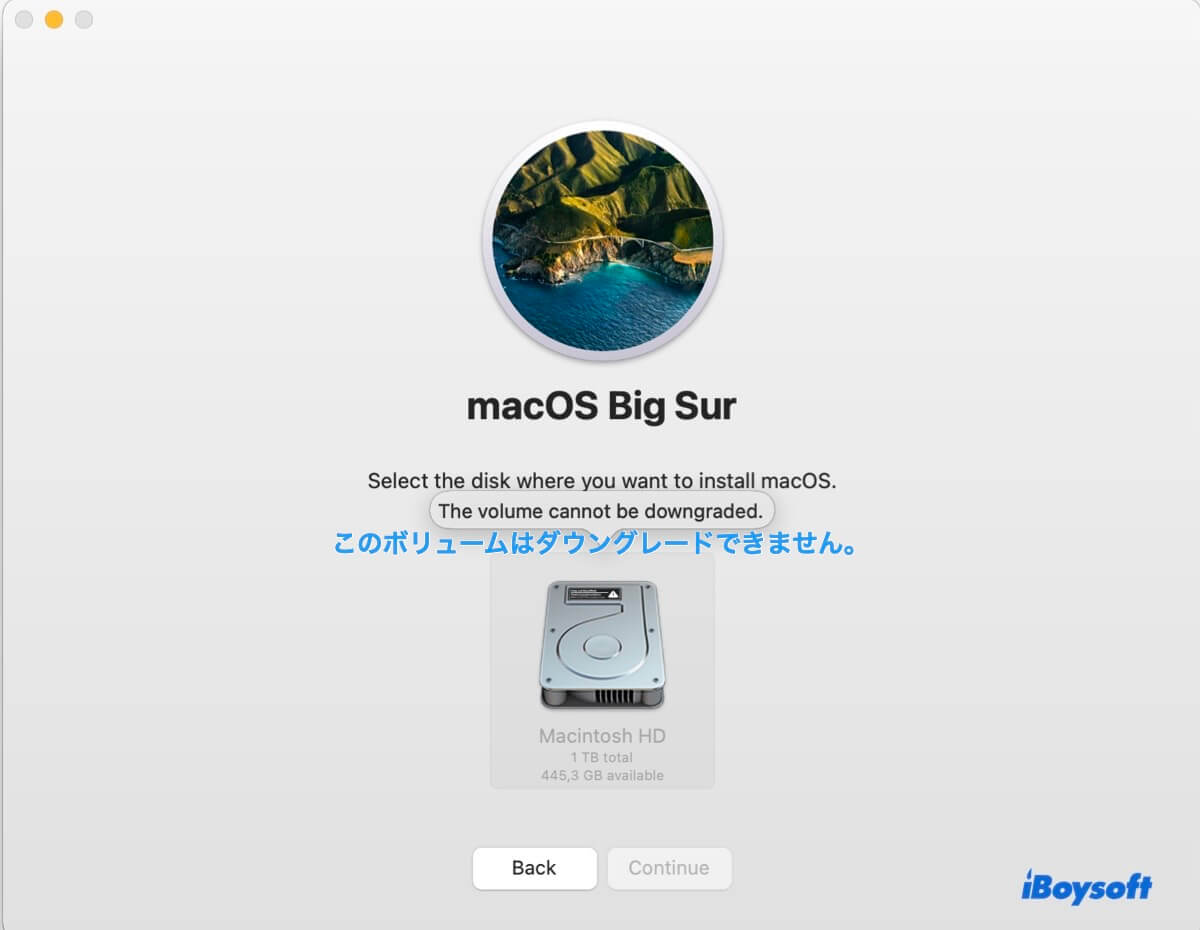
macOS を再インストールまたはダウングレードしようとすると、macOS をインストールするディスクを選択するよう求める段階で、「このボリュームはダウングレードできません」というエラーメッセージが表示される場合があります。
このエラーは、リカバリーモードからmacOSを再インストールやダウングレードする際、起動可能なUSBインストーラを使用する際、または現在のオペレーティングシステムに古い(または新しい)macOSバージョンを直接実行する際に発生する可能性があります。
本記事では、このエラーの修正手順について説明し、macOSのダウングレードやインストールが成功するようお手伝いいたします。
Macで「このボリュームはダウングレードできません」を修正する方法
macOSは、インストールしようとしているmacOSのバージョンが現在実行しているバージョンよりも古いと判断すると、「このボリュームはダウングレードできません」というエラーを送信します。つまり、内部ハードドライブが消去されていない限り、現在のmacOSよりも古いmacOSをインストールすることはできません。
また、Macが消去されている場合でも、Macに出荷されたバージョンよりも古いmacOSバージョンにはダウングレードできません。つまり、VenuraがプリインストールされたMacにはMontereyをインストールすることはできません。
ステップ1:Macをバックアップする
「このボリュームはダウングレードできません」を修正するためには、内部ハードドライブのデータがすべて削除されるMacの消去が必要です。したがって、進行する前にMacをバックアップする必要があります。Time Machineバックアップを作成したり、ハードドライブをクローンしたり、重要なファイルを外部ストレージデバイスに転送したりすることができます。
ステップ2:内部ハードドライブを消去する
ファイルをバックアップした後、次の手順に従ってMacを消去します:
- Macをシステム終了します。
- macOSのリカバリモードに起動します。
IntelベースのMacの場合: 電源ボタンを押し、すぐにCommand + Rキーを押し続け、Appleのロゴが表示されるまで待ちます。
Apple Silicon(M1&M2)Macの場合: 電源ボタンを押し続け、システムボリュームとオプションボタンが表示されるまで待ち、[オプション] > [続ける] をクリックします。 - 求められた場合は、回復するボリュームを選択して [次へ] をクリックします。
- 求められた場合は、管理者アカウントを選択して [次へ] をクリックし、パスワードを入力して [続行] をクリックします。
- macOSユーティリティウィンドウでディスクユーティリティを選択し、[続ける]をクリックします。
- [表示] > [すべてのデバイスを表示]をクリックします。
- 物理的な内部ハードドライブ(一番上のドライブ)を選択し、[消去]をクリックします。
- ドライブに名前を付けて、Macintosh HDとします。
- macOS High Sierra以降を使用している場合、フォーマットとしてAPFSを選択します。
- 方式は GUID パーティションマップのままにします。
- [消去]をクリックします。
ステップ3: 必要な macOS バージョンを再インストールする
Macが消去されたので、Macに付属しているものよりも古くない互換性のあるmacOSバージョンをインストールすることができます。
お使いのMacに最後にインストールされたmacOSバージョンを再インストールするには、リカバリモードに起動し、「macOSを再インストール」を選択し、画面の指示に従ってください。
起動可能な macOS インストーラーから macOS を再インストールするには:
Intel ベースの Mac の場合は、電源ボタンを押した直後に Option キーを押したままにし、起動可能な macOS インストーラーを選択して上矢印をクリックします。
M1 または M2 Mac の場合は、「起動オプションを読み込んでいます」が表示されるまで電源ボタンを押したままにし、起動可能な macOS インストーラーを選択して「続ける」をクリックします。
macOS ユーティリティ ウィンドウが表示されたら、「macOS をインストール」をクリックしてインストールを完了できます。その後、バックアップしたデータを新しい OS に復元できます。
これらの手順により、macOS Sonoma、macOS Ventura、macOS Monterey、またはそれ以前のバージョンで「このボリュームはダウングレードできません」というエラーが解決されることを願っています。この投稿が役に立った場合は、他の人と共有してください。
このボリュームはダウングレードできませんに関するFAQ
- QmacOSのダウングレードは安全ですか?
-
A
はい、Macのバックアップを事前に行えば、macOSのダウングレードは安全です。
- QmacOSSonomaからのダウングレードはできますか?
-
A
はい、Macモデルと互換性のある以前のバージョンにmacOS Sonomaからダウングレードすることは可能です。ただし、ダウングレード先はMacにプリインストールされていたmacOSのバージョンよりも早くはできません。
- QSonomaからVenturaにダウングレードする方法は?
-
A
SonomaからVenturaにダウングレードするには、Macをバックアップし、macOS Venturaの起動可能なインストーラを作成し、起動ディスクを消去してからmacOS Venturaをインストールし、データを復元します。
- QmacOSのダウングレードはすべてを削除しますか?
-
A
はい、macOSのダウングレードはMac上のすべてのデータを削除します。