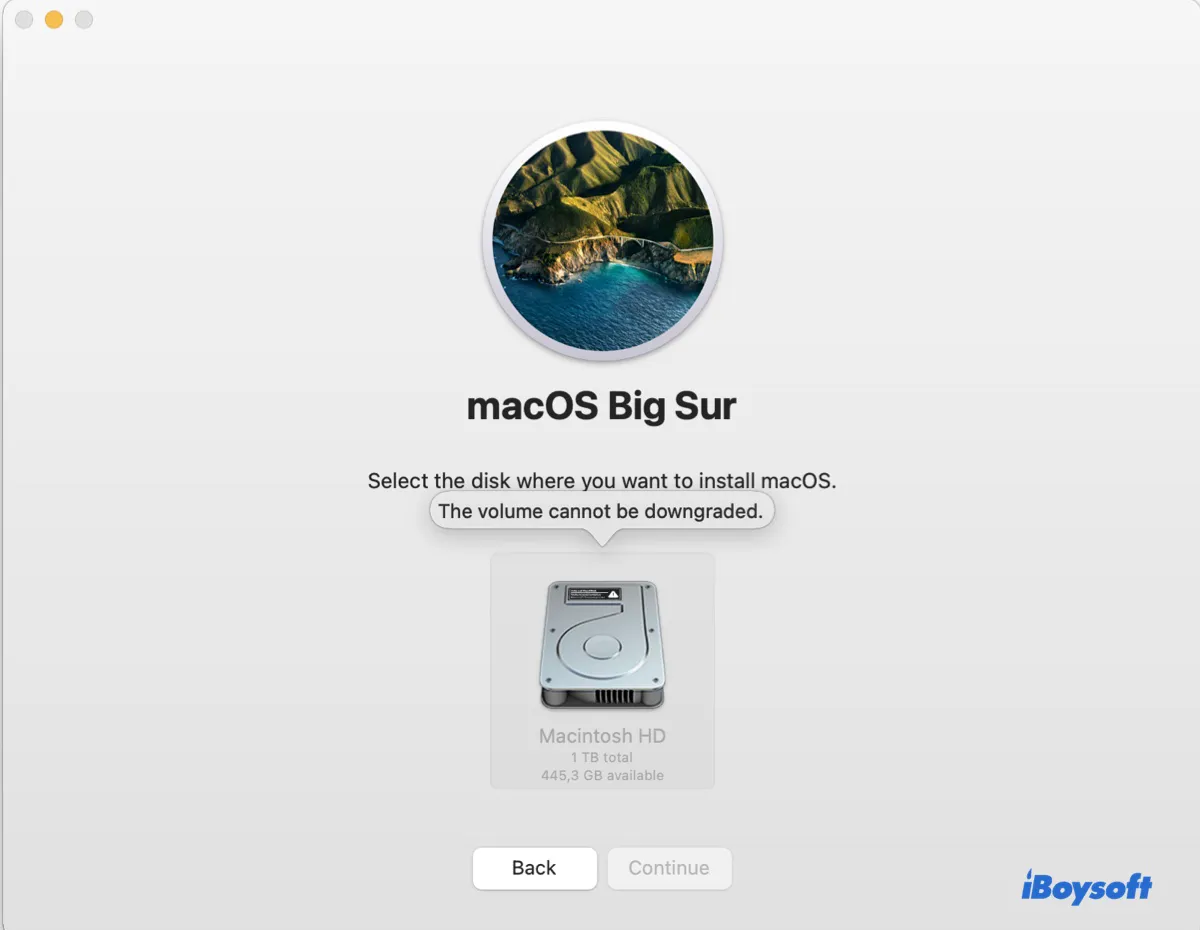
Cuando intentes reinstalar o degradar macOS, es posible que recibas el mensaje de error "No se puede degradar el volumen" en la fase en la que te pide que selecciones el disco en el que quieres instalar macOS.
El error puede ocurrir al reinstalar o degradar macOS desde el Modo de Recuperación, utilizando un instalador USB arrancable o ejecutando directamente una versión más antigua (o a veces más nueva) de macOS sobre el sistema operativo actual.
En este artículo, te mostraremos los pasos para corregir el error y ayudarte a degradar o instalar macOS exitosamente.
Cómo corregir 'No se puede degradar el volumen' en Mac?
macOS muestra el error "No se puede degradar el volumen" cuando considera que la versión de macOS que estás intentando instalar es más antigua que la que estás ejecutando actualmente. La idea es que no puedes instalar una versión de macOS que fue lanzada antes que tu macOS actual a menos que se borre el disco duro interno.
Además, no puedes degradar a una versión de macOS que sea anterior a la que viene instalada de fábrica en tu Mac, incluso si tu Mac está borrada. Dicho esto, no puedes instalar Monterey en una Mac que vino precargada con Ventura.
Paso 1: Haz una copia de seguridad de tu Mac
Para corregir "No se puede degradar el volumen", debes borrar tu Mac, lo que eliminará todos los datos del disco duro interno. Por lo tanto, debes hacer una copia de seguridad de tu Mac antes de continuar. Puedes hacer una copia de seguridad con Time Machine, clonar tu disco duro o simplemente transferir los archivos importantes a un dispositivo de almacenamiento externo.
Paso 2: Borra tu disco duro interno
Después de haber hecho una copia de seguridad de tus archivos, sigue los siguientes pasos para borrar tu Mac:
- Apaga tu Mac.
- Inicia en Modo de Recuperación de macOS.
Macs con procesador Intel: Presiona el botón de encendido y luego presiona y mantén presionadas las teclas Comando + R hasta que veas el logotipo de Apple.
Macs con procesador Apple Silicon (M1 y M2): Mantén presionado el botón de encendido hasta que aparezca el volumen del sistema y el botón de Opciones, luego haz clic en Opciones > Continuar. - Si se solicita, elige un volumen para recuperar y haz clic en Siguiente.
- Si se solicita, selecciona una cuenta de administrador, haz clic en Siguiente, luego ingresa la contraseña y haz clic en Continuar.
- En la ventana de Utilidades de macOS, selecciona Utilidad de Disco y haz clic en Continuar.
- Haz clic en Ver > Mostrar Todos los Dispositivos.
- Selecciona el disco duro interno físico (el disco superior) y haz clic en Borrar.
- Nombra el disco como Macintosh HD.
- Selecciona APFS como formato si usas macOS High Sierra o posterior.
- Mantén el esquema de mapa de particiones GUID.
- Haz clic en Borrar.
Paso 3: Reinstalar la versión de macOS que deseas
Ahora que tu Mac ha sido borrado, puedes instalar cualquier versión de macOS compatible que no sea anterior a la que venía con tu Mac.
Para reinstalar la última versión de macOS instalada en tu Mac, inicia en el Modo de Recuperación, luego selecciona "Reinstalar macOS" y sigue las instrucciones en pantalla.
Para reinstalar macOS desde un instalador de macOS booteable:
Si tienes un Mac con procesador Intel, presiona y mantén presionada la tecla Opción justo después de presionar el botón de encendido, luego selecciona el instalador de macOS booteable y haz clic en la flecha hacia arriba.
Si tienes un Mac con procesador M1 o M2, mantén presionado el botón de encendido hasta que aparezca "Cargando opciones de inicio", luego selecciona el instalador de macOS booteable y haz clic en Continuar.
Cuando llegues a la ventana de Utilidades de macOS, puedes hacer clic en "Instalar macOS" para finalizar la instalación. Después de eso, puedes restaurar los datos que respaldaste en el nuevo sistema operativo.
Espero que estos pasos hayan logrado resolver el error "No se puede degradar el volumen" en macOS Sonoma, macOS Ventura, macOS Monterey o versiones anteriores. Si encuentras útil esta publicación, por favor compártela con otros.
Preguntas frecuentes sobre "No se puede degradar el volumen"
- Q¿Es seguro degradar macOS?
-
A
Sí, es seguro degradar macOS siempre y cuando haga una copia de seguridad de su Mac antes.
- Q¿Puedo degradar desde macOS Sonoma?
-
A
Sí, puede degradar desde macOS Sonoma a cualquier versión anterior compatible con su modelo de Mac, pero no a una versión anterior a la que venía preinstalada en su Mac.
- Q¿Cómo degradar desde Sonoma a Ventura?
-
A
Para degradar desde Sonoma a Ventura, debe hacer una copia de seguridad de su Mac, crear un instalador de arranque de macOS Ventura, borrar el disco de inicio, luego instalar macOS Ventura y devolver sus datos.
- Q¿La degradación de macOS borra todo?
-
A
Sí, la degradación de macOS borra todo en su Mac.