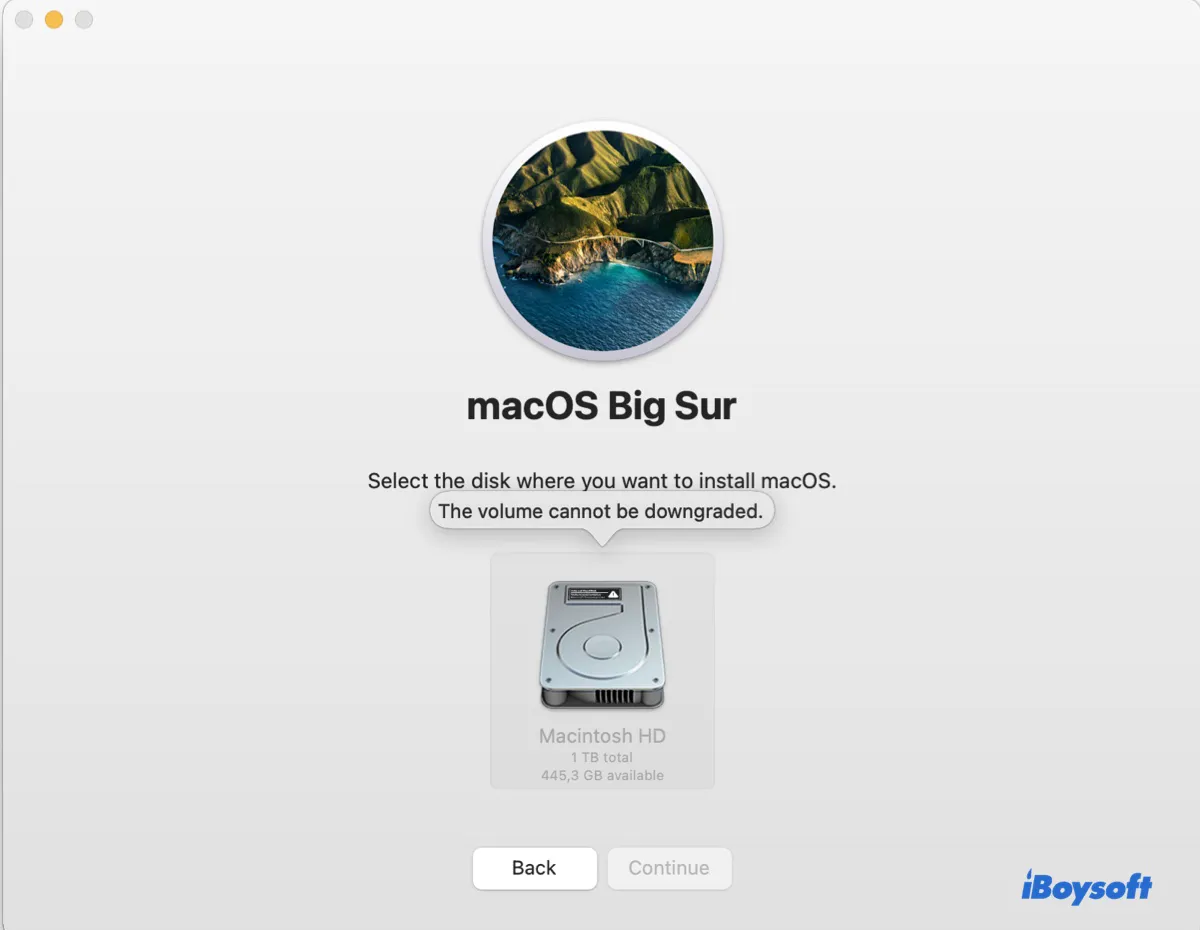
Lorsque vous essayez de réinstaller ou de rétrograder macOS, vous pouvez obtenir le message d'erreur "Le volume ne peut pas être rétrogradé" à la phase où il vous demande de sélectionner le disque sur lequel vous souhaitez installer macOS.
L'erreur peut survenir lors de la réinstallation ou de la rétrogradation de macOS à partir du mode de récupération, en utilisant un support USB bootable ou en exécutant directement une version macOS plus ancienne (ou parfois plus récente) sur le système d'exploitation actuel.
Dans cet article, nous vous guiderons à travers les étapes pour résoudre l'erreur et vous aider à rétrograder ou à installer macOS avec succès.
FAQ sur "Le volume ne peut pas être rétrogradé"
- QEst-il sûr de rétrograder macOS?
-
A
Oui, il est sûr de rétrograder macOS tant que vous sauvegardez votre Mac au préalable.
- QPuis-je rétrograder depuis macOS Sonoma?
-
A
Oui, vous pouvez rétrograder depuis macOS Sonoma vers n'importe quelle version antérieure compatible avec votre modèle de Mac, mais pas antérieure à la version macOS préinstallée sur votre Mac.
- QComment rétrograder de Sonoma à Ventura?
-
A
Pour rétrograder de Sonoma à Ventura, vous devez sauvegarder votre Mac, créer un installateur amorçable macOS Ventura, effacer le disque de démarrage, puis installer macOS Ventura et restaurer vos données.
- QEst-ce que la rétrogradation de macOS efface tout?
-
A
Oui, la rétrogradation de macOS efface tout sur votre Mac.
Comment réparer 'Le volume ne peut pas être rétrogradé' sur Mac ?
macOS affiche l'erreur "Le volume ne peut pas être rétrogradé" lorsqu'il considère que la version de macOS que vous essayez d'installer est plus ancienne que celle que vous utilisez actuellement. L'idée est que vous ne pouvez pas installer une version antérieure à votre macOS actuel à moins d'effacer le disque dur interne.
De plus, vous ne pouvez pas rétrograder vers une version macOS antérieure à celle préinstallée sur votre Mac, même si votre Mac a été effacé. Cela dit, vous ne pouvez pas installer Monterey sur un Mac préinstallé avec Ventura.
Étape 1 : Sauvegardez votre Mac
Pour réparer "Le volume ne peut pas être rétrogradé", vous devez effacer votre Mac, ce qui supprimera toutes les données du disque dur interne. Par conséquent, vous devez sauvegarder votre Mac avant de continuer. Vous pouvez effectuer une sauvegarde Time Machine, cloner votre disque dur ou simplement transférer les fichiers importants vers un périphérique de stockage externe.
Étape 2 : Effacez votre disque dur interne
Après avoir sauvegardé vos fichiers, suivez les étapes ci-dessous pour effacer votre Mac :
Mac Intel : Appuyez sur le bouton d'alimentation, puis immédiatement sur les touches Commande + R jusqu'à l'affichage du logo Apple.
Mac Apple Silicon (M1 & M2) : Maintenez enfoncé le bouton d'alimentation jusqu'à l'affichage du volume système et du bouton Options, puis cliquez sur Options > Continuer.
Étape 3 : Réinstallez la version de macOS souhaitée
Maintenant que votre Mac a été effacé, vous pouvez installer n'importe quelle version de macOS compatible qui n'est pas plus ancienne que celle avec laquelle votre Mac était livré.
Pour réinstaller la dernière version de macOS installée sur votre Mac, démarrez en mode Récupération, puis sélectionnez "Réinstaller macOS" et suivez les instructions à l'écran.
Pour réinstaller macOS à partir d'un installeur de macOS bootable :
Si vous avez un Mac Intel, appuyez sur la touche Option juste après avoir appuyé sur le bouton d'alimentation, puis sélectionnez l'installeur de macOS bootable et cliquez sur la flèche vers le haut.
Si vous avez un Mac M1 ou M2, maintenez le bouton d'alimentation enfoncé jusqu'à l'apparition de "Chargement des options de démarrage", puis sélectionnez l'installeur de macOS bootable et cliquez sur Continuer.
Lorsque vous arrivez à la fenêtre Utilitaires macOS, vous pouvez cliquer sur "Installer macOS" pour terminer l'installation. Ensuite, vous pouvez restaurer les données que vous avez sauvegardées sur le nouveau système d'exploitation.
J'espère que ces étapes vous ont permis de résoudre l'erreur "Le volume ne peut pas être rétrogradé" sur macOS Sonoma, macOS Ventura, macOS Monterey ou une version antérieure. Si vous trouvez ce message utile, veuillez le partager avec d'autres.