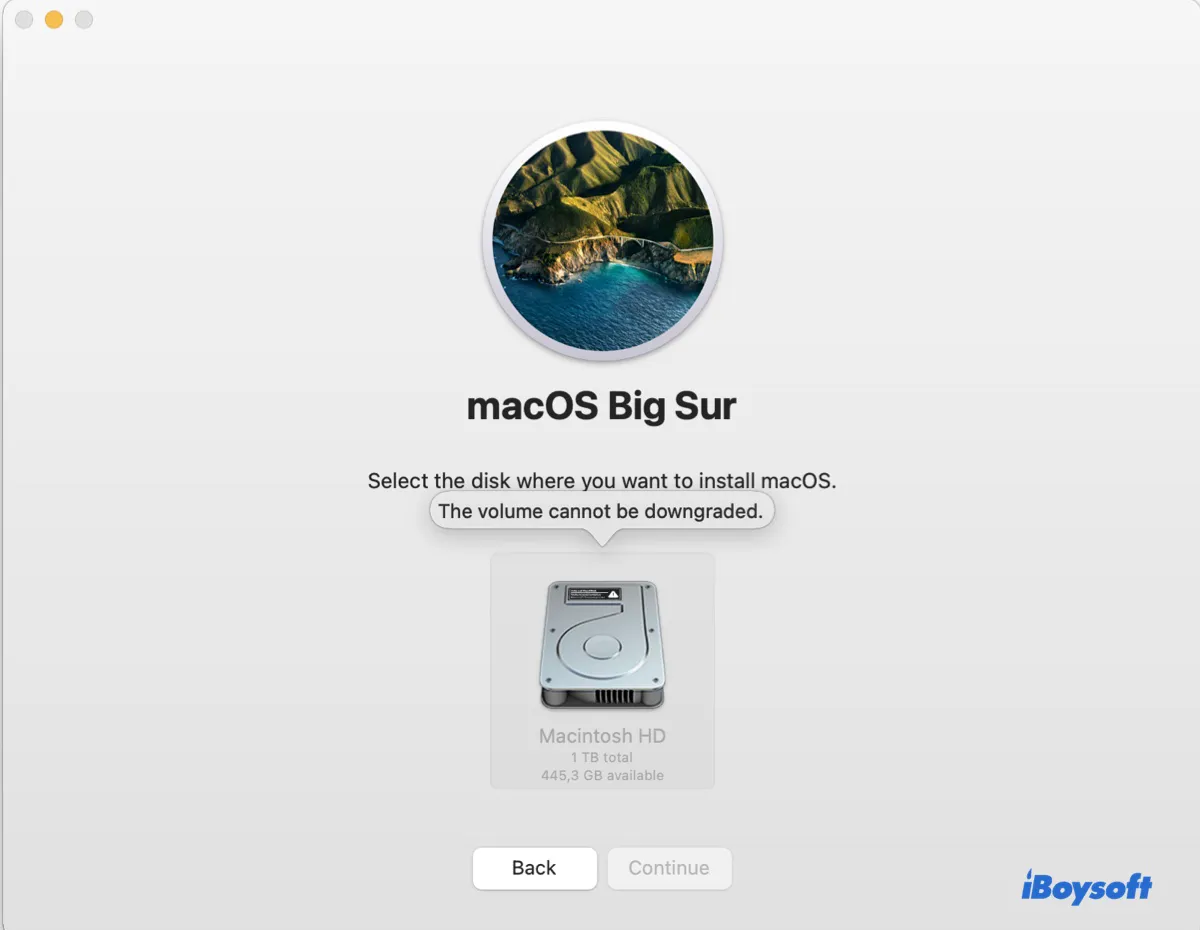
Beim Versuch, macOS neu zu installieren oder herunterzustufen, kann die Fehlermeldung "Das Volume kann nicht heruntergestuft werden" auftreten, wenn Sie aufgefordert werden, den Datenträger auszuwählen, auf dem Sie macOS installieren möchten.
Der Fehler kann auftreten, wenn Sie macOS im Wiederherstellungsmodus neu installieren oder herunterstufen, einen bootfähigen USB-Installer verwenden oder eine ältere (oder manchmal neuere) macOS-Version direkt über das aktuelle Betriebssystem ausführen.
In diesem Artikel führen wir Sie durch die Schritte zur Behebung des Fehlers und helfen Ihnen, macOS erfolgreich herunterzustufen oder zu installieren.
Wie behebe ich 'Das Volume kann nicht heruntergestuft werden' auf dem Mac?
macOS gibt den Fehler "Das Volume kann nicht heruntergestuft werden" aus, wenn es feststellt, dass die macOS-Version, die Sie installieren möchten, älter ist als die Version, die Sie derzeit verwenden. Die Idee dahinter ist, dass Sie das macOS nicht installieren können, das früher als Ihr aktuelles macOS veröffentlicht wurde, es sei denn, die interne Festplatte wird gelöscht.
Außerdem können Sie nicht auf eine macOS-Version herunterstufen, die älter ist als diejenige, mit der Ihr Mac ausgeliefert wurde, selbst wenn Ihr Mac gelöscht ist. Das heißt, Sie können Monterey nicht auf einem Mac installieren, auf dem Ventura vorinstalliert ist.
Schritt 1: Sichern Sie Ihren Mac
Um "Das Volume kann nicht heruntergestuft werden" zu beheben, müssen Sie Ihren Mac löschen, wodurch alle Daten auf der internen Festplatte entfernt werden. Daher müssen Sie Ihren Mac zuerst sichern. Sie können ein Time Machine-Backup erstellen, Ihre Festplatte klonen oder einfach wichtige Dateien auf ein externes Speichergerät übertragen.
Schritt 2: Löschen Sie Ihre interne Festplatte
Nachdem Sie Ihre Dateien gesichert haben, befolgen Sie die folgenden Schritte, um Ihren Mac zu löschen:
- Schalten Sie Ihren Mac aus.
- Starten Sie in den macOS-Wiederherstellungsmodus.
Intel-basierte Macs: Drücken Sie die Ein-/Aus-Taste und halten Sie dann die Befehlstaste + R gedrückt, bis das Apple-Logo angezeigt wird.
Apple Silicon (M1 & M2) Macs: Halten Sie die Ein-/Aus-Taste gedrückt, bis das Systemvolumen und die Optionen-Schaltfläche angezeigt werden. Klicken Sie dann auf Optionen > Fortfahren. - Wählen Sie bei Bedarf ein Wiederherstellungsvolumen aus und klicken Sie auf Weiter.
- Wählen Sie bei Bedarf ein Administrator-Konto aus, klicken Sie auf Weiter, geben Sie das Passwort ein und klicken Sie auf Fortfahren.
- Wählen Sie im macOS-Dienstprogramme-Fenster "Festplattendienstprogramm" aus und klicken Sie auf Fortfahren.
- Klicken Sie auf Ansicht > Alle Geräte anzeigen.
- Wählen Sie die physische interne Festplatte (die oberste Festplatte) aus und klicken Sie auf Löschen.
- Geben Sie dem Laufwerk den Namen "Macintosh HD".
- Wählen Sie als Format APFS aus, wenn macOS High Sierra oder eine neuere Version ausgeführt wird.
- Behalten Sie das Schema "GUID-Partitionstabelle" bei.
- Klicken Sie auf Löschen.
Schritt 3: Installieren Sie die gewünschte macOS-Version neu
Nachdem Ihr Mac gelöscht wurde, können Sie eine beliebige kompatible macOS-Version installieren, die nicht älter ist als die, mit der Ihr Mac geliefert wurde.
Um die zuletzt installierte macOS-Version auf Ihrem Mac neu zu installieren, starten Sie in den Wiederherstellungsmodus, wählen Sie "macOS neu installieren" und folgen Sie den Bildschirmanweisungen.
Um macOS von einem bootfähigen macOS-Installer neu zu installieren:
Wenn Sie einen Intel-basierten Mac haben, drücken Sie sofort nach dem Drücken der Ein-/Aus-Taste die Optionstaste und wählen Sie dann den bootfähigen macOS-Installer aus und klicken Sie auf den Pfeil nach oben.
Wenn Sie einen M1- oder M2-Mac haben, halten Sie die Ein-/Aus-Taste gedrückt, bis "Startup-Optionen laden" angezeigt wird. Wählen Sie dann den bootfähigen macOS-Installer aus und klicken Sie auf Fortfahren.
Wenn Sie das macOS-Dienstprogramme-Fenster erreichen, können Sie auf "macOS installieren" klicken, um die Installation abzuschließen. Danach können Sie die auf dem neuen Betriebssystem gesicherten Daten wiederherstellen.
Hoffentlich konnten diese Schritte den Fehler "Das Volume kann nicht downgraded werden" auf macOS Sonoma, macOS Ventura, macOS Monterey oder früheren Versionen beheben. Wenn Ihnen dieser Beitrag weitergeholfen hat, teilen Sie ihn bitte mit anderen.
FAQs zu 'Das Volume kann nicht downgraded werden'
- QIst es sicher, macOS zu downgraden?
-
A
Ja, es ist sicher, macOS zu downgraden, solange Sie zuvor Ihr Mac sichern.
- QKann ich von macOS Sonoma downgraden?
-
A
Ja, Sie können von macOS Sonoma zu jeder früheren Version downgraden, die mit Ihrem Mac-Modell kompatibel ist, jedoch nicht früher als die macOS-Version, mit der Ihr Mac vorinstalliert war.
- QWie downgraden von Sonoma zu Ventura?
-
A
Um von Sonoma zu Ventura zu downgraden, müssen Sie Ihren Mac sichern, einen bootfähigen macOS Ventura-Installer erstellen, die Startfestplatte löschen, dann macOS Ventura installieren und Ihre Daten wiederherstellen.
- QLöscht das Downgraden von macOS alle Daten?
-
A
Ja, das Downgraden von macOS löscht alle Daten auf Ihrem Mac.