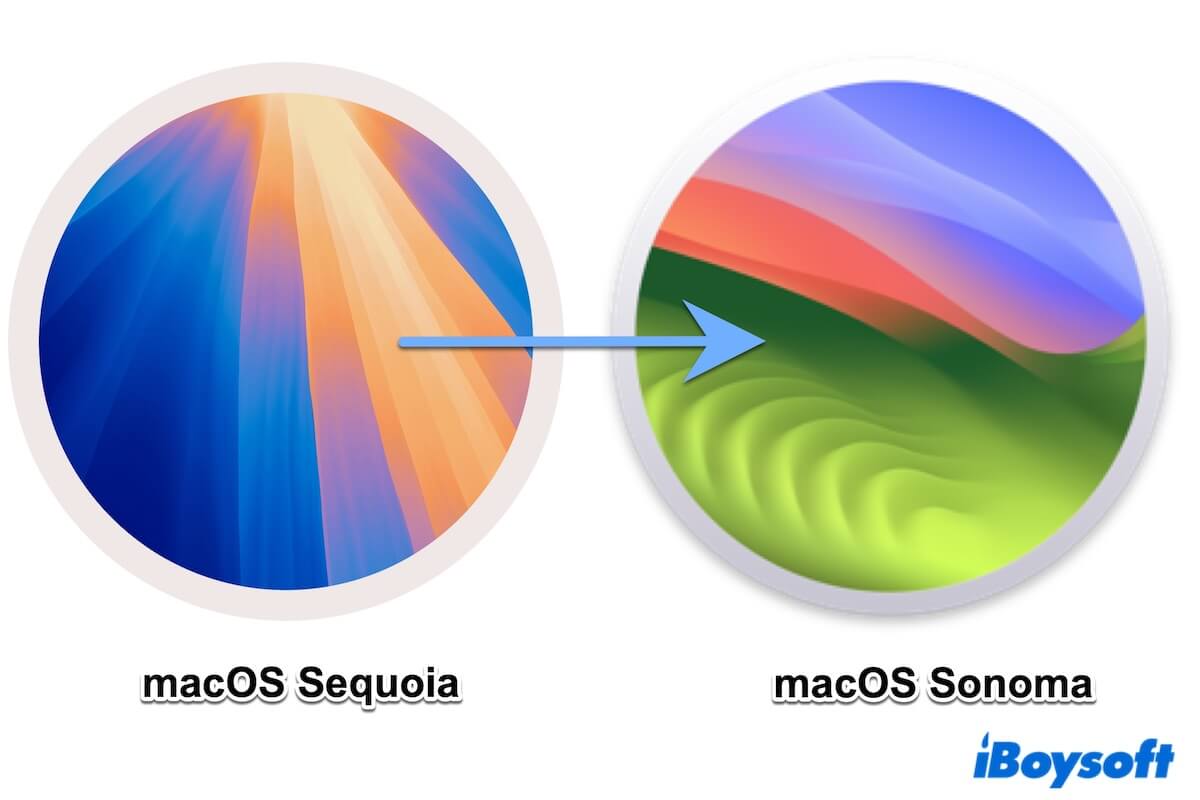Si te arrepientes de haber actualizado a la última versión de macOS debido a cambios importantes o bugs de Tahoe Beta, desinstalar macOS puede restaurar una experiencia más suave y fiable.
Así que, ¿puedes degradar el sistema macOS? Absolutamente. Esta guía te guiará a través de tres métodos seguros para degradar macOS a una versión anterior sin perder datos, incluso si no tienes una copia de seguridad de Time Machine.
Lo mejor de todo, estos pasos funcionan para degradar Mac OS entre cualquier versión, ya sea de Tahoe Beta a Sequoia, de Sequoia a Sonoma, de Sonoma a Ventura, de Ventura a Monterey, de Monterey a Big Sur o incluso versiones más antiguas.
¡Haz una copia de seguridad de tu Mac primero!
El proceso de degradación de macOS borrará todos los datos de tu Mac. Por lo tanto, es esencial hacer una copia de seguridad de tu Mac con antelación.
Si solo tienes unos pocos archivos, cópialos en un disco externo como respaldo. Si quieres hacer una copia de seguridad de todos los datos de tu Mac, puedes sincronizarlo con tu iCloud si tienes suficiente espacio de almacenamiento. O puedes hacer una copia de seguridad de tus archivos de Mac con Time Machine para restaurar después de revertir la actualización de macOS.
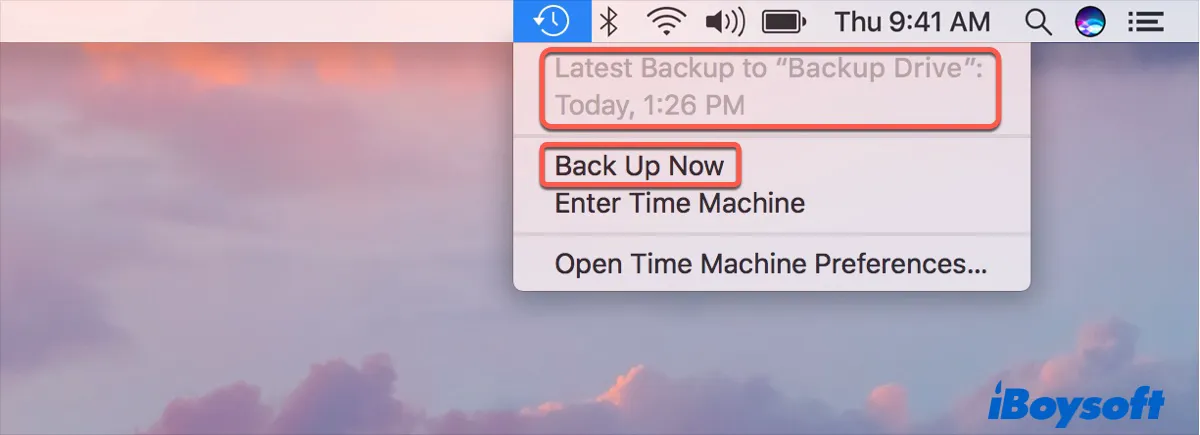
Es importante tener en cuenta que la reversión de macOS también borrará todas las contraseñas que utilizaste en el sistema operativo actual, como las contraseñas de aplicaciones y redes.
Para guardar tus contraseñas, puedes verificar en Keychain en iCloud al usarlo para hacer una copia de seguridad de los datos. O anotar todas las cuentas y contraseñas correspondientes.
Borrar su Mac (Necesario)
Después de haber respaldado su Mac, es hora de borrar todos los datos del disco duro de su Mac.
Este paso es necesario. ¿Por qué? Porque borrar el disco duro de su Mac es para hacer espacio para la versión anterior de macOS que instalará. Si no borra el disco duro de su Mac, enfrentará problemas como:
- Fracaso al degradar macOS Sonoma
- Rendimiento lento de su Mac después de la reversión de macOS
- El volumen no puede ser degradado
Por lo general, la tarea de borrado del volumen de inicio debe realizarse en el modo de Recuperación de macOS. Así es cómo:
- Reinicie su Mac y mantenga presionadas las teclas Command + Option + Shift + R hasta que aparezca el logo de Apple (o el globo giratorio) para arrancar en modo de Recuperación de macOS. Cómo arreglar que el Modo de Recuperación de Mac no funcione
- Seleccione Utilidad de Discos. Luego, haga clic con el botón derecho en el volumen macOS-Data y haga clic en Borrar Volumen APFS.
- Seleccione el volumen macOS y haga clic en Borrar.
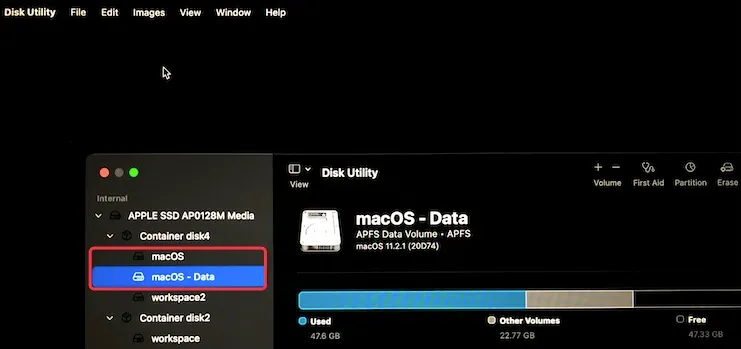
- Ingrese un nombre, elija APFS en la opción Formato y luego haga clic en Borrar.
El proceso de borrado llevará un tiempo; no realice ninguna otra operación durante el proceso, o el disco duro interno podría dañarse.
Nota: Después de respaldar su Mac y borrar su Mac, puede comenzar a degradar de macOS Sonoma a Ventura o de Ventura a Monterey mediante uno de los métodos siguientes. Dependerá de su situación y preferencia.
Degradar macOS con una copia de seguridad de Time Machine
Si ha respaldado su Mac con Time Machine antes de actualizar a la versión actual de macOS, el proceso de degradar macOS será muy fácil. Esto se debe a que la copia de seguridad contiene los archivos del instalador original de macOS.
Después de borrar el Macintosh HD en la Recuperación de macOS, elija Utilidad de Discos > Salir de Utilidad de Discos para regresar a la pantalla de Utilidades de macOS.
Luego, puede seguir los pasos para degradar Mac OS de Sequoia a Sonoma u otra versión de macOS:
- Conecte su unidad de copia de seguridad a su Mac.
- Seleccione Restaurar desde Copia de Seguridad de Time Machine en la pantalla de Utilidades de macOS y haga clic en Continuar.
- Seleccione el disco de copia de seguridad y haga clic en Continuar.
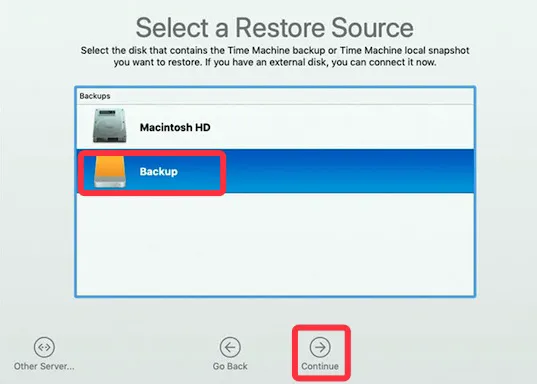
- Elija el destino (normalmente el disco duro interno de su Mac) para guardar su copia de seguridad de Time Machine.
- Haga clic en Restaurar para recuperar la copia de seguridad (incluyendo el macOS al que desea degradar y sus datos personales).
El proceso de restauración llevará un tiempo. Puede ver la televisión hasta que el proceso esté completo. Luego, su Mac mini u otro modelo se reiniciará automáticamente ejecutando macOS Ventura u otro macOS al que haya retrocedido.
Retroceder Mac OS usando 'Reinstalar macOS' en Modo de Recuperación
Sin embargo, si no tiene una copia de seguridad de Time Machine, ¿cómo retroceder de macOS Sequoia u otra versión?
Puede arrancar su Mac en Modo de Recuperación y utilizar la utilidad Reinstalar macOS para volver a una versión anterior de macOS. Este método es adecuado para cualquier modelo de Mac de cualquier edad para retroceder macOS Sonoma sin una copia de seguridad de Time Machine.
Hay una cosa a la que debes prestar atención: verifica si el macOS al que quieres retroceder, como Sonoma, se envió inicialmente con tu Mac.
Si es así, sigue estos pasos para retroceder de macOS:
- Conecta tu Mac a la red y reinicia tu Mac mientras mantienes presionadas las teclas Shift + Option + Command + R.
- Suelta las teclas hasta que veas el globo giratorio.
- Selecciona la opción de Reinstalar macOS en la ventana de Utilidades de macOS.
- Sigue las instrucciones para instalar macOS Catalina.
Nota: Si tienes un Mac con chip Apple M1, no puedes revertir de macOS Big Sur a Catalina u otra versión anterior de macOS porque Big Sur se entregó originalmente.
Si no estás seguro de la versión de macOS con la que se envió tu Mac, o si tu Mac vino con una versión anterior a la que quieres retroceder, debes seguir los pasos anteriores para retroceder tu Mac a la macOS con la que se envió en primer lugar.
Luego, actualiza el Mac a macOS Sonoma o cualquier versión de macOS que desees.
- Haz clic en el logotipo de Apple y selecciona Mac App Store.
- Descarga los archivos de instalación de macOS Catalina desde la App Store. (También puedes buscar otras versiones de macOS en apps.apple.com y descargar la que desees desde la App Store.)
- Sigue las instrucciones en pantalla para instalar la macOS que desees.
Si consideras útil esta forma de retroceder de macOS Sonoma, compártela con otros.
Retroceder Mac OS con un instalador de arranque
Si tienes problemas con los dos métodos anteriores, puedes intentar retroceder de macOS Tahoe Beta, Sequoia, Sonoma, Ventura, Monterey o Big Sur creando un instalador de arranque.
Paso 1: Cambiar la configuración de seguridad
Dado que una Mac con un chip de seguridad Apple T2 no permite iniciar desde un disco externo de forma predeterminada, debes modificar la configuración de seguridad antes de crear el instalador de arranque.
- Verifique si su Mac tiene un chip Apple T2 en el menú de Apple > Acerca de este Mac.
- Si lo tiene, inicie en el modo de recuperación de macOS.
- Seleccione Utilidades > Utilidad de seguridad de arranque.
- Verifique "Permitir el arranque desde medios externos".
Paso 2: Crear un instalador de macOS
Luego, reinicie su Mac y siga adelante para crear un instalador de arranque.
Nota: Si ha borrado su Mac al intentar las dos formas anteriores de retroceder desde Sequoia o Sonoma, necesitará crear el instalador de arranque en otro Mac saludable.
La forma tradicional de crear un instalador USB de arranque para macOS es lenta, complicada y propensa a errores.
Si no está familiarizado con Terminal y desea obtener rápidamente el instalador de arranque de macOS, le sugerimos que utilice iBoysoft DiskGeeker.
Esta herramienta de gestión de discos todo en uno puede ayudarlo a crear un instalador USB de arranque de macOS a través de simples clics.
Aquí tienes cómo hacerlo
- Descargue, instale y abra iBoysoft DiskGeeker en su Mac.
Asegúrese de haber conectado un USB o disco externo vacío a su Mac. - Haga clic en Crear disco de arranque en la barra lateral izquierda, seleccione el disco conectado en el cuadro de diálogo y haga clic en Seleccionar > Continuar.

- Elija la versión de macOS deseada en la lista y haga clic en Crear disco de arranque > OK.

- Espere a que se descargue el archivo DMG de macOS y luego automáticamente creará el instalador de arranque para esa versión de macOS.
Ahora, ha creado un instalador de arranque de macOS. Bastante fácil, ¿verdad?
Paso 3: Utilizar el instalador de arranque para reinstalar la versión anterior de macOS
Por favor, confirme que la conexión a internet está bien. Luego, siga estos pasos para utilizar el instalador de arranque para reinstalar macOS Sonoma, Ventura, Monterey u otra versión en su Mac.
- Reinicie su Mac manteniendo presionada la tecla Option hasta que vea la lista de opciones de disco de arranque.
- Seleccione el disco con su instalador de macOS objetivo y haga clic en Reiniciar.
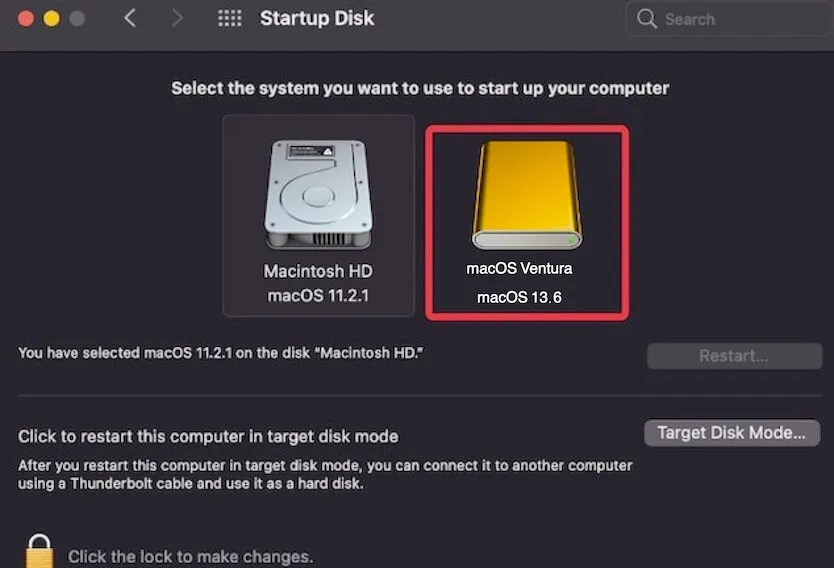
Luego, espere a que su MacBook Air o MacBook Pro se reinicie desde macOS Sonoma u otra versión de macOS.
Restaurar sus datos después de retroceder en Mac OS
Después de revertir de Sequoia a Sonoma o de Sonoma a Ventura, el último paso es restaurar los datos de la copia de seguridad que acabas de tomar.
Si guardaste los archivos o carpetas necesarios en un disco duro externo, muévelos a tu Mac.
O, si has hecho una copia de seguridad de tu Mac con Time Machine, puedes utilizar la copia de seguridad de Time Machine para restaurar tu Mac con la ayuda del Asistente de Migración.
Así es como:
- Conecta tu disco duro externo que contiene la copia de seguridad de Time Machine a tu Mac.
- Abre Finder > Aplicaciones > Utilidades > Asistente de Migración.
- Haz clic en Continuar, y es posible que se te pida ingresar tu contraseña de administrador.
- Selecciona Desde un Mac, copia de seguridad de Time Machine o disco de arranque y haz clic en Continuar.
- Selecciona el disco que incluye tus copias de seguridad y haz clic en Continuar.
- Elige la última copia de seguridad que contiene archivos antes de revertir a Catalina y haz clic en Continuar.
- Verifica la información que deseas transferir a la Mac Recuerda desmarcar la opción Sistema y Red para evitar restaurar los archivos de macOS Sequoia o Sonoma, lo cual hará que tu Mac vuelva a macOS Sequoia o Sonoma.
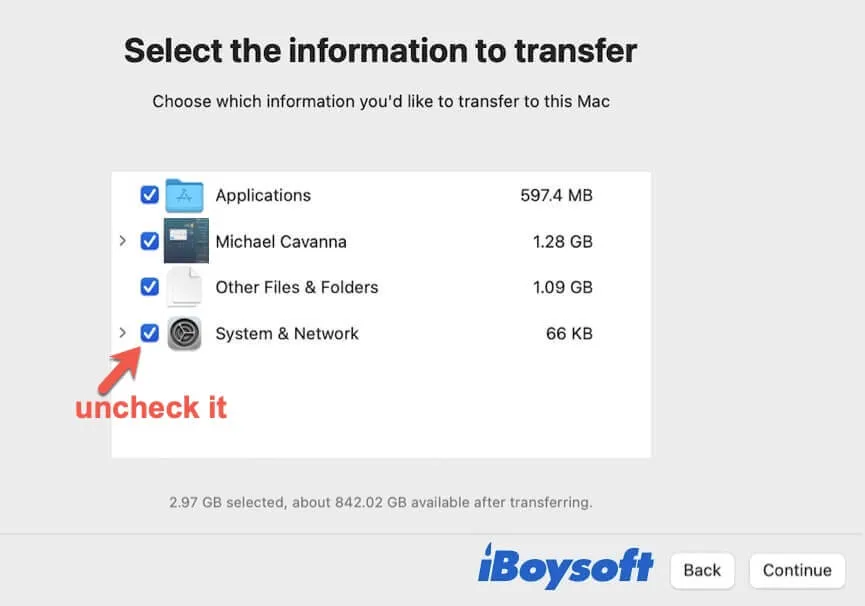
Sin embargo, si tu disco duro de copia de seguridad se ha perdido o no funciona, puedes obtener ayuda de iBoysoft Data Recovery for Mac. Esta Recuperación de Datos para Mac se enfoca en recuperar archivos perdidos, documentos, carpetas, etc.
Cómo evitar el fracaso en la reversión de Mac OS
Revertir macOS es una tarea complicada. Si uno de los pasos para revertir macOS sale mal, no podrás volver a la versión anterior de macOS que deseas.
Aquí tienes algunos consejos para evitar el fracaso en la reversión de macOS:
Recuerda borrar tu Mac
Una vez que hayas hecho una copia de seguridad de tu Mac, ve a la Recuperación de macOS para borrar el Macintosh HD o el volumen de macOS donde se almacena tu macOS actual. Además, elimina el volumen Macintosh HD - Datos o macOS - Datos para limpiar por completo tu disco de arranque y hacer espacio para el próximo macOS más antiguo.
Mantén tu Mac conectada a la corriente al revertir macOS
Cuando tu Mac esté reinstalando el macOS más antiguo, un corte de energía provocará que el instalador de macOS se corrompa y, como consecuencia, el fracaso en la reversión de Mac OS. Debes mantener tu Mac cargada hasta que el proceso se haya completado.
Sigue cada paso para revertir macOS cuidadosamente
Sea cual sea la forma que elijas para degradar macOS, por favor sigue cada paso con cuidado y no cambies arbitrariamente el orden de los pasos.
Pensamientos finales
Como sabemos, degradar Mac OS no es una tarea fácil y causará pérdida de datos. Sin embargo, esta publicación ofrece una guía completa para degradar macOS Sequoia, Sonoma, o versiones anteriores paso a paso, permitiéndote tener la mayor oportunidad de volver a una versión anterior de macOS sin pérdida de datos.
Si esta publicación te explica claramente cómo degradar Mac OS, compártela con tus amigos.
Preguntas frecuentes sobre la degradación de Mac OS
- Q1. ¿Cómo puedo obtener una versión anterior de macOS?
-
A
Puede acceder a support.apple.com y buscar cualquier versión anterior de macOS como Catalina, Mojave, High Sierra y luego descargarla.
- Q2. ¿Cómo puedo degradar mi Mac sin Time Machine?
-
A
Puede presionar las teclas Command + Shift + Option + R al reiniciar su Mac para ingresar al Modo de recuperación. Luego, haga clic en el utilitario Reinstalar macOS para degradar macOS a la versión que venía con su Mac. O, también puede crear un instalador de arranque para degradar su Mac.
- Q3. ¿Puedo eliminar Sonoma de mi Mac?
-
A
Puede eliminar macOS Sonoma de su Mac y reinstalar otra versión de macOS. Antes de eliminar macOS Sonoma, necesita hacer una copia de seguridad de los archivos en su Mac. Luego, puede borrar el disco de arranque en la Recuperación de macOS y luego reinstalar macOS Ventura u otra versión.
- Q4. ¿Puedes degradar macOS sin perder datos?
-
A
Sí. Para evitar la pérdida de datos, necesitas hacer una copia de seguridad de tu Mac con Time Machine o sincronizar tus datos en tu iCloud drive. Después de terminar el proceso de degradación de macOS, puedes restaurar tus archivos.