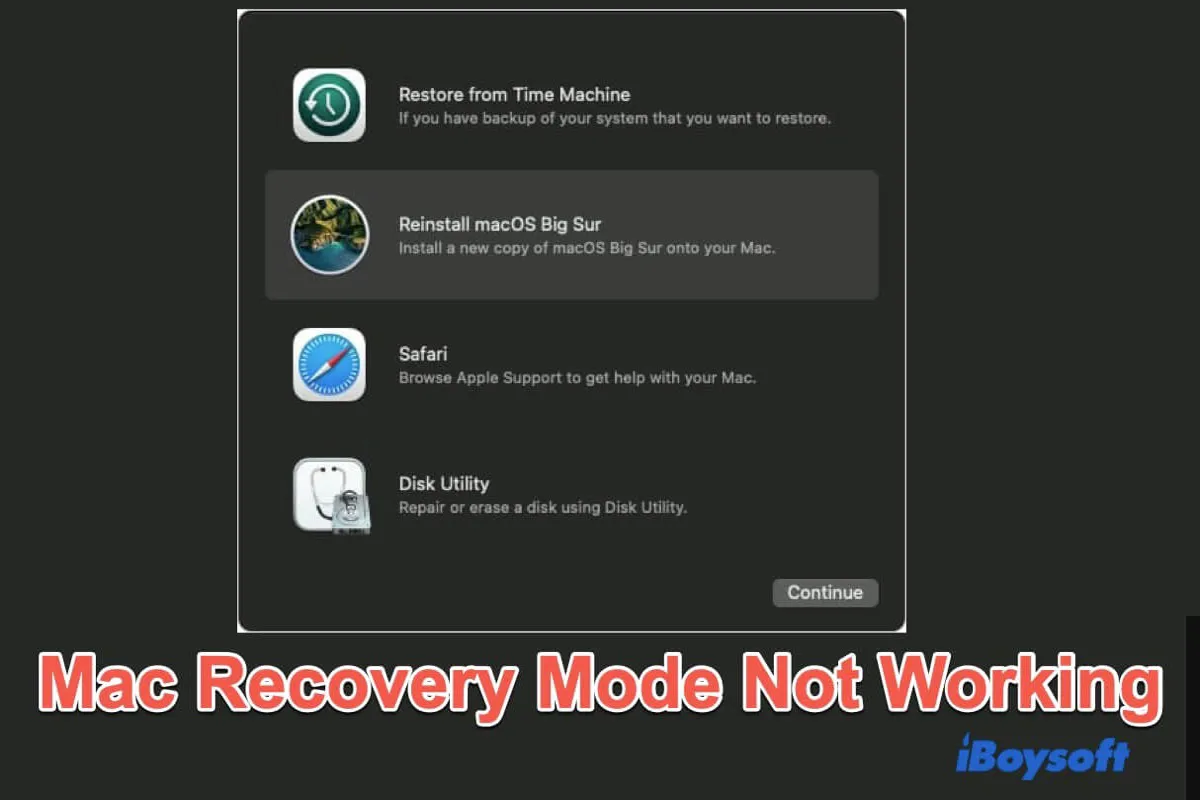El modo de recuperación de macOS puede ser un salvavidas cuando tu MacBook no se enciende o funciona incorrectamente. Puede ayudarte a reinstalar macOS, solucionar errores en el disco de inicio, restaurar un Mac, restablecer un Mac a su estado de fábrica, etc.
Sin embargo, cuando pulsas las teclas Comando + R durante el inicio de tu Mac, el maldito Mac Recovery Mode no funciona en el momento crítico en el que lo necesitas. Aquí están los escenarios específicos en los que podrías encontrarte:
- Tu Mac arranca en modo normal. El escritorio familiar aparece ante tus ojos.
- Las utilidades de macOS en el modo de recuperación de macOS se congelan.
- Una pantalla en blanco o negra aparece en tu Mac después de seguir el proceso para ingresar al modo de recuperación de macOS.
- Recibes el código de error -2003F en la pantalla.
- Obtienes el error com.apple.BuildInfo.preflight al reinstalar macOS.
¿Qué debes hacer ahora? Afortunadamente, estás en el lugar correcto. Compartiremos los trucos para arreglar tu Mac que no arranca en el modo de recuperación. Además, también te diremos cómo restaurar tu Mac o reinstalar macOS cuando el modo de recuperación no funciona.
Guía para arreglar Mac Recovery Mode not working:
- Forma 1: Verifica si estás ingresando correctamente al modo de recuperación de macOS
- Forma 2: Verifica si tu Mac tiene la partición de recuperación
- Forma 3: Verifica tu teclado
- Forma 4: Restablece el SMC
- Forma 5: Arranca en Modo Seguro
- Forma 6: Prueba el Modo de Recuperación por Internet
- Forma 7: Utiliza una copia de seguridad de Time Machine
- Forma 8: Crea un instalador de arranque y arranca tu Mac desde él
Dile a otros que prueben estas soluciones rápidas cuando el modo de recuperación de Mac no funcione.
Discusiones en Reddit sobre Mac Recovery Mode not working
Mac Recovery Mode not working trae muchos problemas cuando necesitamos reinstalar macOS o restablecer el dispositivo. La acalorada discusión en Reddit muestra que crear un instalador de arranque USB es un método viable.
En realidad, tenemos formas más sencillas de arreglar tu Mac que no arranca en el modo de recuperación. Puedes seguirlos antes de crear una unidad de arranque USB.
Cómo arreglar que el Modo de Recuperación de Mac no funcione en M3/M2/M1/Intel
Si tu Mac M3, M2, M1, o Intel en el Modo de Recuperación no funciona, puedes solucionar los posibles problemas con las siguientes soluciones. Luego, podrás entrar exitosamente en el Modo de Recuperación de macOS y realizar un restablecimiento de fábrica o restaurar tu Mac.
Nota: Si el motivo por el que entras en el Modo de Recuperación de macOS es arreglar tu Mac que no arranca, se recomienda probar iBoysoft Mac Recovery Mode para rescatar archivos de tu Mac que no arranca rápidamente y evitar la pérdida permanente de datos.
1. Verifica si la forma de entrar en el Modo de Recuperación de macOS es correcta
Vale la pena señalar que la forma de arrancar un Mac basado en Intel en el Modo de Recuperación es muy diferente a la de un Mac de Apple Silicon, incluidos los Macs M1, M2 y M3.
Por lo tanto, si Command R no funciona para entrar en el Modo de Recuperación, verifica si tu Mac es de Intel o basado en M1/M2/M3. Si tu Mac no se enciende y no sabes si está equipado con un chip de Apple Silicon, puedes usar directamente la forma en la que un Mac de Apple Silicon entra en el Modo de Recuperación para verificar.
Aquí tienes la forma correcta de entrar en el Modo de Recuperación de macOS, puedes tomarlo como referencia.
Para arrancar un Mac basado en Intel en el Modo de Recuperación:
- Apaga tu Mac y espera un momento.
- Pulsa el botón de encendido o el Touch ID para reiniciar tu Mac y simultáneamente mantén presionadas las teclas Command + R juntas.
- Continúa manteniendo presionadas las teclas hasta que aparezca el logo de Apple. No sueltes las teclas Command + R demasiado pronto.
- Cuando veas las cuatro utilidades de macOS en la pantalla, estás en el Modo de Recuperación.
Para iniciar un Mac M3/M2/M1 en el Modo de Recuperación:
- Apaga tu Mac M1/M2/M3 y espera unos segundos.
- Mantén pulsado el Touch ID (el botón de encendido) durante unos segundos hasta que veas las opciones de inicio y el icono de engranaje de opciones. De lo contrario, no sueltes el Touch ID.
- Selecciona el icono de engranaje de opciones y haz clic en "Continuar".
- Escribe tu contraseña de administrador si es necesario para acceder al Modo de Recuperación de Mac.
Nota: Los pasos para entrar en el Modo de Recuperación de macOS son similares a los de Fallback Recovery OS. El Mac de Apple Silicon entrará automáticamente en Fallback Recovery OS si el Modo de Recuperación no funciona en M2, M1 o M3. Si encuentras que no puedes cambiar la configuración de seguridad en el Modo de Recuperación, en realidad estás en Fallback Recovery.
2. Verifica si tu Mac tiene la partición de recuperación
El modo de recuperación de macOS se lanzó en 2010 con OS X 10.7 Lion y se ejecuta en versiones posteriores de macOS. Si tu Mac ejecuta Mac OS X 10.6 Snow Leopard y versiones anteriores, no se entrega con una partición de recuperación. En otras palabras, no tiene un modo de recuperación en absoluto.
Por eso el modo de recuperación de Mac no está funcionando. Puedes actualizar tu Mac para forzarlo a arrancar en el modo de recuperación.
3. Verifica tu teclado
Las teclas Comando R son vitales para que una computadora basada en Intel entre en el modo de recuperación. Si el teclado está dañado o no está conectado correctamente a tu Mac, Comando - R no funcionará tampoco. Por lo tanto, no puedes iniciar tu Mac en modo de recuperación.
Puedes presionar las teclas de Comando y R por separado para identificar cuál está dañada. Si usas un teclado Bluetooth, puedes verificar la configuración de Bluetooth en Preferencias del Sistema y volver a emparejar el teclado. Si usas un teclado alámbrico, vuélvelo a conectar a otro puerto USB en tu Mac.
Si el Comando R sigue sin funcionar, cambia el teclado.
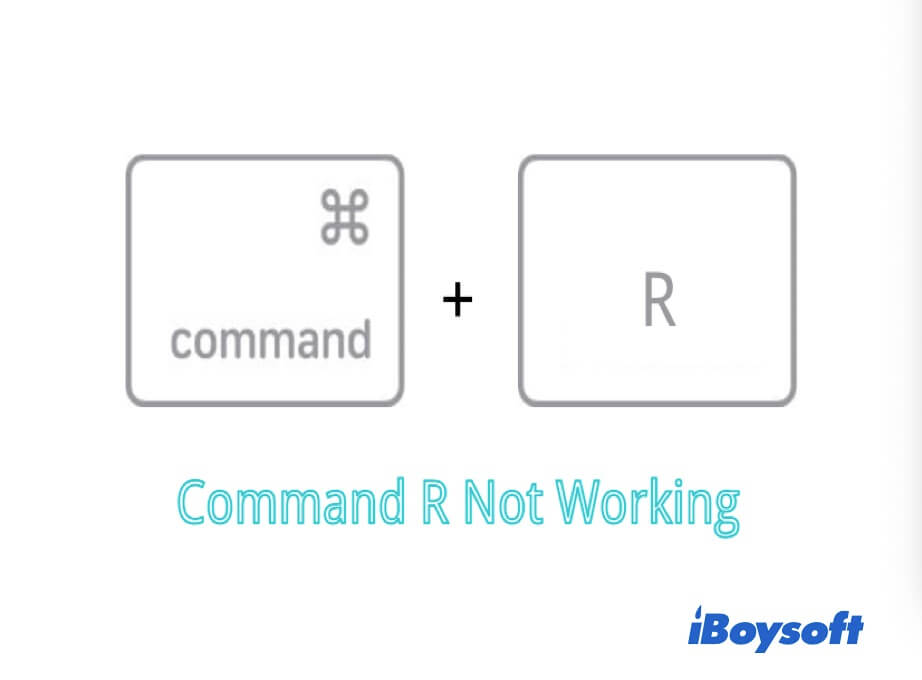
4. Restablece el SMC
SMC (Controlador de Gestión de Sistema) se utiliza en Macs basados en Intel que controlan la gestión de ajustes de temperatura, batería, hibernación, etc. Cuando tu MacBook no arranca en modo de recuperación, puedes intentar restablecer el SMC para salir del dilema.
Así es como:
- Pulsa el botón de encendido (Touch ID) durante unos 10 segundos para apagar completamente tu Mac.
- Carga tu Mac.
- Pulsa el botón de encendido y las teclas Shift (lado izquierdo del teclado) + Control + Opción durante 10 segundos.
- Suelta las teclas.
- Pulsa el botón de encendido para reiniciar tu Mac.
5. Arranca en Modo Seguro
El Modo Seguro es un modo especial que puede verificar problemas del sistema en tu Mac. Cuando el Modo de Recuperación en tu Mac no está funcionando, puedes intentar arrancar tu Mac en Modo Seguro para solucionar los errores de inicio.
Para un Mac basado en Intel:
- Apaga tu Mac.
- Reinicia tu Mac y, al mismo tiempo, mantén presionada la tecla Shift hasta que veas la pantalla de inicio de sesión. Verás las palabras de Inicio Seguro en la esquina superior derecha de tu ventana.
- Ingresa tu nombre de cuenta y contraseña para entrar en Modo Seguro.
Para un Mac con chip Apple Silicon:
- Apaga tu Mac.
- Mantén presionado el botón de encendido hasta que veas "Cargando opciones de inicio".
- Elige tu volumen de inicio.
- Mantén presionada la tecla Shift.
- Haz clic en Continuar para entrar en Modo Seguro.
Si tu Mac puede arrancar en Modo Seguro, puedes intentar reiniciar tu Mac o continuar reiniciando en el Modo de Recuperación para restablecer u otras tareas.
6. Prueba el Modo de Recuperación por Internet
Si tu macOS Sequoia, Sonoma, o Ventura todavía no puede arrancar en el Modo de Recuperación después de probar las soluciones anteriores, es probable que la partición de recuperación incorporada en tu Mac no esté funcionando. Es posible que hayas eliminado por error la partición de recuperación o que ya esté corrupta.
En esta situación, puedes utilizar la Recuperación por Internet para restaurar tu Mac o reinstalar macOS. La Recuperación por Internet de Mac se conecta directamente al servidor de Apple para ofrecer las utilidades de recuperación al igual que lo hace el Modo de Recuperación.
Con la Recuperación por Internet de Mac, puedes restaurar tu Mac desde una copia de seguridad de Time Machine, reinstalar el sistema operativo y utilizar Utilidad de Discos para comprobar errores en el disco. El requisito para utilizar el Modo de Recuperación por Internet es tener una red disponible. Solo es compatible con redes que utilizan seguridad WEP y WPA.
Para arrancar en la Recuperación por Internet de Mac, debes seguir estos pasos:
Paso 1: Presiona y mantén presionadas las teclas Comando - Opción/Alt - R o Mayús - Opción - Comando - R al reiniciar tu Mac.
Nota: Utilizando Mayús-Opción-Comando-R durante el inicio, puedes obtener el macOS que venía con tu Mac o la versión más cercana. Utilizando Opción-Comando-R al iniciar, obtendrás la última versión de macOS compatible con el modelo de tu Mac.
Paso 2: Cuando veas un globo terráqueo giratorio y aparezca el mensaje "Iniciando Recuperación por Internet" en la pantalla, suelta las teclas.
Paso 3: Espera a que se cargue la barra de progreso. Luego, verás la ventana de Utilidad de macOS en la pantalla.
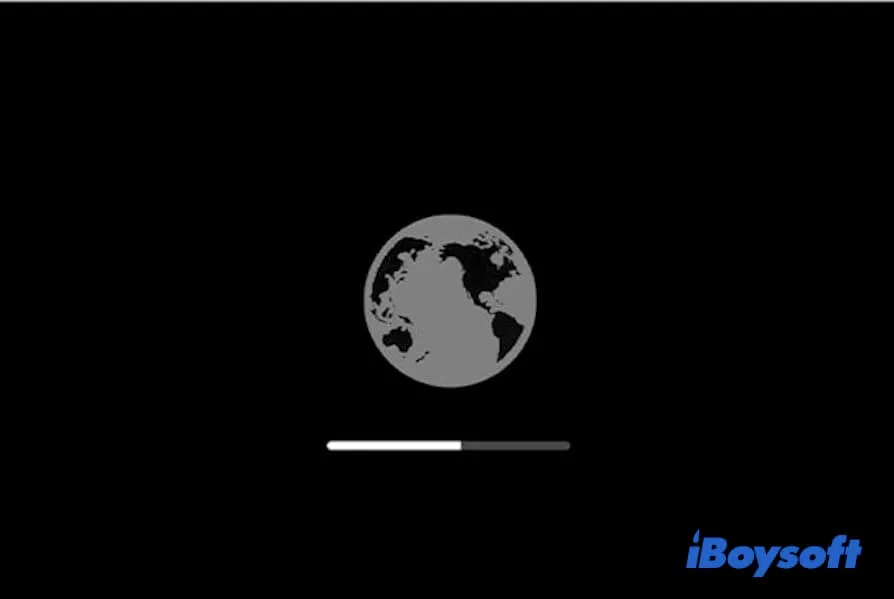
Si la Recuperación por Internet de Mac no funciona, por favor arréglalo.
Si el Modo de recuperación de un Mac con chip Apple Silicon (M1/M2 Mac) no funciona, siempre se arranca automáticamente en el Modo de Recuperación por Internet. La condición previa es que tu Mac esté conectado a Internet correctamente.
Las formas mencionadas anteriormente son la primera opción para solucionar problemas cuando el Modo de Recuperación de MacBook no funciona. ¿Por qué no compartirlas con más personas?
Cómo restaurar o reiniciar un Mac sin Modo de Recuperación
Si, desafortunadamente, la Recuperación por Internet en tu Mac no funciona, es probable que tu Mac tampoco se inicie. Pero no te preocupes, aún hay soluciones para iniciar tu Mac y restaurar tu macOS.
Para un Mac con chip Apple Silicon, tiene un segundo Modo de Recuperación llamado 'Modo de Recuperación de OS de Respaldo', que es un modo de respaldo por si el Modo de Recuperación falla.
O, también puedes arrancar tu Mac en Modo DFU (solo disponible en macOS 10.15.6 y versiones posteriores). Es un estado sin cargar el sistema operativo. Puedes hacer algunos cambios leves en el Modo DFU para que el Modo de Recuperación vuelva a funcionar y restaurar tu Mac también.
Si los dos modos mencionados no están disponibles en tu Mac, prueba las siguientes soluciones para restaurar o reiniciar tu Mac.
Solución 1: Usa la copia de seguridad de Time Machine
El requisito previo para usar la copia de seguridad de Time Machine es hacer una copia de seguridad de tu Mac en un disco duro externo o una unidad USB. Si no has respaldado tu Mac recientemente, puedes pasar a la siguiente solución.
Así es como puedes restaurar tu Mac con la copia de seguridad de Time Machine:
- Apaga tu Mac.
- Conecta el disco de respaldo de Time Machine a tu computadora.
- Pulsa el botón de encendido y mantén presionada la tecla Opción simultáneamente.
- Suelta la tecla hasta que veas la lista de opciones de inicio en tu pantalla.
- Selecciona el disco de respaldo de Time Machine y presiona Return.
Luego, tu Mac se iniciará desde el instalador del sistema operativo en tu disco de respaldo.
Solución 2: Crea un instalador de arranque
Si no tienes un disco original preinstalado con un instalador del sistema operativo, y el Modo de Recuperación por Internet tampoco funciona debido a problemas de red, la última opción es crear un instalador USB de arranque y instalar macOS desde ahí.
Dado que este método es complejo, te mostramos un video sobre cómo crear un instalador de arranque. Puedes seguir este video cuidadosamente.
La siguiente parte ofrecerá pasos detallados.
Preparativos:
1. Un disco USB formateado como Mac OS Extended con al menos 16GB (Para el instalador de Big Sur, es mejor tener 64GB) de tamaño.
2. Obtén los archivos de instalación de macOS. Encuentra una Mac saludable, descarga el macOS actual de la Mac saludable, como Catalina en la App Store. Ten en cuenta que no debes hacer clic en Instalar en este momento. Si deseas una actualización del sistema actual, ve a Preferencias del Sistema > Actualización de Software. Luego descarga los archivos de instalación de macOS. Los archivos de instalación están en la carpeta de Aplicaciones de forma predeterminada.
3. Si tu Mac tiene un chip Apple T2 o M1/M2 (Verifica en el menú de Apple > Acerca de Esta Mac), debes ingresar al Modo de Recuperación de macOS > Utilidad de Seguridad de Inicio > verifica Permitir el arranque desde medios externos.
A continuación, crea un instalador de arranque:
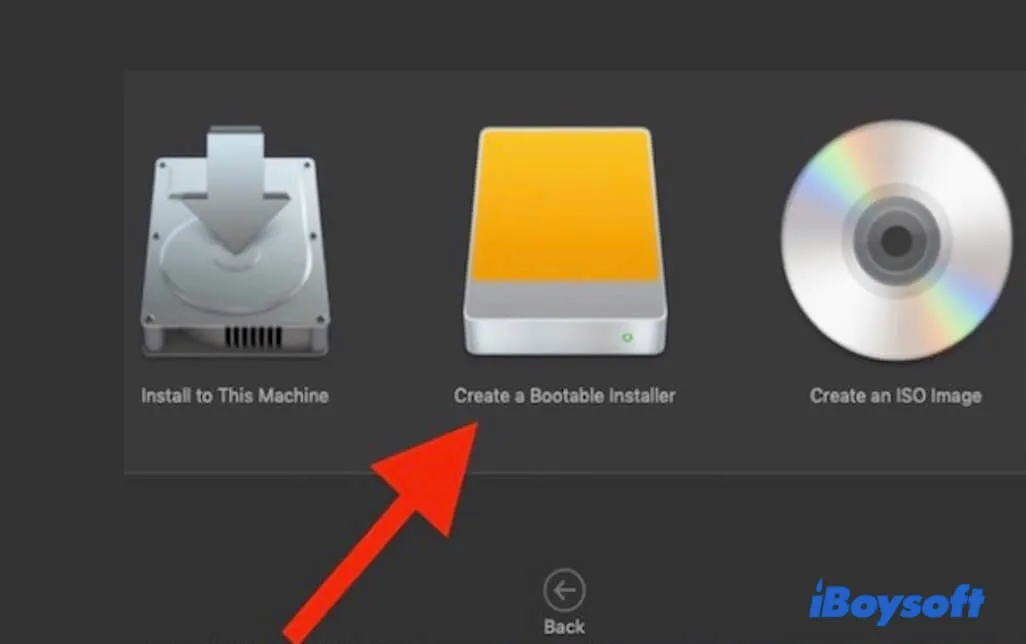
- Conecta la unidad USB a la Mac saludable.
- Abre Finder > Aplicaciones > Utilidades > Terminal.
- Escribe los siguientes comandos en Terminal. Aquí, la carpeta de Aplicaciones significa que los archivos de instalación están en la carpeta de Aplicaciones de la Mac. MyVolume significa donde se guardarán los archivos de instalación (el nombre de tu unidad USB). Aquí tomamos macOS Catalina como ejemplo. También puedes crear una unidad USB de arranque de otra versión de macOS desde Soporte de Apple.sudo /Applications/Install\ macOS\ Catalina.app/Contents/Resources/createinstallmedia --volume /Volumes/MyVolume
- Pulsa Return.
- Escribe tu contraseña de administrador si es necesario y pulsa Enter.
- Escribe Y cuando te advierta que se eliminará la unidad USB y pulsa Enter.
- Luego, los archivos de instalación de la Mac se copiarán a la unidad USB.
Cuando se complete la copia, mostrará "Copia completa y Hecho". Ahora has creado con éxito el instalador de arranque de macOS en tu unidad USB. Puedes expulsar la unidad USB.
El último paso es instalar macOS desde el instalador de USB de arranque:
Las operaciones son diferentes para una Mac con Apple Silicon y una Mac con Intel.
Nota: Tu Mac debe estar conectada a internet y ser compatible con la versión de macOS que instalarás.
Para una Mac M1, M2, M3 y M4:
- Conecta la unidad USB con el instalador de arranque a tu Mac no arrancable.
- Mantén presionado el botón de encendido al iniciar tu Mac hasta que aparezca la ventana de opciones de inicio.
- Selecciona el volumen que contiene el instalador de arranque.
- Sigue las instrucciones para finalizar la instalación.
Para una Mac con Intel:
- Conecta la unidad USB con el instalador de arranque a tu Mac no arrancable.
- Mantén presionada la tecla Option/Alt una vez reinicies tu Mac.
- Suelta la tecla Option/Alt cuando veas los volúmenes de arranque.
- Selecciona el volumen que tiene el instalador de arranque.
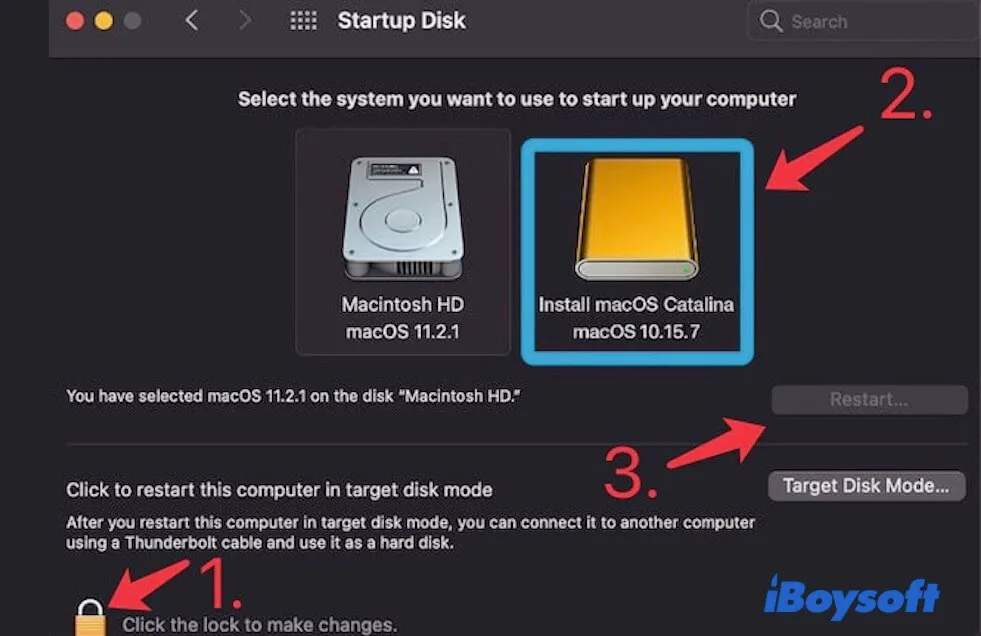
- Sigue las instrucciones para finalizar la instalación de macOS.
Después de reinstalar macOS u OS X, puedes restaurar los datos desde tu copia de seguridad (si tenías una).
¿Por qué tu Mac no entra en el modo de recuperación de macOS?
Las razones posibles no son únicas. Aquí, resumimos todas las posibles razones por las cuales tu Modo de Recuperación de Mac no está funcionando.
- La forma de arrancar tu Mac al Modo de Recuperación macOS es incorrecta.
- Tu teclado está defectuoso, ya sea por daño de hardware o mala conexión con tu Mac.
- No hay ninguna partición de recuperación en tu Mac.
- La partición de recuperación en tu Mac ha sido eliminada o corrompida por error.
- Fallas en el sistema.
Pensamientos finales
Con un conjunto de herramientas de recuperación, el Modo de Recuperación de macOS juega un papel vital en la restauración de tu Mac. Sin embargo, un Mac que no arranca en Modo de Recuperación no es un problema raro, lo cual te trae muchos problemas.
Esperemos que puedas probar las soluciones en nuestro artículo para solucionar este problema. Además, puedes encontrar algunas alternativas para reinstalar macOS y restaurar tu dispositivo cuando el Modo de Recuperación de Mac no está funcionando.
Si crees que esta publicación ayuda a solucionar el problema de que el Modo de Recuperación de macOS no funciona, compártelo con otros.
Preguntas frecuentes sobre el Modo de Recuperación de Mac que no funciona
- Q¿Cómo forzar a mi Mac al modo de recuperación de macOS?
-
A
Puedes presionar las combinaciones Option/Alt - Command - R o Shift - Option/Alt - Command - R para forzar que tu Mac basado en Intel arranque en el Modo de Recuperación de macOS a través de Internet. Esto es para arrancar esos Mac que no pueden iniciar en el Modo de Recuperación debido a la eliminación o corrupción de la partición de recuperación. Si tienes un Mac M1, M1 Pro, M1 Max o M2, se iniciará automáticamente en el Modo de Recuperación por Internet si la partición de recuperación en el disco duro de tu Mac está corrupta o falta.
- Q¿Cómo restaurar un Mac si el Modo de Recuperación de macOS no funciona?
-
A
Si el Modo de Recuperación de macOS no funciona, puedes probar estas soluciones para restaurar tu Mac:
Verifica si la forma en la que inicias en el Modo de Recuperación es correcta.
Cambia el teclado para asegurarte de que las teclas Command y R funcionen.
Utiliza el Modo de Recuperación por Internet.
Utiliza la última copia de seguridad de Time Machine.
Crea un instalador de arranque y úsalo para restaurar tu Mac.
- Q¿Qué es el Modo de Recuperación de macOS?
-
A
El Modo de Recuperación de Mac es un modo especial en una computadora Mac que depende de la partición de recuperación en tu Mac. Incluso si tu Mac no arranca, todavía puede iniciar el Mac problemático desde la partición de recuperación y ofrecer las utilidades de recuperación para ayudarte a resolver los problemas de la unidad de disco duro interna (SSD).
Este modo especial puede ayudarte a reinstalar el sistema operativo, borrar un MacBook, restablecer los ajustes de fábrica en tu Mac, verificar y reparar los errores en el disco de inicio, restaurar tu Mac desde una copia de seguridad de Time Machine y más.
- Q¿Qué puedes hacer con el Modo de Recuperación de macOS?
-
A
En el Modo de Recuperación de Mac, puedes hacer lo siguiente:
Utilizar la utilidad de Restaurar desde Copia de Seguridad de Time Machine para restaurar tu Mac que no puede arrancar, o recuperar los archivos importantes perdidos.
Aprovechar la función de Reinstalación de macOS para reinstalar el sistema cuando el actual tenga algún problema como bloqueos frecuentes del sistema o funcionamiento lento.
Usar Terminal para realizar algunas tareas como verificar las condiciones de tu Mac y corregir algunos errores.
Aprovechar la utilidad Primeros Auxilios de Utilidad de Disco para revisar y reparar problemas en discos internos y externos.