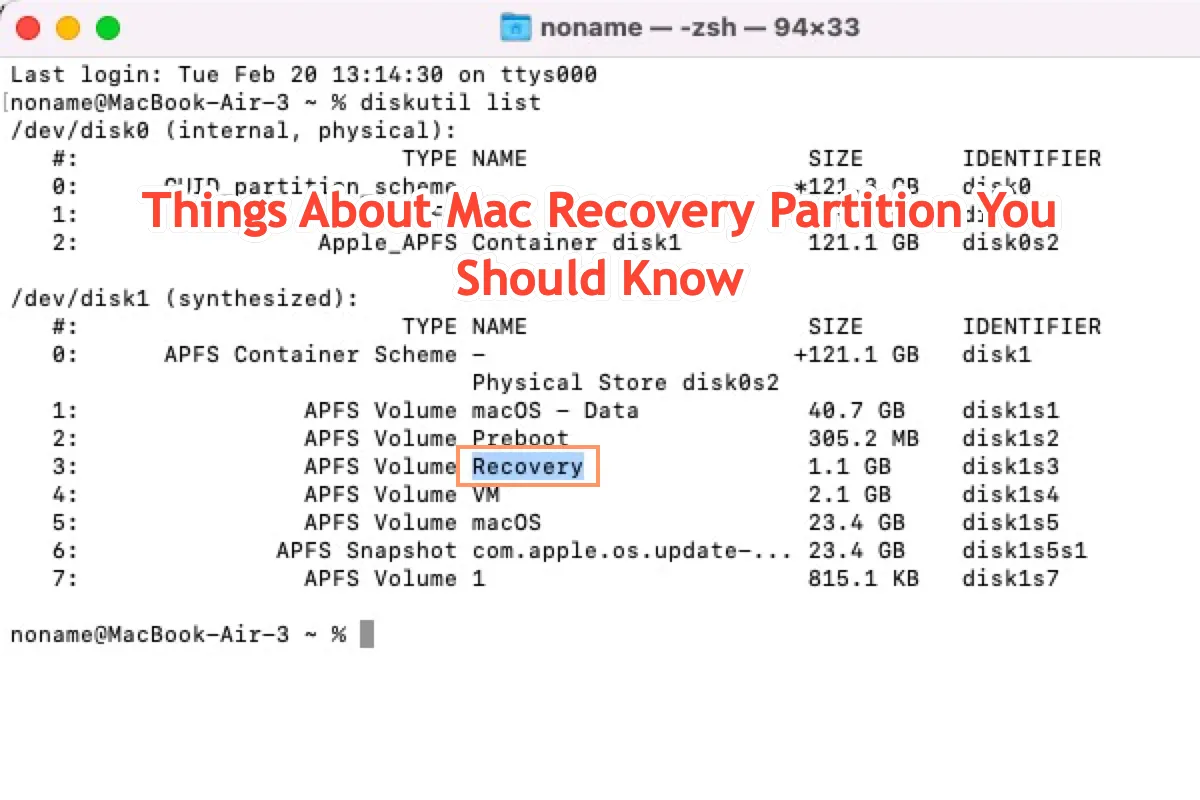Tal vez nunca hayas escuchado el tema de hoy -- partición de recuperación de Mac, pero debes conocer su compañero pertinente -- modo de recuperación de macOS, que siempre ayuda mucho cuando tu Mac falla. Esta publicación te brinda una introducción completa a la partición de recuperación de Mac, incluyendo qué es, cómo crear una partición de recuperación y cómo eliminar una partición de recuperación en una máquina Mac.
Todo el conocimiento instructivo te ayuda a ejecutar una computadora Mac y su sistema operativo de manera fluida y efectiva.
¿Qué es una partición de recuperación de Mac?
Una partición es un lugar donde guardas tus archivos y datos. Según la autorización de Mac, puedes crear tu partición con un espacio y nombre establecidos para almacenamiento de archivos y eliminarla cuando ya no es útil. En consecuencia, tus archivos no estarán desordenados y podrás encontrarlos en la partición designada.
Esta explicación también es válida para la partición de recuperación de Mac. Sin embargo, es mucho más que una partición básica en algunos aspectos.
Cada Mac enviado desde 2011 y posteriormente tiene una partición de recuperación incorporada, es una partición subyacente pero significativa de los sistemas operativos de Mac, que contiene una versión de recuperación de tu macOS y datos del sistema crucial para ejecutar la máquina. Además, diagnostica y soluciona algunos errores y problemas que ocurren en Mac.
Cuando el Mac se encuentra con algún problema, esta herramienta auxiliar te permite arrancar tu Mac, reparar el firmware, instalar un nuevo macOS, ejecutar Utilidad de Discos y ofrecer otras soluciones prácticas.
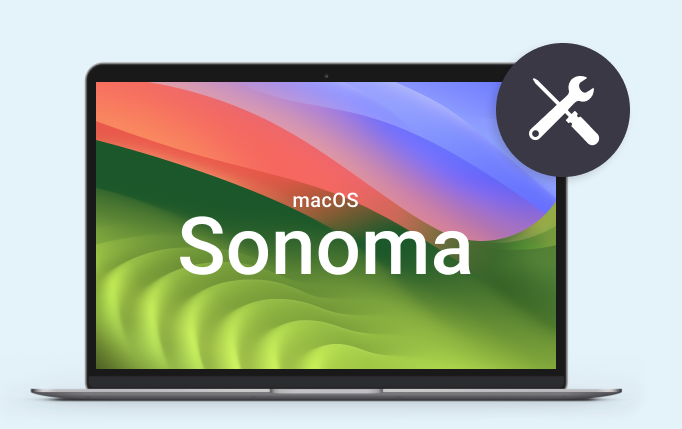
Si crees que este artículo es informativo, ¡compártelo con más personas en tu plataforma social!
¿Cómo eliminar una partición de recuperación en una Mac?
La partición de recuperación de Mac es una parte indispensable del sistema operativo Mac y la eliminación de la partición borra todos los datos en ella. Time Machine no puede ayudarte a restaurar la partición de recuperación, así que es mejor clonar completamente la unidad de inicio antes de borrarla. Aquí te recomendamos usar la función de Clonar Disco de iBoysoft DiskGeeker para clonar todo el disco duro a un disco de destino.
Cuando termines el trabajo de copia de seguridad del disco duro, ahora es momento de concentrarse en cómo eliminar la partición de recuperación de una Mac.
Identificar la partición de recuperación
El primer paso que realizamos es clarificar la identificación de la partición de recuperación para su posterior eliminación y aquí se necesita Terminal. Ten en cuenta ejecutar correctamente la línea de comandos que presentaremos más adelante, ya que una línea de comandos incorrecta puede poner en riesgo tu máquina.
Paso 1: Abre Terminal en tu Mac y escribe esta línea de comandos:
diskutil
Paso 2: Presiona la tecla Return/Enter en tu teclado para ejecutar esta línea de comandos.
Paso 3: Mac mostrará todos los discos en tu ordenador, presta atención a las identificaciones de la unidad del sistema (posiblemente llamada Macintosh HD) y recuperación. Serán necesarios para la eliminación de la partición.
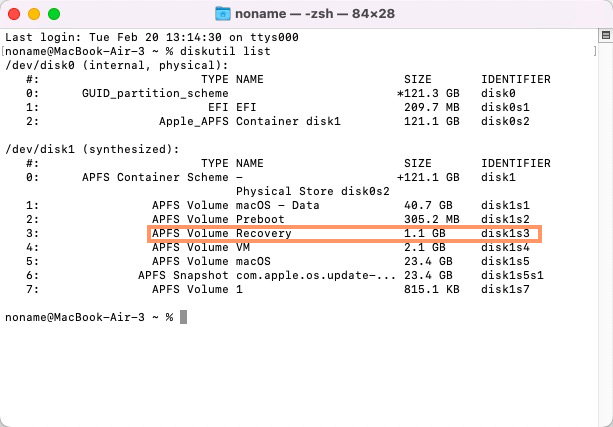
Eliminar la partición de recuperación de una Mac
Cuando tengas la identificación de la partición de recuperación a mano, eliminarla de tu Mac es fácil como el abecedario.
Paso 1: Abre Terminal en tu dispositivo Mac.
Paso 2: Escribe la siguiente línea de comandos y reemplaza IDENTIFICADOR DE RECUPERACIÓN con el que obtuviste anteriormente.
diskutil eraseVolume APFS Blank [IDENTIFICADOR DE RECUPERACIÓN]
Paso 3: Haz clic en Return para ejecutar esta línea de comandos y espera a que termine.
Si esta línea de comandos no funciona, reemplaza APFS con JHFS en la línea de comandos.
Combinar el espacio de la partición de recuperación con la unidad del sistema
Una vez eliminada la partición de recuperación, necesitas combinar el espacio en blanco con la unidad del sistema. Solo ejecuta la línea de comandos a continuación para proceder:
diskutil mergePartitions APFS "Macintosh HD" [IDENTIFICADOR DE SISTEMA] [IDENTIFICADOR DE RECUPERACIÓN]
Ahora has eliminado la partición de recuperación y su espacio en blanco está disponible para su uso.
La Mac con Fusion Drive tiene una parte de Core Storage, lo que hace que la eliminación de la partición de recuperación sea bastante complicada. Estás restringido a clonar macOS en un disco duro externo y borrar completamente tu Mac, luego la partición de recuperación se puede eliminar junto con ella.
Se desaconseja llevar a cabo la eliminación de la partición de recuperación si su Mac está configurado con Fusion Drive. ¡Supongamos que persistes en hacerlo, por favor haz una copia de seguridad de tu computadora de forma segura y completa!
¡Agradeceríamos que quisieras compartir este artículo con más personas!
¿Cómo crear una partición de recuperación en un Mac?
El sistema operativo Mac está configurado con una partición de recuperación cuando se lanza o se descarga de Apple, por lo que es imposible descargar una partición de recuperación por separado sin el sistema operativo.
Sin embargo, puedes usar software de terceros como Recovery Partition Creator para lograr ese objetivo. Si tienes ese requerimiento, visita su sitio web oficial y descárgalo en tu computadora.
Conclusión
Esta publicación brinda una introducción detallada sobre la partición de recuperación en un Mac, junto con la información para eliminarla de un Mac y cómo crear tu partición de recuperación para propósitos adicionales.