iBoysoft DiskGeeker Online Help
- Disk & Partition Clone
Overview of Disk and Partition Clone
The Disk Clone feature supports backing up the entire startup disk, including the system files, settings, apps, etc., to an external destination drive. It also enables cloning an external hard drive to another one as a backup to avoid data loss caused by disk corruption or hardware damage.
More flexibly, it allows you to clone a specific APFS or Mac OS Extended (HFS+) volume to another, greatly saving space and time and improving efficiency.
In a word, the Clone feature in iBoysoft DiskGeeker greatly shortens the backup time compared with Time Machine, as it transfers data very fast.
Note: The startup disk containing the operating system can't be a target disk. A network drive doesn't support the disk clone.
How to clone a disk?
Preparations:
1. Make sure the target disk has a larger capacity than the source disk, or at least the same.
2. Make a backup of your target disk as the clone will overwrite the data on the target drive.
3. Go to the Apple menu > System Settings > Privacy & Security > Full Disk Access to ensure the "drivermanagerd" program is enabled.
Note: The startup disk containing the operating system can't be a target disk.
Steps to clone a disk:
Step 1: Connect the disks you need to use to your Mac and launch iBoysoft DiskGeeker.
Step 2: Select "Disk/Partition Clone" from the left sidebar, select a source disk, and click "Select."
Also, you can select the source disk (the entire disk you want to back up files from) at the left sidebar of the iBoysoft DiskGeeker window. Then, click "Clone" from the right toolbar.
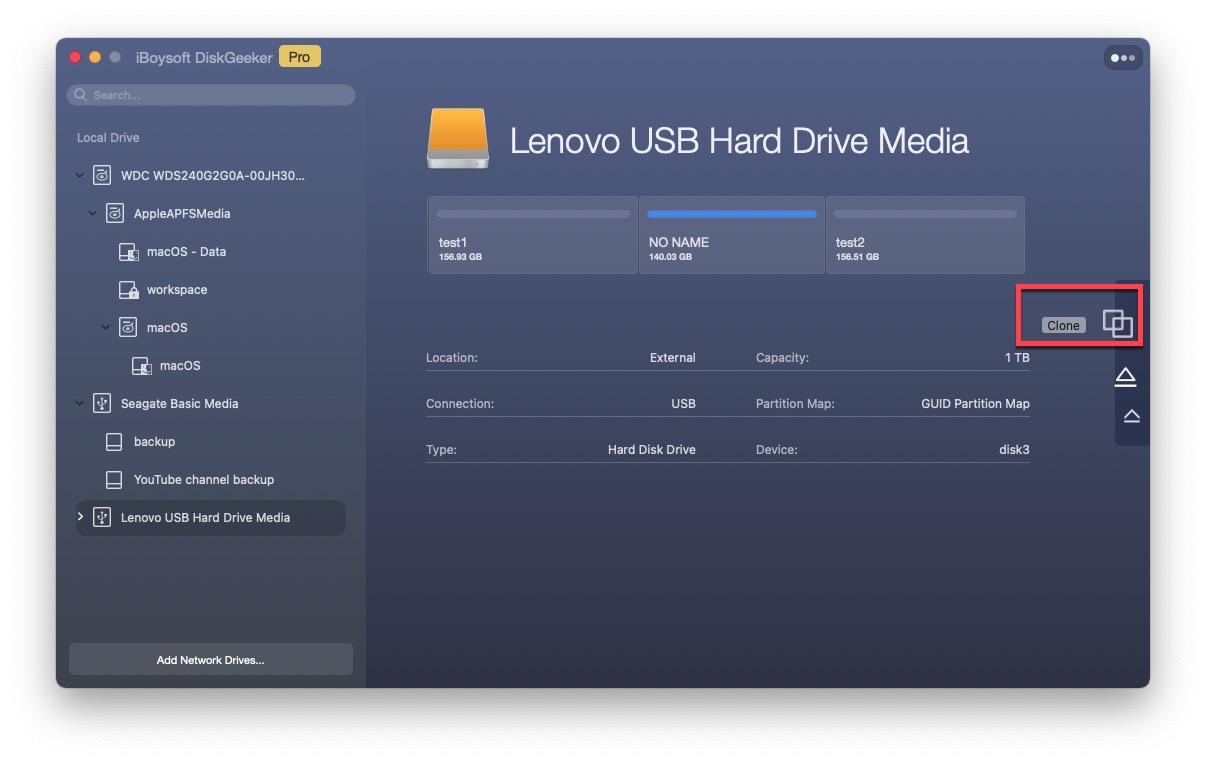
Step 3: Choose a destination drive from the pop-up list and click "Start Cloning." A prompt will warn you that making a backup of the destination disk because cloning disk will overwrite all data on it. If you click "OK," the clone starts.
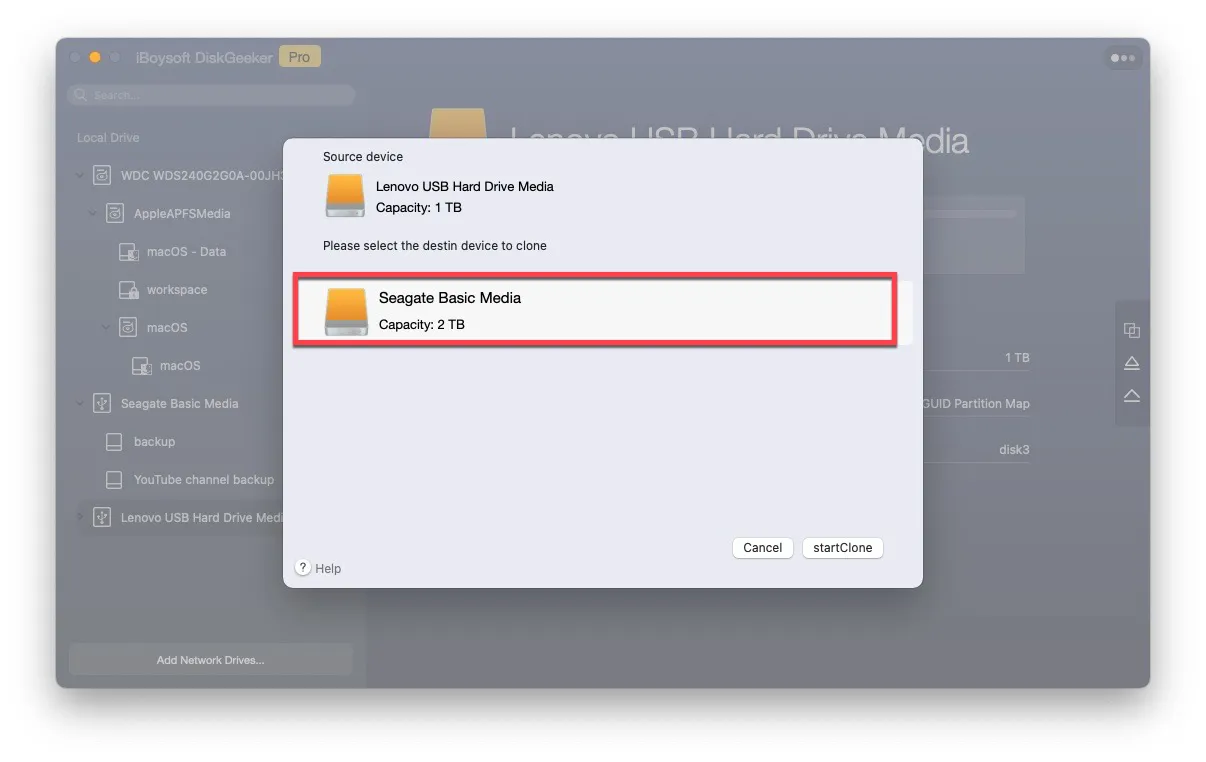
The cloning process can't be terminated once it begins. If the process is terminated accidentally, the disk cloning will resume automatically when the two disks are connected to your Mac again.
How to clone a partition on a disk?
Preparations:
1. Ensure the capacity of the destination volume is larger than the source volume's used space.
2. Back up the destination volume as the clone will erase all data on it.
Notes:
• Startup and startup-related volumes cannot be the destination.
• The disk container can still be the destination when cloning a volume.
• Volume clone only clones the data. The properties of the source volume, like encryption, won't be cloned to the destination volume.
• HFS+ volumes cannot be cloned to APFS volumes due to system limitations.

Steps to clone a volume:
Step 1: Connect the external disk you'll use to your Mac and open iBoysoft DiskGeeker.
Step 2: Select "Disk/Partition Clone" from the left sidebar, select a source volume (the volume you want to back up files from), and click "Select."
Or else, choose the source volume on the left sidebar. It can be a volume on your internal (non-startup-related volume) or external hard disk. You should expand the disks to show their volumes. Then, click "Partition clone" from the right side toolbar.

Step 4: Select the target volume from the prompt and click "Clone."

You are supported to clone to a disk container too.

Step 5: Click "OK" to agree to erase the target volume to start the clone process.

Step 6: Wait for the clone to finish.
The cloning process can't be paused. How long it takes depends on the amount of data in the source volume. The accidentally terminated process may cause the clone failure.
FAQ about Disk and Partition Clone in iBoysoft DiskGeeker
1. Can I clone an external disk to the Mac startup disk?
No, you can't. By default, the disk clone will overwrite all data on the destination disk. But the startup disk contains the operating system and can't be overwritten. So, you can't take the Mac startup disk as the destination disk to clone an external disk to.
2. Can I stop the process when a disk clone begins?
No, you can't. Once the disk clone starts, it can't be terminated or paused halfway. If an accident happens like a sudden power outage of your Mac, the clone will resume automatically when the two disks are connected to your Mac again.
3. Why does the error message "Failed to open the source device" prompt?
Your Mac runs macOS 12 Monterey but you haven't checked in the "drivemanagerd" program in Security & Privacy. You can go to the Apple icon > System Preferences > Security & Privacy > Privacy > Full Disk Access to check drivemanagerd.
4. Why did the files on the target disk disappear after a disk clone?
Disk clone will overwrite all data on the destination disk. Usually, before a disk clone starts, a hint will warn you to back up the data on the target disk.
5. Why can't I clone an exFAT, FAT32, and NTFS volume?
iBoysoft DiskGeeker will roll out exFAT, FAT32, and NTFS volume clone soon. Please wait.
