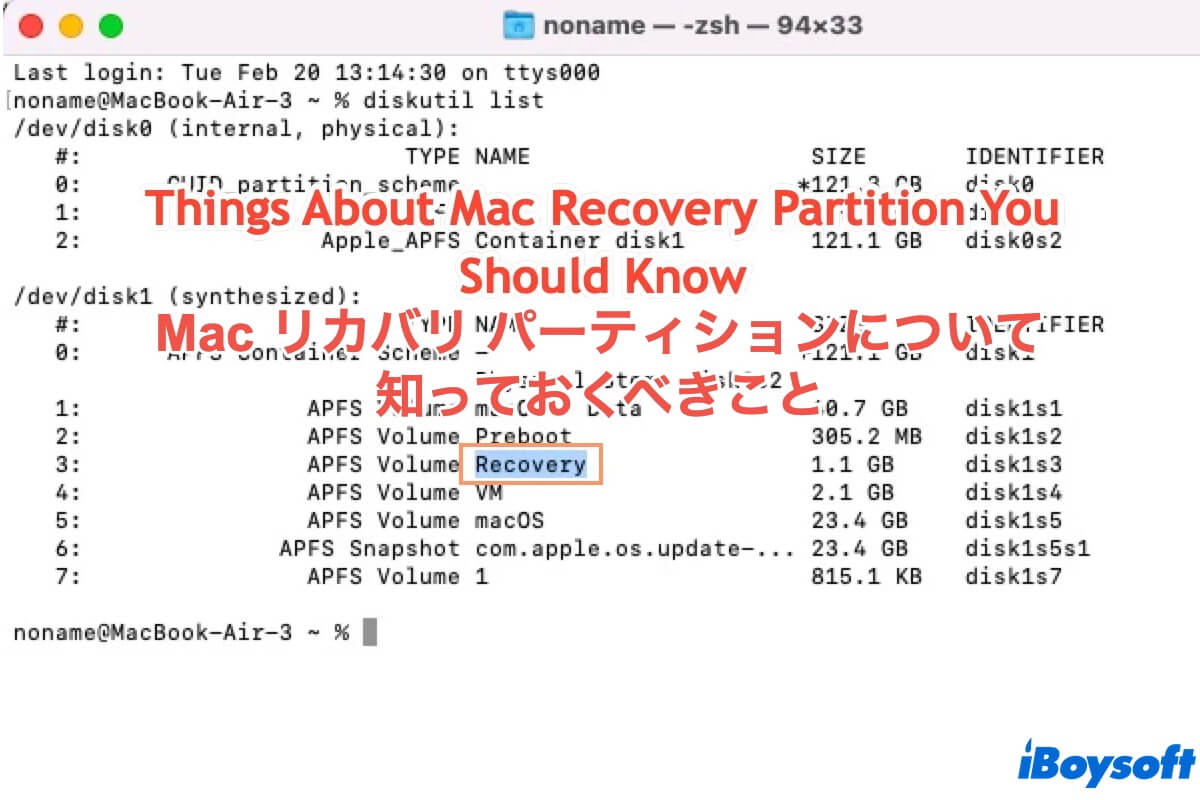今日のトピックである Mac リカバリ パーティションについて聞いたことがないかもしれませんが、その関連製品である macOS リカバリ モードについては知っておく必要があります。これは、Mac が故障したときに非常に役立ちます。この記事では、Mac リカバリ パーティションの概要、リカバリ パーティションの作成方法、Mac マシンでリカバリ パーティションを削除する方法など、Mac リカバリ パーティションについて包括的に説明します。
有益な知識をすべて活用すれば、Mac コンピューターとそのオペレーティングシステムをスムーズで効果的に実行できます。
Macの復旧パーティションとは?
パーティションは、ファイルとデータを保存する場所です。Mac の許可に従って、ファイル保存用に設定されたスペースと名前でパーティションを作成し、不要になったら削除することができます。その結果、ファイルは混乱せず、指定されたパーティションで見つけることができます。
この説明は、Macの復旧パーティションにも当てはまります。ただし、いくつかの側面では、基本的なパーティションをはるかに超えています。
2011 年以降に出荷されたすべての Mac には、組み込みのリカバリ パーティションがあります。これは、Mac オペレーティング システムの基盤となる重要なパーティションであり、macOS のリカバリ バージョンと、マシンを実行するための重要なシステム データが含まれています。さらに、Mac で発生するバグや不具合を診断してトラブルシューティングします。
Mac に問題が発生した場合、この補助ツールを使用すると、Mac を起動し、ファームウェアを修復し、新しい macOS をインストールし、ディスク ユーティリティを実行し、その他の実用的な修正を提供できます。
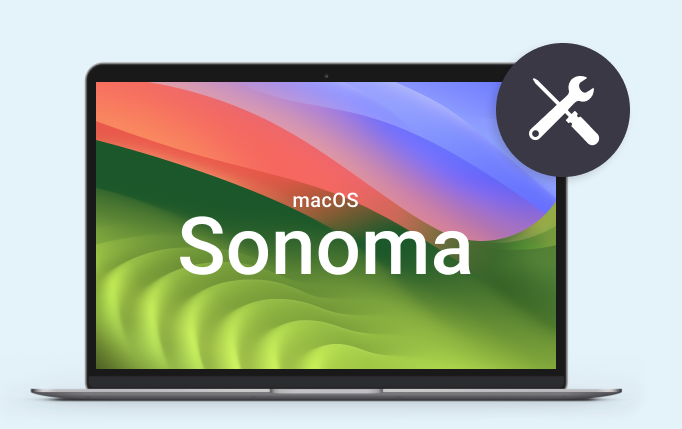
この記事が有益だと思われる場合は、ソーシャルプラットフォームでより多くの人にこの記事を共有してください。
Mac でリカバリ パーティションを削除するには?
Mac リカバリ パーティションは Mac オペレーティング システムに不可欠な部分であり、パーティションを削除すると、そのパーティション上のすべてのデータが消去されます。Time Machine ではリカバリ パーティションを復元できないため、削除する前に起動ドライブを完全にクローンすることをお勧めします。ここでは、iBoysoft DiskGeeker のディスククローン機能を使用して、ハードドライブ全体を宛先ディスクにクローンすることをお勧めします。
ハードドライブのバックアップ作業が完了したら、次は Mac からリカバリ パーティションを削除する方法に集中します。
リカバリーパーティションの識別子を見つける
最初に行う手順は、リカバリ パーティション識別子を後で削除できるように明確にすることです。ここではターミナルが必要です。後で説明するコマンドラインを正しく実行してください。間違ったコマンド ラインはマシンを危険にさらす可能性があります。
ステップ1:コンピューターで Macターミナルを起動し、次のコマンドラインを入力します。
diskutil
ステップ2:キーボードのReturn/Enterキーをクリックしてこのコマンドラインを実行します。
ステップ3: Mac はコンピューター上のすべてのディスクを一覧表示します。システム ドライブ (Macintosh HD と呼ばれる場合があります) とリカバリの識別子に注意してください。これらはパーティションの削除に必要になります。
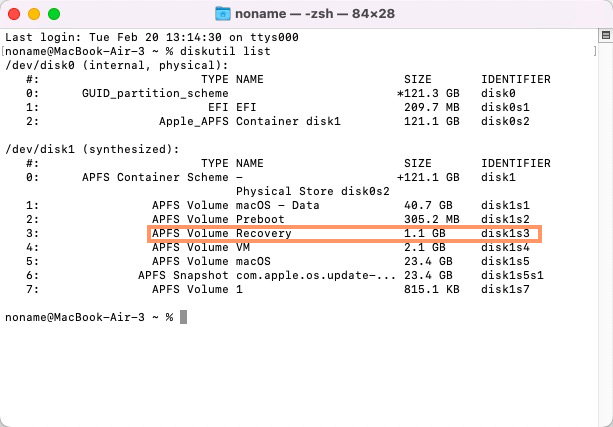
Macからリカバリーパーティションを削除する
リカバリパーティション識別子が手元にあれば、Mac からそれを削除するのは簡単です。
ステップ1:デバイスで Mac ターミナルを起動します。
ステップ2:次のコマンド ラインを入力し、RECOVERY IDENTIFIER を以前に取得したものに置き換えます。
diskutil eraseVolume APFS Blank [RECOVERY IDENTIFIER]
ステップ3:[Return] をクリックしてこのコマンド ラインを実行し、終了するまで待ちます。
このコマンドラインが機能しない場合は、コマンドライン内のAPFSをJHFSに置き換えてください。
リカバリパーティション領域をシステム ドライブと結合します
リカバリーパーティションが削除されると、空白のスペースをシステムドライブと組み合わせる必要があります。以下の指定されたコマンドラインを実行して進めてください:
diskutil mergePartitions APFS "Macintosh HD" [SYSTEM IDENTIFIER] [RECOVERY IDENTIFIER]
今、リカバリーパーティションが削除され、その空白のスペースは使用可能です。
Fusion Driveを搭載したMacは、Core Storageパーティションを持っており、リカバリーパーティションの削除が非常に厄介です。macOSを外部ハードドライブにクローンしてMacを完全に消去し、その後リカバリーパーティションが削除できます。
MacがFusion Driveで構成されている場合、リカバリーパーティションを削除することはあまり推奨されません。それでも続ける場合は、コンピュータを安全かつ包括的にバックアップしてください!
この記事を他の人と共有していただけると大変ありがたいです!
Macでリカバリーパーティションを作成する方法
Macオペレーティングシステムは、Appleからリリースまたはダウンロードされたときにリカバリーパーティションが構成されていますので、OSなしにリカバリーパーティションだけをダウンロードすることはできません。
ただし、Recovery Partition Creatorのようなサードパーティーソフトウェアを実行して、その目標を達成することができます。そのような要件がある場合は、その公式ウェブサイトにアクセスして、コンピュータにダウンロードしてください。
結論
この投稿では、Macでのリカバリーパーティションについて詳細に紹介し、Macから削除する方法や将来の目的のためにリカバリーパーティションを作成する方法についても説明しています。