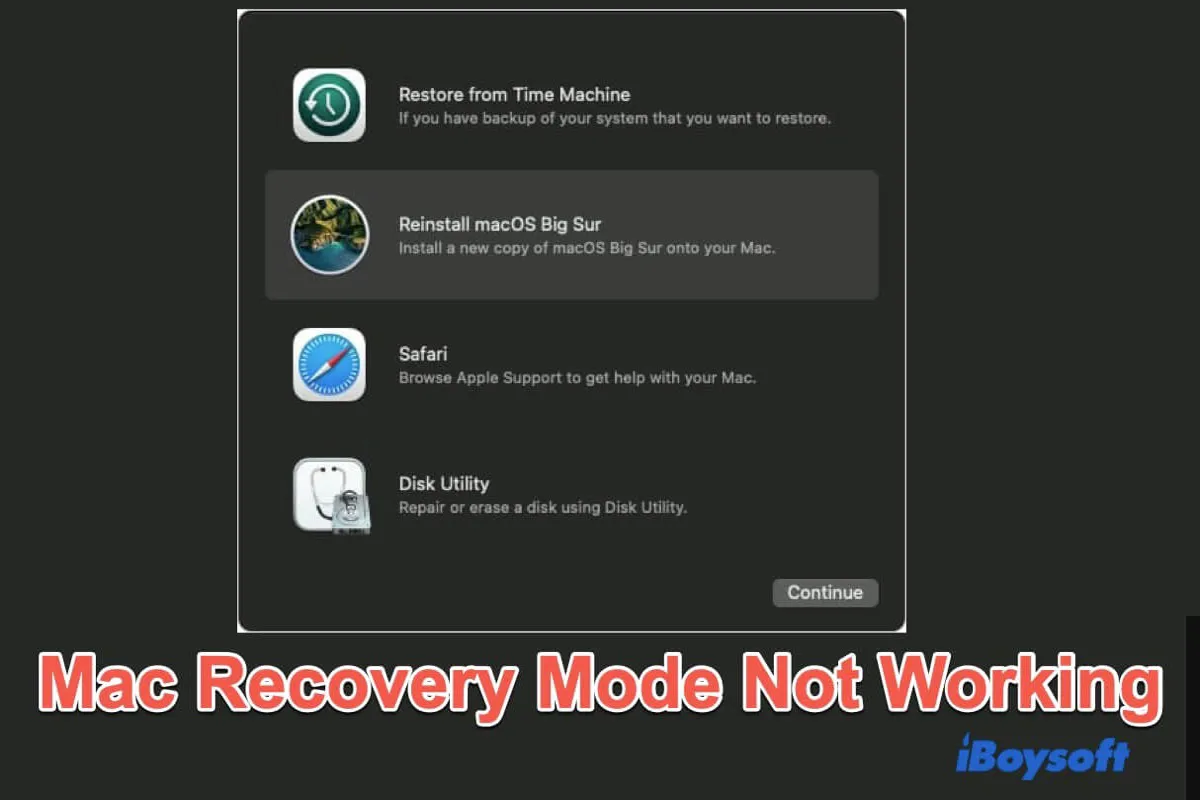Der macOS-Wiederherstellungsmodus kann eine Lebensrettung sein, wenn Ihr MacBook nicht einschaltet oder nicht richtig funktioniert. Er kann Ihnen helfen, macOS neu zu installieren, Fehler auf der Startfestplatte zu beheben, einen Mac wiederherzustellen, einen Mac auf seinen Werkszustand zurückzusetzen, usw.
Aber wenn Sie während des Startvorgangs Ihres Mac die Tastenkombination Command + R gedrückt halten, funktioniert der verdammte Mac Recovery Mode nicht in dem entscheidenden Moment, wenn Sie ihn benötigen. Hier sind die spezifischen Szenarien, auf die Sie treffen könnten:
- Ihr Mac startet im normalen Modus. Der vertraute Desktop kommt in Ihren Blick.
- Die macOS-Dienstprogramme im macOS-Wiederherstellungsmodus sind eingefroren.
- Ein leeres oder schwarzes Bildschirm tritt auf Ihrem Mac auf, nachdem Sie den Weg in den macOS-Wiederherstellungsmodus eingeschlagen haben.
- Sie erhalten den Fehlercode -2003F auf dem Bildschirm.
- Sie erhalten die com.apple.BuildInfo.preflight.error bei der Neuinstallation von macOS.
Was sollten Sie jetzt tun? Zum Glück sind Sie hier genau richtig. Wir werden die Tricks teilen, um Ihren Mac zu reparieren, der nicht im Wiederherstellungsmodus startet. Außerdem werden wir Ihnen auch zeigen, wie Sie Ihren Mac wiederherstellen oder macOS neu installieren können, wenn der Wiederherstellungsmodus nicht funktioniert.
Anleitung zur Behebung, wenn der Mac-Wiederherstellungsmodus nicht funktioniert:
- Weg 1: Überprüfen Sie, ob Ihr Weg zum Betreten des macOS-Wiederherstellungsmodus korrekt ist
- Weg 2: Überprüfen Sie, ob Ihr Mac über die Wiederherstellungspartition verfügt
- Weg 3: Überprüfen Sie Ihre Tastatur
- Weg 4: SMC zurücksetzen
- Weg 5: Im abgesicherten Modus starten
- Weg 6: Versuchen Sie den Internet-Wiederherstellungsmodus
- Weg 7: Verwenden Sie das Time Machine-Backup
- Weg 8: Erstellen Sie einen bootfähigen Installer und starten Sie Ihren Mac damit
Sagen Sie anderen, diese schnellen Lösungen auszuprobieren, wenn der Mac-Wiederherstellungsmodus nicht funktioniert.
Reddit-Diskussionen über den nicht funktionierenden Mac-Wiederherstellungsmodus
Der nicht funktionierende Wiederherstellungsmodus auf dem Mac bereitet viel Ärger, wenn wir macOS neu installieren oder das Gerät zurücksetzen müssen. Die hitzige Diskussion auf Reddit zeigt, dass das Erstellen eines USB-Boot-Installationsmediums ein gangbarer Weg ist.
Eigentlich haben wir einfachere Möglichkeiten, um Ihren Mac zu reparieren, der nicht in den Wiederherstellungsmodus bootet. Sie können ihnen folgen, bevor Sie ein USB-Boot-Laufwerk erstellen.
So beheben Sie Mac-Wiederherstellungsmodus, der auf M3/M2/M1/Intel nicht funktioniert
Wenn Ihr M3, M2, M1 oder Intel Mac-Wiederherstellungsmodus nicht funktioniert, können Sie die möglichen Probleme mit den folgenden Lösungen beheben. Anschließend können Sie erfolgreich den macOS-Wiederherstellungsmodus betreten und einen Werksreset durchführen oder Ihren Mac wiederherstellen.
Hinweis: Wenn Sie den macOS-Wiederherstellungsmodus betreten, um Ihren nicht bootfähigen Mac zu reparieren, wird empfohlen, den iBoysoft Mac-Wiederherstellungsmodus zur schnellen Rettung von Dateien von Ihrem nicht bootfähigen Mac auszuprobieren und dauerhaften Datenverlust zu vermeiden.
1. Überprüfen Sie, ob Ihr Weg, um in den macOS-Wiederherstellungsmodus zu gelangen, richtig ist
Es ist erwähnenswert, dass der Weg, um einen Intel-basierten Mac in den Wiederherstellungsmodus zu booten, stark von dem eines Apple Silicon Mac, einschließlich M1, M2 und M3 Macs, abweicht.
Wenn also Command R nicht funktioniert, um in den Wiederherstellungsmodus zu gelangen, überprüfen Sie, ob Ihr Mac Intel oder M1/M2/M3-basiert ist. Wenn Ihr Mac nicht eingeschaltet ist und Sie nicht wissen, ob er über einen Apple Silicon Chip verfügt, können Sie direkt den Weg verwenden, den ein Apple Silicon Mac zum Betreten des Wiederherstellungsmodus verwendet, zur Überprüfung.
Hier ist der richtige Weg, um in den macOS-Wiederherstellungsmodus zu gelangen, den Sie als Referenz verwenden können.
Um einen Intel-basierten Mac in den Wiederherstellungsmodus zu booten:
- Schalten Sie Ihren Mac aus und warten Sie einen Moment.
- Drücken Sie die Ein-/Aus-Taste oder die Touch-ID, um Ihren Mac neu zu starten, und halten Sie gleichzeitig die Tasten Command + R zusammen gedrückt.
- Halten Sie die Tasten weiter gedrückt, bis das Apple-Logo erscheint. Lassen Sie die Command + R Tasten nicht zu früh los.
- Wenn Sie die vier macOS-Dienstprogramme auf dem Bildschirm sehen, befinden Sie sich im Wiederherstellungsmodus.
Um einen M3/M2/M1 Mac in den Wiederherstellungsmodus zu starten:
- Schalten Sie Ihren M1/M2/M3 Mac aus und warten Sie einige Sekunden.
- Drücken Sie die Touch-ID (die Ein-/Aus-Taste) für einige Sekunden, bis Sie die Startoptionen und das Optionszahnradsymbol sehen. Lassen Sie andernfalls die Touch ID nicht los.
- Wählen Sie das Optionszahnradsymbol und klicken Sie auf "Weiter".
- Geben Sie Ihr Admin-Passwort ein, wenn erforderlich, um auf den macOS-Wiederherstellungsmodus zuzugreifen.
Hinweis: Die Schritte zum Betreten des macOS-Wiederherstellungsmodus ähneln denen des Fallback-Wiederherstellungs-OS. Ein Apple Silicon Mac wird automatisch in das Fallback-Wiederherstellungs-OS wechseln, wenn der Wiederherstellungsmodus auf M2, M1 oder M3 nicht funktioniert. Wenn Sie feststellen, dass Sie die Sicherheitseinstellungen im Wiederherstellungsmodus nicht ändern können, befinden Sie sich tatsächlich im Fallback-Wiederherstellungsmodus.
2. Überprüfen Sie, ob Ihr Mac die Wiederherstellungspartition hat
macOS Recovery wurde 2010 mit OS X 10.7 Lion eingeführt und läuft auf späteren macOS-Versionen. Wenn Ihr Mac Mac OS X 10.6 Snow Leopard und älter ausführt, wird er nicht mit einer Wiederherstellungspartition geliefert. Anders ausgedrückt hat er überhaupt keinen Wiederherstellungsmodus.
Deshalb funktioniert der Mac-Wiederherstellungsmodus nicht. Sie können Ihren Mac aktualisieren, um ihn zum Booten in den Wiederherstellungsmodus zu zwingen.
3. Überprüfen Sie Ihre Tastatur
Die Tasten Befehl R sind unverzichtbar, um auf einem Intel-basierten Computer in den Wiederherstellungsmodus zu gelangen. Wenn die Tastatur beschädigt ist oder nicht gut mit Ihrem Mac verbunden ist, funktioniert auch Befehl - R nicht. Sie können also Ihren Mac nicht im Wiederherstellungsmodus starten.
Sie können die Befehl- und R-Tasten separat drücken, um festzustellen, welche beschädigt ist. Wenn Sie eine Bluetooth-Tastatur verwenden, können Sie Ihre Bluetooth-Einstellungen in den Systemeinstellungen überprüfen und die Tastatur erneut koppeln. Wenn Sie eine kabelgebundene Tastatur verwenden, schließen Sie sie an einen anderen USB-Anschluss an Ihrem Mac an.
Wenn die Befehl-R immer noch nicht funktioniert, wechseln Sie die Tastatur.
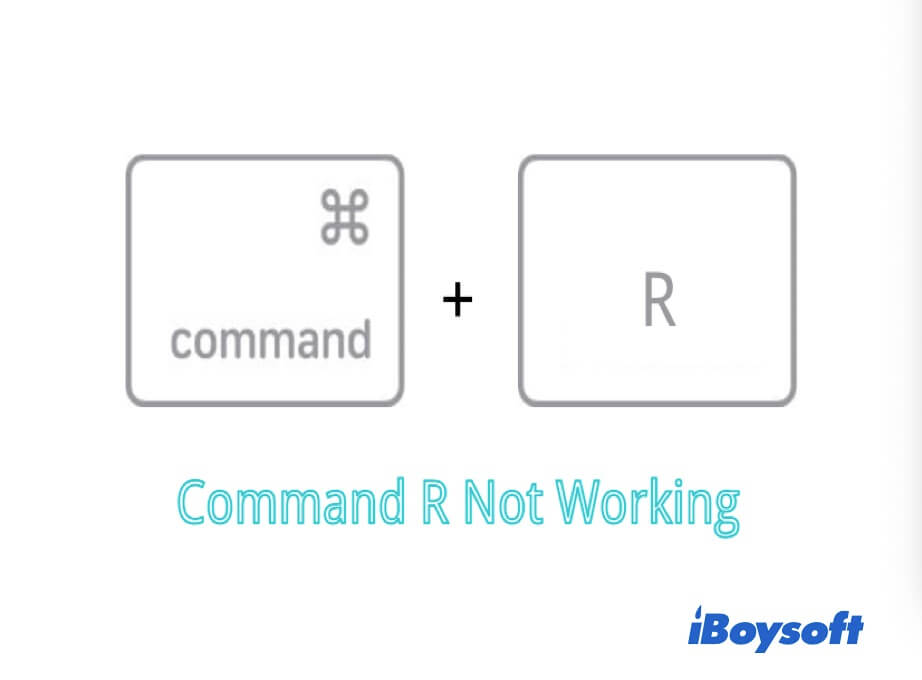
4. Setzen Sie SMC zurück
SMC (System Management Controller) wird auf Intel-basierten Macs verwendet, die die Einstellungsverwaltung von thermischen, Batterie-, Ruhezustands- und anderen Einstellungen steuern. Wenn Ihr MacBook nicht im Wiederherstellungsmodus startet, können Sie versuchen, das SMC zurückzusetzen, um aus dem Dilemma herauszukommen.
So geht's:
- Drücken Sie die Ein-/Aus-Taste (Touch ID) etwa 10 Sekunden lang, um Ihren Mac vollständig herunterzufahren.
- Laden Sie Ihren Mac auf.
- Drücken Sie die Ein-/Aus-Taste und die Umschalttaste (auf der linken Seite der Tastatur) + Steuerung + Wahltaste 10 Sekunden lang.
- Lassen Sie die Tasten los.
- Drücken Sie die Ein-/Aus-Taste, um Ihren Mac neu zu starten.
5. Starten Sie im abgesicherten Modus
Der abgesicherte Modus ist ein spezieller Modus, der Systemprobleme auf Ihrem Mac überprüfen kann. Wenn der Wiederherstellungsmodus auf Ihrem Mac nicht funktioniert, können Sie versuchen, Ihren Mac im abgesicherten Modus zu starten, um die Startfehler zu beheben.
Für einen Intel-basierten Mac:
- Schalten Sie Ihren Mac aus.
- Starten Sie Ihren Mac neu und halten Sie gleichzeitig die Umschalttaste gedrückt, bis Sie den Anmeldebildschirm sehen. Sie sehen die Worte "Sicherer Start" in der rechten oberen Ecke Ihres Fensters.
- Geben Sie Ihren Benutzernamen und Ihr Passwort ein, um in den abgesicherten Modus zu gelangen.
Für einen Apple Silicon Mac:
- Fahren Sie Ihren Mac herunter.
- Drücken Sie die Ein-/Aus-Taste, bis Sie "Startoptionen laden" sehen.
- Wählen Sie Ihr Startvolume aus.
- Drücken und halten Sie die Umschalttaste.
- Klicken Sie auf "Fortfahren", um in den abgesicherten Modus zu gelangen.
Wenn Ihr Mac im abgesicherten Modus starten kann, können Sie versuchen, Ihren Mac neu zu starten oder weiterhin im Wiederherstellungsmodus neu zu starten, um ihn zurückzusetzen oder andere Aufgaben auszuführen.
6. Versuchen Sie den Internet-Wiederherstellungsmodus
Wenn Ihr macOS Sequoia, Sonoma oder Ventura immer noch nicht in den Wiederherstellungsmodus booten kann, nachdem Sie die oben genannten Lösungen ausprobiert haben, funktioniert die eingebaute Wiederherstellungspartition auf Ihrem Mac wahrscheinlich nicht. Möglicherweise haben Sie die Wiederherstellungspartition versehentlich gelöscht oder sie ist bereits beschädigt.
In diesem Fall können Sie Internet Recovery verwenden, um Ihren Mac wiederherzustellen oder macOS neu zu installieren. Mac Internet Recovery Mode verbindet sich direkt mit dem Server von Apple, um die Wiederherstellungsdienstprogramme anzubieten, wie es der Wiederherstellungsmodus tut.
Mit Mac Internet Recovery können Sie Ihren Mac aus einem Time Machine-Backup wiederherstellen, das Betriebssystem erneut installieren und das Festplatten-Dienstprogramm verwenden, um Festplattenfehler zu überprüfen. Die Voraussetzung für die Verwendung des Internet Recovery-Modus ist das verfügbare Netzwerk. Es unterstützt nur Netzwerke mit WEP- und WPA-Sicherheit.
Um in den Mac Internet-Recovery-Modus zu booten, folgen Sie diesen Schritten:
Schritt 1: Halten Sie die Befehlstaste - Wahltaste/Alt - R oder Umschalttaste - Wahltaste - Befehlstaste - R gedrückt, wenn Sie Ihren Mac neu starten.
Hinweis: Wenn Sie beim Start Umschalttaste-Wahltaste-Befehlstaste-R verwenden, erhalten Sie das macOS, das mit Ihrem Mac geliefert wurde oder die nächstgelegene Version. Verwenden Sie die Wahltaste-Befehlstaste-R beim Starten, erhalten Sie das neueste macOS, das mit Ihrem Mac-Modell kompatibel ist.
Schritt 2: Wenn Sie einen sich drehenden Globus sehen und die Meldung "Internet Recovery wird gestartet" auf dem Bildschirm erscheint, lassen Sie die Tasten los.
Schritt 3: Warten Sie, bis die Fortschrittsleiste geladen ist. Anschließend sehen Sie das macOS-Dienstprogramm-Fenster auf dem Bildschirm.
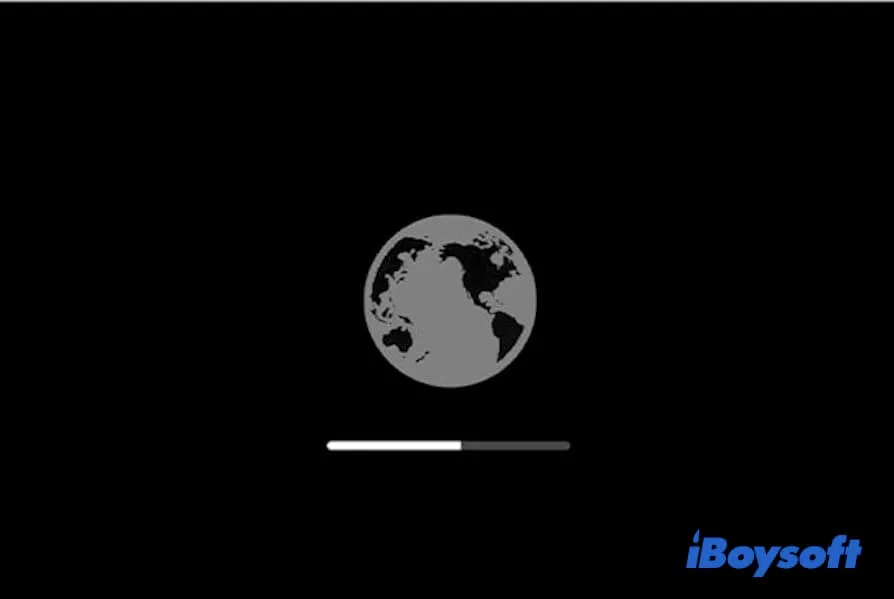
Wenn der Internet Recovery Mac nicht funktioniert, beheben Sie es bitte.
Wenn der Wiederherstellungsmodus eines Apple Silicon Macs (M1/M2 Mac) nicht funktioniert, startet er immer automatisch in den Internet Recovery Modus. Voraussetzung ist, dass Ihr Mac gut mit dem Internet verbunden ist.
Die oben genannten Möglichkeiten sind die erste Wahl zur Behebung des Problems, dass der MacBook-Wiederherstellungsmodus nicht funktioniert. Warum teilen Sie sie nicht mit mehr Menschen?
So stellen Sie macOS ohne Wiederherstellungsmodus wieder her oder setzen es zurück
Wenn leider Internet Recovery auf Ihrem Mac nicht funktioniert, wird Ihr Mac wahrscheinlich auch nicht hochfahren. Aber keine Sorge, es gibt immer noch Lösungen, um Ihren Mac zu starten und Ihr macOS wiederherzustellen.
Für einen Apple Silicon Mac gibt es den zweiten Wiederherstellungsmodus namens 'Fallback Recovery OS Mode', der als Fallback-Modus dient, falls die Wiederherstellung fehlschlägt.
Oder starten Sie Ihren Mac im DFU-Modus (Nur verfügbar in macOS 10.15.6 und höher). Es handelt sich um einen Zustand ohne Laden des Betriebssystems. Sie können leichte Änderungen im DFU-Modus vornehmen, um den Wiederherstellungsmodus wieder zum Laufen zu bringen und Ihren Mac zu wiederherstellen.
Sind die beiden genannten Modi nicht auf Ihrem Mac verfügbar, versuchen Sie die folgenden Lösungen, um Ihren Mac wiederherzustellen oder zurückzusetzen.
Lösung 1: Verwenden Sie das Time Machine-Backup
Die Voraussetzung für die Verwendung des Time Machine-Backups besteht darin, dass Sie Ihr Mac auf eine externe Festplatte oder USB-Laufwerk sichern. Wenn Sie Ihr Mac nicht kürzlich gesichert haben, können Sie zur nächsten Lösung springen.
So stellen Sie Ihr Mac mit dem Time Machine-Backup wieder her:
- Schalten Sie Ihren Mac aus.
- Verbinden Sie das Time Machine-Backup-Laufwerk mit Ihrem Computer.
- Drücken Sie die Ein-/Aus-Taste und halten Sie gleichzeitig die Wahltaste gedrückt.
- Lassen Sie die Taste los, bis Sie die Startoptionenliste auf dem Bildschirm sehen.
- Wählen Sie das Time Machine-Backup-Laufwerk aus und drücken Sie Return.
Dann wird Ihr Mac vom OS-Installer auf Ihrem Backup-Laufwerk booten.
Lösung 2: Erstellen Sie einen bootfähigen Installer
Wenn Sie keine Originaldisk mit einem OS-Installer vorinstalliert haben und der Internet-Wiederherstellungsmodus aufgrund von Netzwerkproblemen ebenfalls nicht funktioniert, ist der letzte Weg, einen bootfähigen USB-Installer zu erstellen und macOS von daarus zu installieren.
Da diese Methode komplex ist, zeigen wir Ihnen ein Video darüber, wie Sie einen bootfähigen Installer erstellen können. Folgen Sie diesem Video sorgfältig.
Der folgende Teil bietet detaillierte Schritte.
Vorbereitungen:
1. Ein USB-Laufwerk, das als Mac OS Extended mit mindestens 16GB (Für den Big Sur-Installer sind 64GB besser) formatiert ist.
2. Holen Sie sich macOS-Installationsdateien. Suchen Sie einen gesunden Mac, laden Sie das aktuelle macOS dieses gesunden Macs herunter, wie Catalina im App Store. Beachten Sie, dass Sie zu diesem Zeitpunkt nicht auf "Installieren" klicken. Wenn Sie ein Update auf dem aktuellen System möchten, gehen Sie zu Systemeinstellungen > Software-Update. Laden Sie dann die macOS-Installationsdateien herunter. Die Installationsdateien befinden sich standardmäßig im Anwendungsordner.
3. Wenn Ihr Mac einen Apple T2- oder M1/M2-Chip hat (Überprüfen Sie im Apfelmenü > Über diesen Mac), sollten Sie in den macOS-Wiederherstellungsmodus > Startupsicherheitsdienstprogramm gehen und das Booten von externen Medien erlauben.
Erstellen Sie als Nächstes einen bootfähigen Installer:
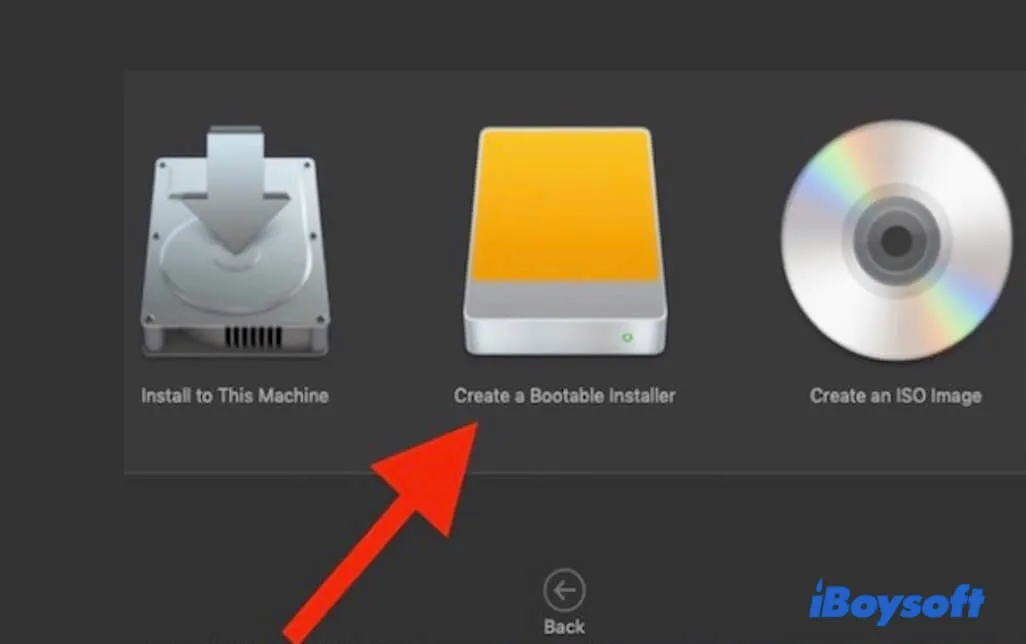
- Verbinden Sie das USB-Laufwerk mit dem gesunden Mac.
- Öffnen Sie Finder > Programme > Dienstprogramme > Terminal.
- Geben Sie die folgenden Befehle im Terminal ein. Hier bedeutet der Ordner "Programme", dass die Installationsdateien im Anwendungsordner des Macs sind. MyVolume gibt an, wo die Installationsdateien gespeichert werden (der Name Ihres USB-Laufwerks). Hier nehmen wir macOS Catalina als Beispiel. Sie können auch ein bootfähiges USB-Laufwerk einer anderen macOS-Version von Apple-Support erstellen. sudo /Applications/Install\ macOS\ Catalina.app/Contents/Resources/createinstallmedia --volume /Volumes/MyVolume
- Drücken Sie Enter.
- Geben Sie Ihr Administratorpasswort ein, wenn erforderlich, und drücken Sie Enter.
- Geben Sie Y ein, wenn Sie gewarnt werden, dass das USB-Laufwerk gelöscht wird, und drücken Sie Enter.
- Dann werden die Installationsdateien auf dem Mac auf das USB-Laufwerk kopiert.
Wenn die Kopierarbeit abgeschlossen ist, wird "Kopie vollständig und Fertig" angezeigt. Jetzt haben Sie den macOS-Boot-Installer erfolgreich auf Ihrem USB-Laufwerk erstellt. Sie können das USB-Laufwerk auswerfen.
Der letzte Schritt besteht darin, macOS vom bootfähigen USB-Installer zu installieren:
Die Abläufe sind unterschiedlich für einen Apple Silicon Mac und einen Intel-basierten Mac.
Hinweis: Ihr Mac sollte mit dem Internet verbunden sein und mit der Version von macOS kompatibel sein, die Sie installieren möchten.
Für einen M1, M2, M3 und M4 Mac:
- Schließen Sie das USB-Laufwerk mit dem bootfähigen Installer an Ihren nicht bootfähigen Mac an.
- Halten Sie beim Booten Ihres Mac die Ein-/Aus-Taste gedrückt, bis das Startoptionen-Fenster angezeigt wird.
- Wählen Sie das Volume aus, das den bootfähigen Installer enthält.
- Befolgen Sie die Anweisungen, um die Installation abzuschließen.
Für einen Intel-basierten Mac:
- Verbinden Sie das USB-Laufwerk mit dem bootfähigen Installer mit Ihrem nicht bootfähigen Mac.
- Halten Sie die Option/Alt-Taste sofort nach dem Neustart Ihres Mac gedrückt.
- Lassen Sie die Option/Alt-Taste los, wenn Sie die bootfähigen Volumes sehen.
- Wählen Sie das Volume mit dem bootfähigen Installer aus.
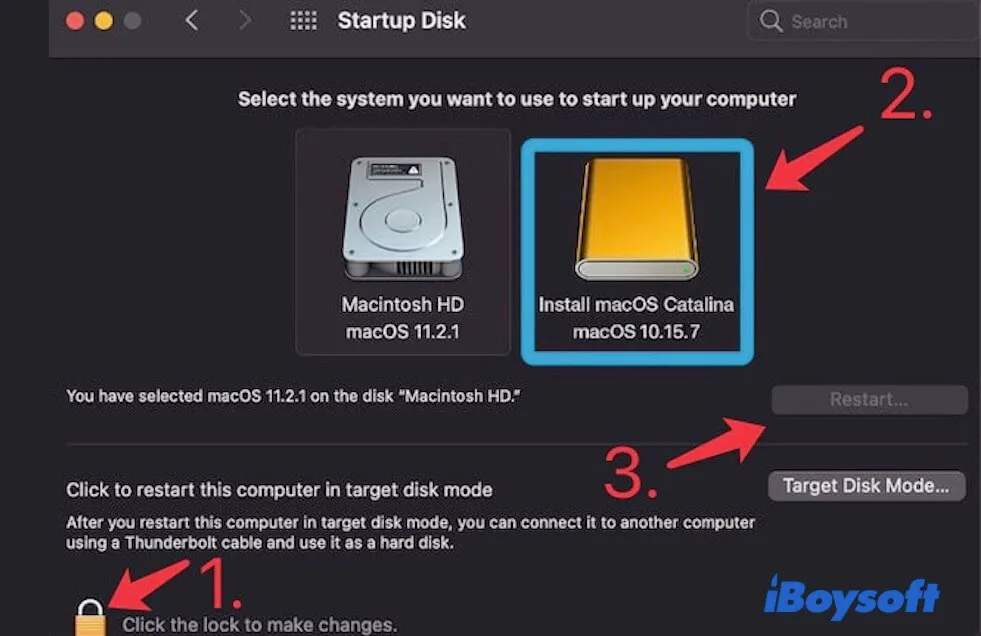
- Befolgen Sie die Anweisungen, um die macOS-Installation abzuschließen.
Nach der Neuinstallation von macOS oder OS X können Sie die Daten aus Ihrem Backup wiederherstellen (falls Sie eines hatten).
Warum geht Ihr Mac nicht in den macOS-Wiederherstellungsmodus?
Die möglichen Gründe sind nicht eindeutig. Hier haben wir alle möglichen Gründe zusammengefasst, warum Ihr Mac-Wiederherstellungsmodus nicht funktioniert.
- Der Weg, um Ihren Mac im macOS-Wiederherstellungsmodus zu starten, ist falsch.
- Ihre Tastatur ist fehlerhaft, wie Hardware-Schäden oder eine schlechte Verbindung mit Ihrem Mac.
- Es gibt überhaupt keine eingebaute Wiederherstellungspartition auf Ihrem Mac.
- Die Wiederherstellungspartition auf Ihrem Mac wurde versehentlich gelöscht oder beschädigt.
- Systemfehler.
Abschließende Gedanken
Mit einem Satz von Wiederherstellungswerkzeugen spielt der macOS-Wiederherstellungsmodus eine wichtige Rolle bei der Wiederherstellung Ihres Mac. Allerdings ist ein Mac, der nicht in den Wiederherstellungsmodus startet, kein seltenes Problem, das Ihnen viele Probleme bereitet.
Hoffentlich können Sie die Lösungen in unserem Artikel ausprobieren, um dieses Problem zu beheben. Außerdem können Sie einige Alternativen zum Neuinstallieren von macOS und zur Wiederherstellung Ihres Geräts finden, wenn der Mac-Wiederherstellungsmodus nicht funktioniert.
Wenn Sie der Meinung sind, dass dieser Beitrag Ihnen geholfen hat, das Problem mit dem nicht funktionierenden macOS-Wiederherstellungsmodus zu beheben, teilen Sie ihn mit anderen.
FAQs zum nicht funktionierenden Mac-Wiederherstellungsmodus
- QWie erzwinge ich den macOS-Wiederherstellungsmodus auf meinem Mac?
-
A
Sie können die Option/Alt - Befehl - R oder Umschalttaste - Option/Alt - Befehl - R Tastenkombinationen verwenden, um Ihren Mac mit Intel-Basis dazu zu zwingen, über das Internet in den macOS-Wiederherstellungsmodus zu starten. Dies dient dazu, solche Macs zu starten, die nicht in den Wiederherstellungsmodus booten können, weil die Wiederherstellungspartition gelöscht oder beschädigt ist. Wenn Sie einen M1, M1 Pro, M1 Max oder M2 Mac haben, wird er automatisch in den Internet-Wiederherstellungsmodus booten, wenn die Wiederherstellungspartition auf der Festplatte Ihres Mac beschädigt oder fehlt.
- QWie stellt man einen Mac wieder her, wenn der macOS-Wiederherstellungsmodus nicht funktioniert?
-
A
Wenn der macOS-Wiederherstellungsmodus nicht funktioniert, können Sie diese Lösungen ausprobieren, um Ihren Mac wiederherzustellen:
Prüfen Sie, ob Sie richtig in den Wiederherstellungsmodus booten.
Wechseln Sie die Tastatur, um sicherzustellen, dass die Befehls- und R-Tasten funktionieren.
Verwenden Sie den Internet-Wiederherstellungsmodus.
Verwenden Sie das neueste Time Machine-Backup.
Erstellen Sie einen bootfähigen Installer und verwenden Sie ihn, um Ihren Mac wiederherzustellen.
- QWas ist der macOS-Wiederherstellungsmodus?
-
A
Der Mac-Wiederherstellungsmodus ist ein spezieller Modus auf einem Mac-Computer, der auf der Wiederherstellungspartition Ihres Mac basiert. Selbst wenn Ihr Mac nicht bootet, kann er den problematischen Mac immer noch von der Wiederherstellungspartition aus starten und die Wiederherstellungsdienstprogramme anbieten, um Ihnen bei der Lösung von internen Festplatten (SSD)-Problemen zu helfen.
Dieser spezielle Modus kann Ihnen helfen, das Betriebssystem neu zu installieren, ein MacBook zu löschen, Ihren Mac auf die Werkseinstellungen zurückzusetzen, Fehler auf der Startfestplatte zu überprüfen und zu reparieren, Ihren Mac aus einem Time Machine-Backup wiederherzustellen und mehr.
- QWas kann man mit dem macOS-Wiederherstellungsmodus tun?
-
A
Im Mac-Wiederherstellungsmodus können Sie Folgendes tun:
Das Dienstprogramm 'Wiederherstellen aus Time Machine-Backup' verwenden, um Ihren nicht bootfähigen Mac wiederherzustellen oder wichtige verlorene Dateien wiederherzustellen.
Die Funktion 'macOS neu installieren' nutzen, um das System neu zu installieren, wenn das aktuelle System etwas falsch macht, z. B. häufige Systemabstürze oder langsame Leistung.
Das Terminal verwenden, um bestimmte Aufgaben wie das Überprüfen des Zustands Ihres Mac und das Beheben von Fehlern auszuführen.
Das Festplatten-Dienstprogramm Erste Hilfe nutzen, um interne und externe Festplattenprobleme zu überprüfen und zu reparieren.