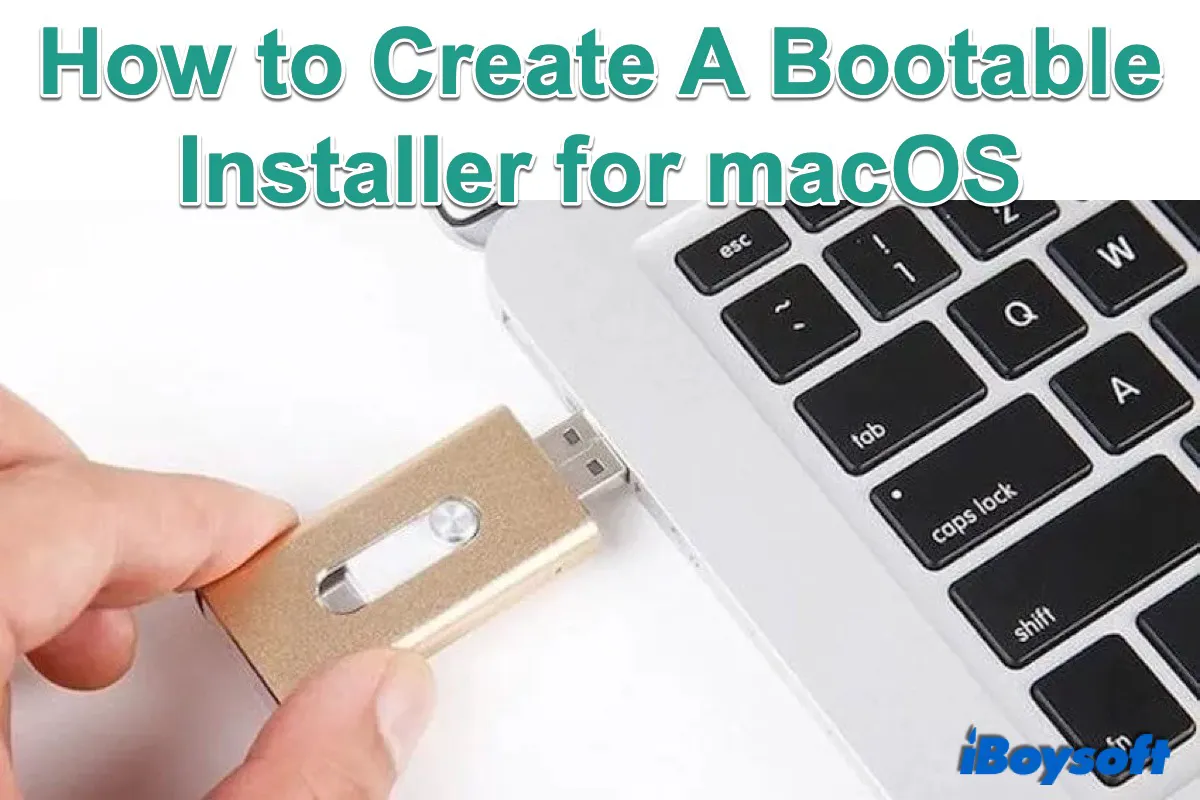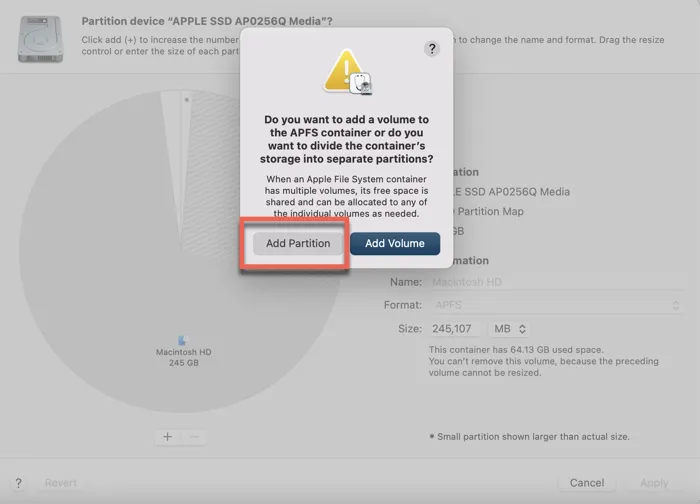Allgemein gesprochen ist ein bootfähiger Installer für macOS ein externes Speichermedium, auf dem eine Version von macOS installiert ist. Damit können Sie macOS von einem USB-Installationsmedium auf Ihrem Mac-Computer installieren. Normalerweise aktualisieren Mac-Benutzer macOS einfach auf ihren Macs.
Manchmal benötigen Sie jedoch einen bootfähigen Installer für Mac. Wenn dies der Fall ist, ist dieser Beitrag zu wie man einen bootfähigen Installer für macOS erstellt genau das Richtige für Sie. Wenn Sie bereits einen erstellt haben, aber feststellen, dass der USB Catalina Installer nicht bootfähig ist (oder eine andere Version), ist dieser Beitrag ebenfalls richtig für Sie.
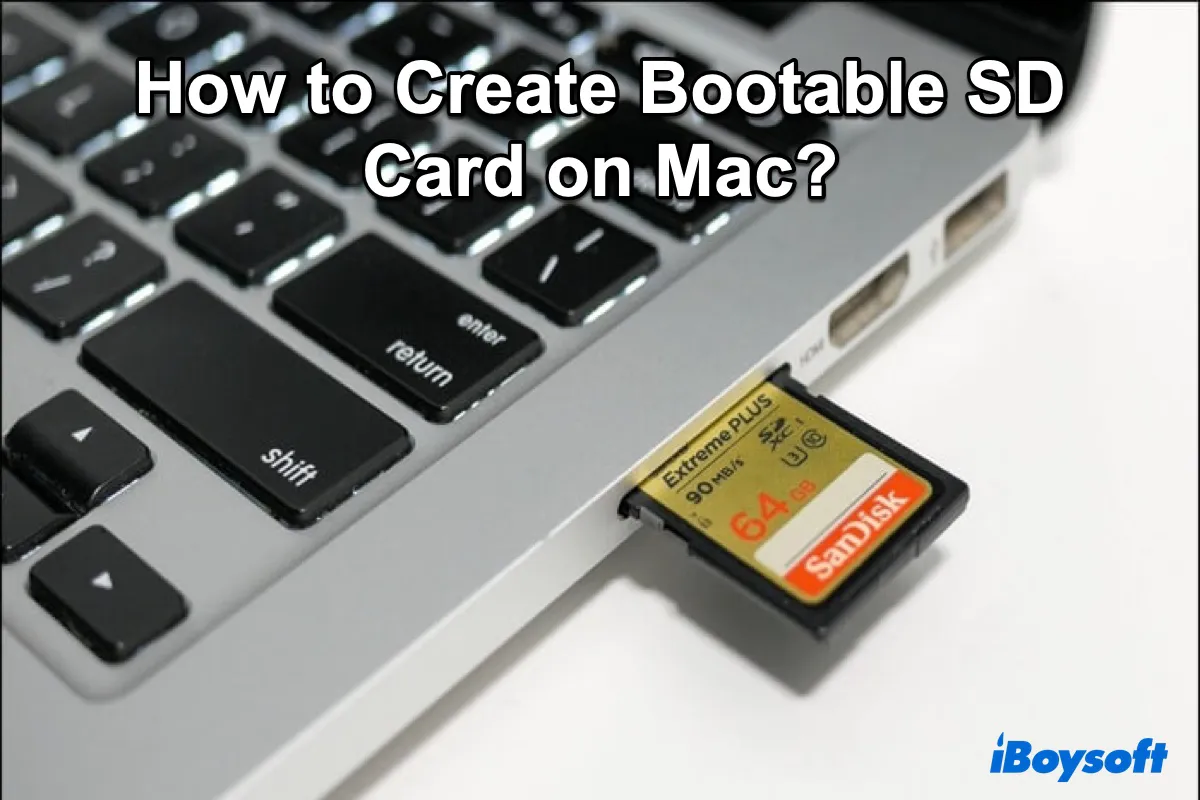
Wenn Sie eine Ersatz-SD-Karte haben, können Sie auch einen bootfähigen macOS Installer damit erstellen. Lesen Sie diesen Leitfaden weiter, um zu erfahren, wie man eine bootfähige SD-Karten-Installer für macOS erstellt.
Wann brauchen Sie einen bootfähigen macOS Installer
Wenn das MacBook Pro nicht von der internen Festplatte bootet, können Sie einen bootfähigen macOS Installer verwenden, um den Mac von USB aus zu starten und den Mac wieder auf Kurs zu bringen. Neben der Verwendung des bootfähigen macOS Installers zum Beheben eines fehlerhaften Macs hilft es auch, wenn Sie einen bootfähigen Installer für Mac benötigen, um:
- Installieren Sie eine frühere Version von macOS auf Ihrem Mac.
- Installieren Sie das neueste macOS auf mehreren Macs, ohne es auf jedem Mac herunterladen zu müssen.
- Installieren Sie macOS auf einem separaten Volume auf dem Macintosh HD Laufwerk Ihres Macs für Dual-Boot macOS.
- Bereiten Sie eine Notfall-Diskette für unerwartete Mac-Ausfälle vor.
- Installieren Sie macOS auf einer neuen SSD.
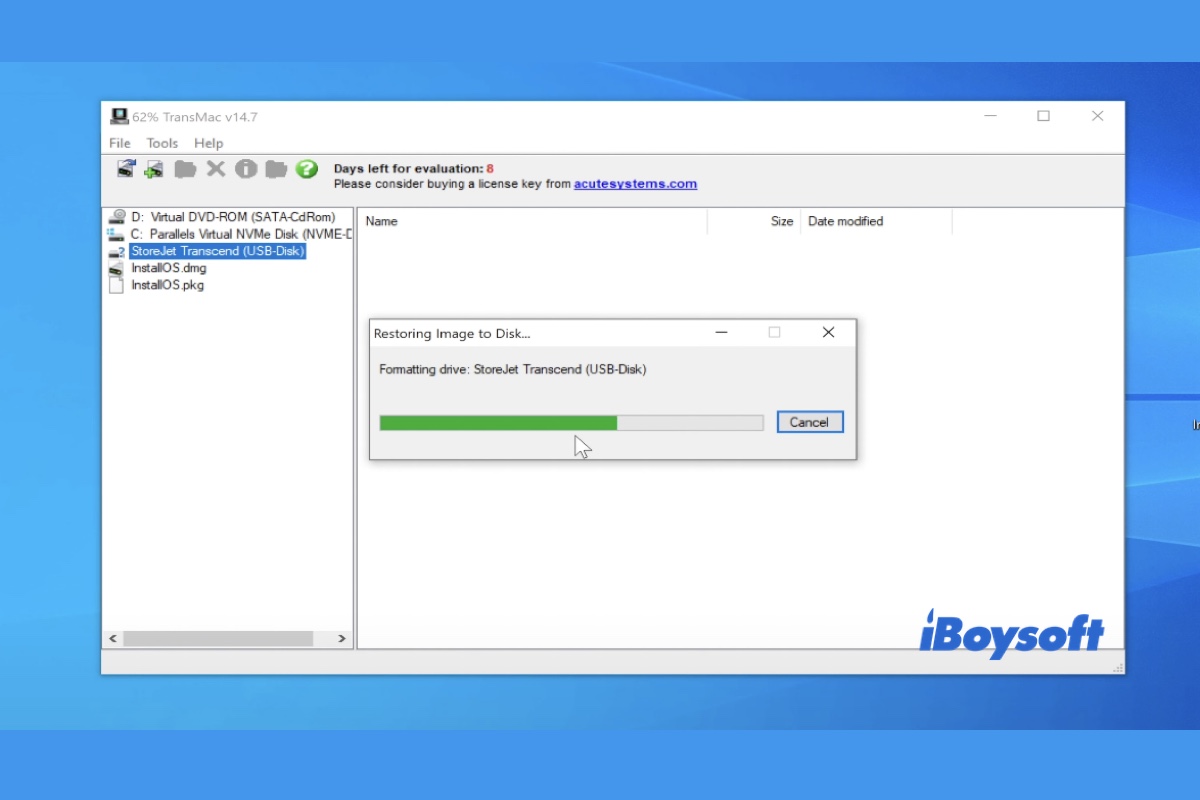
Wenn Sie einen Ersatz-Windows-PC haben, können Sie dieser Anleitung folgen, um ein macOS bootfähiges USB auf Windows 11/10/8/7 zu erstellen.
Der einfachste Weg, ein bootfähiges Installationsprogramm zu erstellen
Die Erstellung eines bootfähigen macOS-Installationsprogramms erfordert normalerweise die Verwendung von Terminalbefehlen (die wir in den späteren Methoden detailieren), die komplex, zeitaufwändig und fehleranfällig sind. Vor allem für diejenigen ohne technische Erfahrung oder die einen einfachen Prozess abschließen möchten, gibt es einen viel besseren Weg?
Das neu eingeführte Erstellen einer Bootdiskette-Feature in iBoysoft DiskGeeker für Mac vereinfacht diesen Prozess, ermöglicht es Benutzern, mit nur wenigen Klicks ein macOS bootfähiges USB zu erstellen. Und es unterstützt die verschiedenen macOS-Versionen, probieren Sie es einfach aus~
Lassen Sie uns mit iBoysoft DiskGeeker ein bootfähiges Installationsprogramm für macOS erstellen:
(Bereiten Sie eine externe Festplatte/USB-Stick mit mindestens 15 GB vor.)
- Nach der Installation öffnen Sie iBoysoft DiskGeeker und verbinden die externe Festplatte mit dem Mac.
- Wählen Sie ein Volume auf Ihrer Festplatte aus, dann wählen Sie die Schaltfläche Bootdiskette erstellen auf der rechten Seite.
- Klicken Sie auf Fortfahren im Eingabefenster.
- Wählen Sie die macOS-Version aus, die Sie möchten, und klicken Sie unten auf Bootdiskette erstellen.

- Klicken Sie auf OK und warten Sie, bis der DMG-Downloadvorgang abgeschlossen ist> OK.
- Warten Sie auf den Erstellungsprozess des Installationsprogramms.
Ganz einfach, oder? Außerdem, wenn Sie nicht genügend Platz auf Ihrer Festplatte haben, kann Ihnen dieses Tool helfen. Laden Sie das Tool herunter und teilen Sie es mit anderen.
So erhalten Sie das macOS-Installationsprogramm von Sequoia & früher manuell
Der erste Schritt zur Erstellung eines bootfähigen USB für Mac besteht darin, den macOS-Installer der von Ihnen bevorzugten Version auf einem gesunden Mac herunterzuladen. Sie können das neueste macOS Sequoia in den Systemeinstellungen > Allgemein > Softwareupdate und im Mac App Store erhalten, aber macOS Mojave/Catalina/Big Sur/Monterey oder frühere Versionen von macOS finden Sie dort nicht.
Tatsache ist, dass die Installer von macOS High Sierra, Mojave, Catalina, Big Sur und Monterey im Mac App Store verfügbar sind, Apple jedoch versteckt sie, wenn Sie danach im App Store suchen. Sie können die unten stehenden Links verwenden, um den macOS-Installer im App Store zu erhalten. Wir haben auch die Installer der jüngsten macOS-Versionen für Sie gesammelt, damit Sie sie direkt herunterladen können.
Für ältere Installer wie macOS Sierra, OS X El Capitan und OS X Yosemite laden Sie diese direkt hier herunter (Alte Mac OS Download. Nachdem Sie ihn heruntergeladen haben, wird der Installer automatisch geöffnet, Sie sollten ihn beenden, um die Installation an dieser Stelle zu stoppen.
- macOS Sequoia
- macOS Sonoma
- macOS Ventura
- macOS Monterey
- macOS Big Sur
- macOS Catalina
- macOS Mojave
- macOS High Sierra
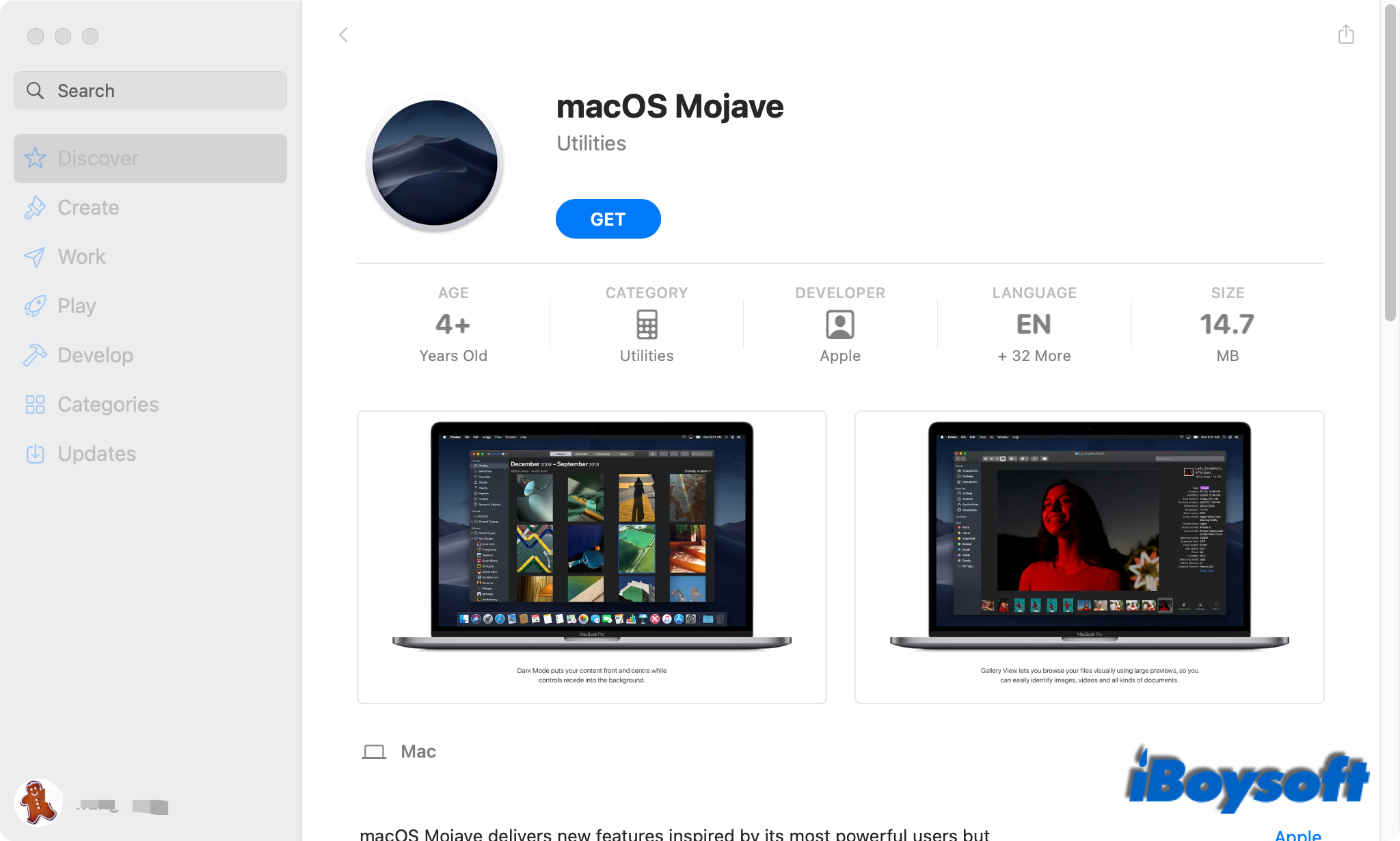
Wie man einen bootbaren USB für Mac erstellt
Nachdem der macOS-Installer auf Ihrem Mac heruntergeladen wurde, können Sie jetzt einen bootbaren USB für Ihren Mac erstellen. Seit OS X Mavericks im Jahr 2013 ermöglicht Apple Mac-Benutzern die Installation von macOS auf externen Speichermedien über Terminal-Befehle.
Seien Sie vorsichtig, wenn Sie das Terminal verwenden, um einen bootbaren USB zu erstellen, und Sie können zur Vermeidung von Datenverlust aufgrund falscher Operationen im Voraus ein Backup Ihres Macs durchführen. Befolgen Sie nun die folgenden Schritte, um macOS auf Ihren USB zu bekommen:
- Verbinden Sie Ihren USB-Stick mit dem richtigen Anschluss an Ihrem Mac.
- Drücken Sie die Befehl-Leertaste, um Spotlight zu öffnen, und suchen Sie nach Terminal.
- Starten Sie das Terminal-Dienstprogramm auf Ihrem Mac.
- Geben Sie den richtigen Befehl aus der folgenden Liste ein und ersetzen Sie "MyVolume" durch den Namen Ihres USB-Sticks.
sudo /Applications/Install\ macOS\ Sequoia.app/Contents/Resources/createinstallmedia --volume /Volumes/MyVolume sudo /Applications/Install\ macOS\ Sonoma.app/Contents/Resources/createinstallmedia --volume /Volumes/MyVolumesudo /Applications/Install\ macOS\ Ventura.app/Contents/Resources/createinstallmedia --volume /Volumes/MyVolumesudo /Applications/Install\ macOS\ Monterey.app/Contents/Resources/createinstallmedia --volume /Volumes/MyVolumesudo /Applications/Install\ macOS\ Big\ Sur.app/Contents/Resources/createinstallmedia --volume /Volumes/MyVolumesudo /Applications/Install\ macOS\ Catalina.app/Contents/Resources/createinstallmedia --volume /Volumes/MyVolumesudo /Applications/Install\ macOS\ Mojave.app/Contents/Resources/createinstallmedia --volume /Volumes/MyVolumesudo /Applications/Install\ macOS\ High\ Sierra.app/Contents/Resources/createinstallmedia --volume /Volumes/MyVolume - Drücken Sie die Return/Eingabetaste, um den Befehl auszuführen. (Createinstallmedia: Befehl nicht gefunden?)
- Geben Sie Ihr Administratorpasswort ein, wenn Sie dazu aufgefordert werden, und drücken Sie die Return/Eingabetaste.
- Geben Sie Y ein, wenn gewarnt wird, dass der USB-Stick gelöscht wird, und drücken Sie die Return/Eingabetaste.
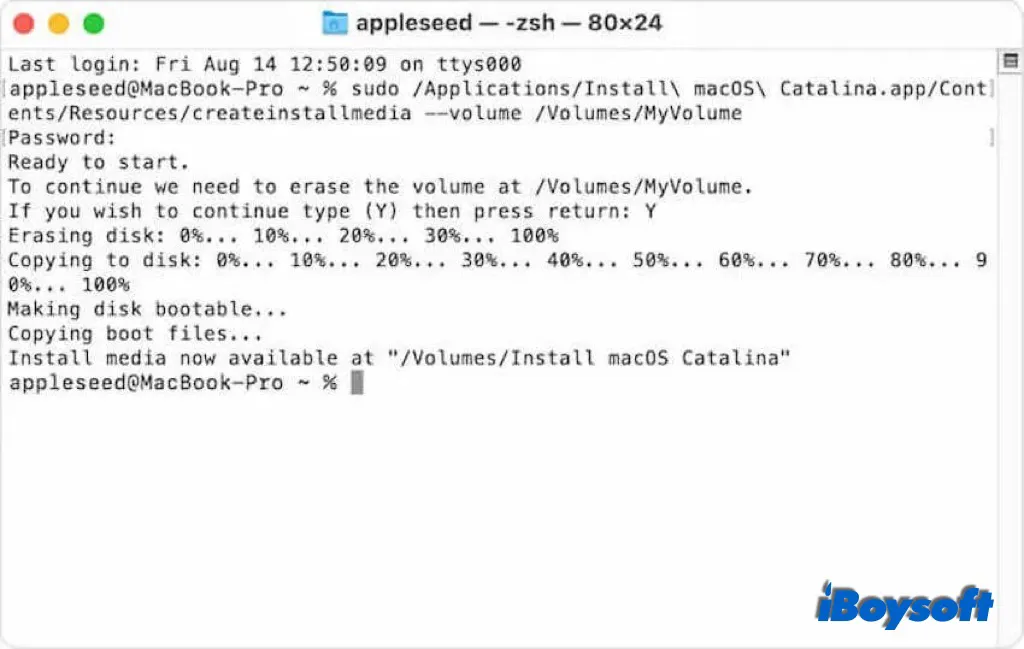
- Es erscheint "Kopie abgeschlossen und Fertig", wenn der Vorgang abgeschlossen ist.
- Werfen Sie den USB-Stick aus Ihrem Mac aus.
Tipps: Wenn Sie scheitern, werfen Sie einen Blick auf die Fehler und Lösungen: Kann keine bootfähigen USB-Installer auf dem Mac erstellen?
Wenn Sie den Fehler "Die Initialisierung des Installationsdatenträgers ist fehlgeschlagen" während des Prozesses sehen, befolgen Sie: Problem "Die Initialisierung des Installationsdatenträgers ist fehlgeschlagen" beheben. Wenn Sie auf "Disk bootable erstellen" im Terminal festzustecken scheinen, warten Sie ab.
Sie sind auch anfällig für "Die Kopie der Installations-App ist fehlgeschlagen." Überprüfen Sie Ihre USB-Verbindung.
Neben Terminal können Sie auch einen einfacheren Weg finden, den heruntergeladenen macOS-Installer auf Ihren USB zu bekommen, indem Sie eine Anwendung eines Drittanbieters verwenden. Allerdings sind sie alle so schwierig und können am Ende fehlschlagen, also versuchen Sie das einfachste Tool iBoysoft DiskGeeker.
Jetzt haben Sie erfolgreich macOS auf den USB-Flash-Laufwerk installiert, um einen bootfähigen Installer für macOS zu erstellen. Damit können Sie Probleme mit einem unterperformten Mac mit Startproblemen beheben, macOS auf Ihrem Mac downgraden, macOS auf mehreren Macs gleichzeitig aktualisieren oder ein anderes macOS auf einem zweiten Volume eines Mac installieren.
Wie man den bootbaren USB auf Mac verwendet
Vor der Verwendung des bootbaren USB auf Ihrem Mac sollten Sie einige Einstellungen des Mac mit einem T2-Sicherheitschip und einem Apple Silicon Mac ändern, damit Sie den Mac von einem externen Speichermedium booten können. Daher müssen Sie auf Ihrem T2-geschützten oder M1 Mac auf Ihre Startup Security Utility zugreifen und die Einstellungen ändern, um Ihrem Mac das Booten von USB zu ermöglichen.
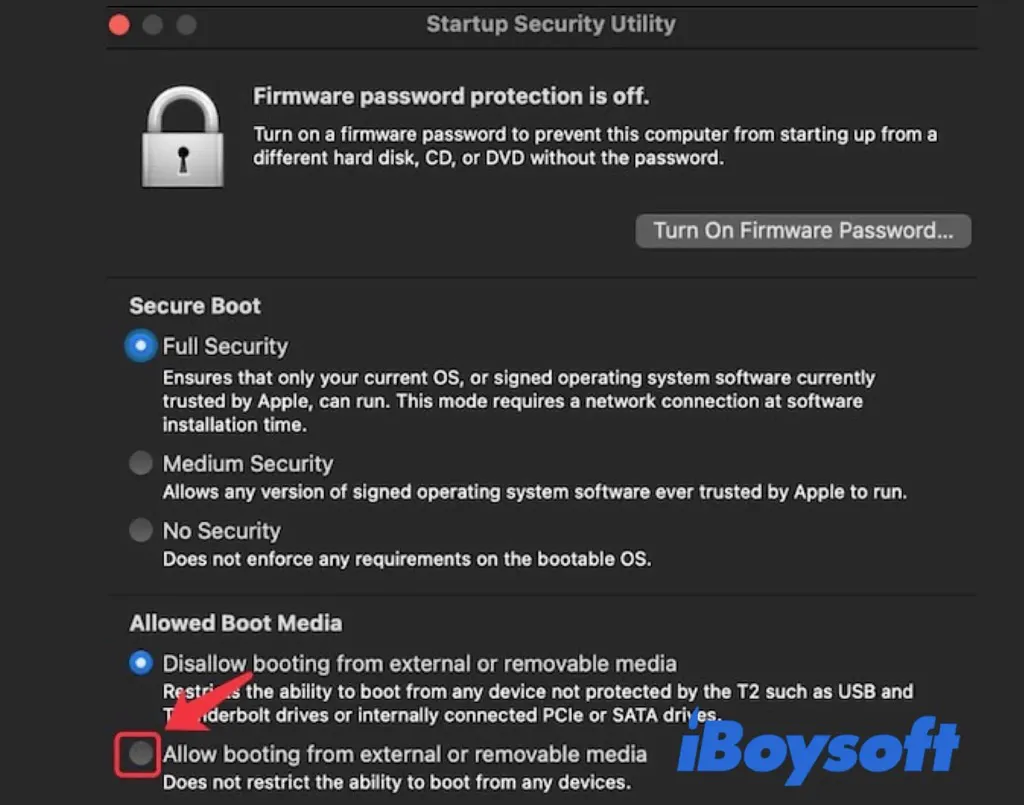
Übrigens können Sie den Mac auch einmalig oder jedes Mal von USB booten, indem Sie den Startdatenträger auf Mac ändern, wählen Sie einfach den bootfähigen USB als Startdatenträger Ihres Macs aus. Dann können Sie Mac von USB booten und macOS auf Ihrem Mac installieren. Die spezifischen Schritte variieren je nach Apple Silicon Mac zu Intel-basiertem Mac.
Die abschließenden Worte
Auch wenn Sie kein Technikexperte sein müssen, um einen bootbaren Installer für macOS zu erstellen, sind die Schritte etwas kompliziert bei der Verwendung des Terminals. Folgen Sie sorgfältig und geduldig dem Leitfaden, um einen bootfähigen macOS-Installer zu erstellen. Warum nicht den bequemen Weg iBoysoft DiskGeeker verwenden?
Es ist besser, immer mit einem Notfall-Boot-USB für Mac gerüstet zu sein, der den Mac retten kann, wenn er ernsthafte Probleme hat.