En général, un installateur bootable pour macOS est un support de stockage externe avec une version de macOS installée. Avec cela, vous pouvez installer macOS depuis un installateur USB sur votre ordinateur Mac. Habituellement, les utilisateurs de Mac mettent à jour macOS directement sur leurs Mac.
Mais parfois, vous pouvez avoir besoin d'un installateur bootable pour Mac. Si c'est le cas, ce post sur comment créer un installateur bootable pour macOS est fait pour vous. Si vous en avez déjà créé un mais que vous trouvez l'installateur USB Catalina non bootable (ou une autre version), ce post est également fait pour vous.
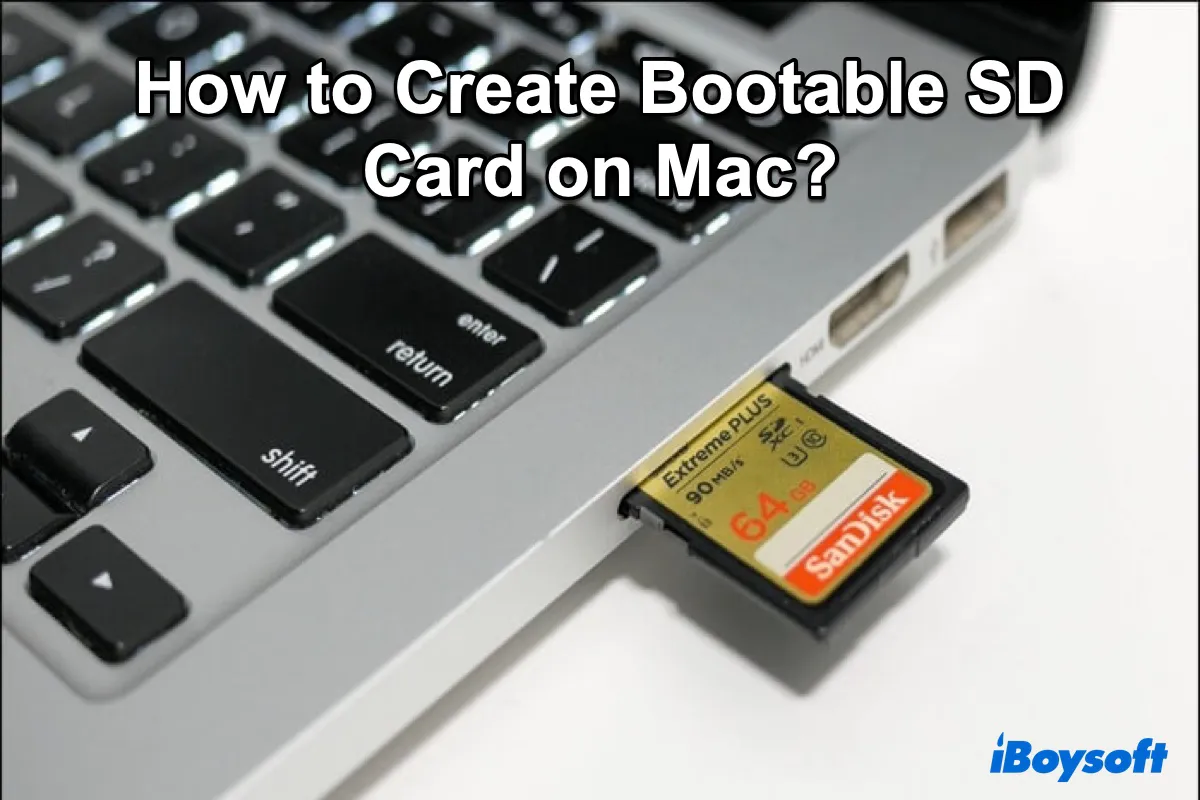
Si vous avez une carte SD de rechange, vous pouvez également créer un installateur macOS bootable avec celle-ci. Continuez à lire ce guide pour apprendre comment créer un installateur bootable sur carte SD pour macOS.
Quand avez-vous besoin d'un installateur macOS bootable
Lorsque le MacBook Pro refuse de démarrer depuis le disque dur interne, vous pouvez utiliser un installateur macOS bootable pour démarrer le Mac depuis USB et remettre le Mac sur la bonne voie. En plus d'utiliser l'installateur macOS bootable pour diagnostiquer un Mac défectueux, créer un installateur bootable pour Mac aide également lorsque vous avez besoin de :
- Installer une version antérieure de macOS sur votre Mac.
- Installer la dernière version de macOS sur plusieurs Mac sans le télécharger sur chaque Mac.
- Installer macOS sur un volume séparé du disque de votre Mac Macintosh HD pour le dual boot macOS.
- Préparer un disque d'urgence en cas de défaillance inattendue du Mac.
- Installer macOS sur un nouveau SSD.
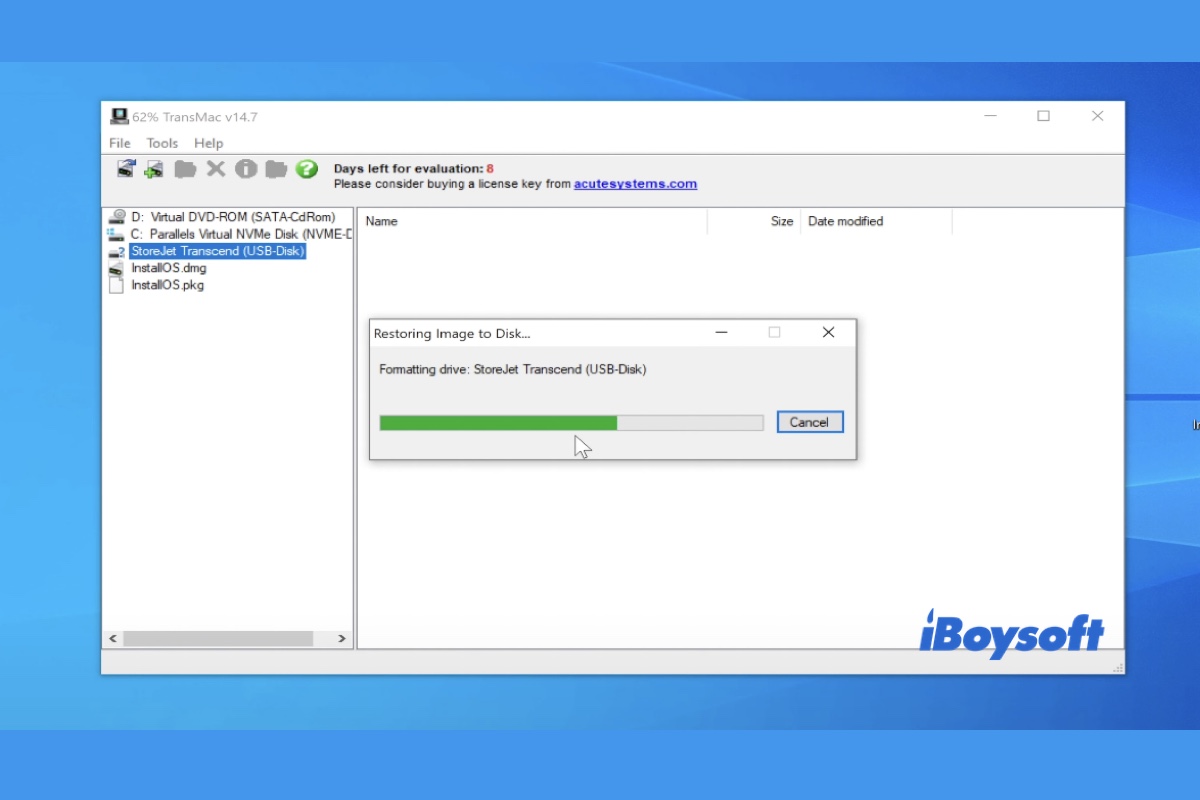
Si vous avez un PC Windows de rechange, vous pouvez suivre ce guide pour créer un USB bootable macOS sur Windows 11/10/8/7.
La manière la plus simple de créer un installeur bootable
Créer un installeur macOS bootable implique généralement l'utilisation de commandes Terminal (nous détaillons dans les méthodes ultérieures), qui sont complexes, longues et sujettes aux erreurs. Surtout pour ceux qui n'ont pas d'expérience technique ou souhaitent réaliser un processus simple, y a-t-il une meilleure solution?
La fonction nouvellement introduite Créer disque d'amorçage dans iBoysoft DiskGeeker pour Mac simplifie ce processus, permettant aux utilisateurs de créer un USB bootable macOS en quelques clics seulement. Et il prend en charge diverses versions de macOS, essayez-le~
Créons ensemble un installeur bootable pour macOS avec iBoysoft DiskGeeker:
(Préparez un disque dur externe/USB d'au moins 15 Go.)
- Une fois installé, ouvrez iBoysoft DiskGeeker et connectez le disque dur externe au Mac.
- Sélectionnez un volume sur votre disque, puis cliquez sur le bouton Créer disque d'amorçage sur la droite.
- Cliquez sur Continuer dans la fenêtre de confirmation.
- Sélectionnez la version de macOS souhaitée et cliquez sur Créer disque d'amorçage en bas.

- Cliquez sur OK et attendez que le processus de téléchargement du DMG soit terminé > OK.
- Attendez que le processus de création de l'installeur soit terminé.
Facile, n'est-ce pas? De plus, si vous manquez d'espace sur votre disque, cet outil peut vous aider. Veuillez le télécharger et le partager avec d'autres.
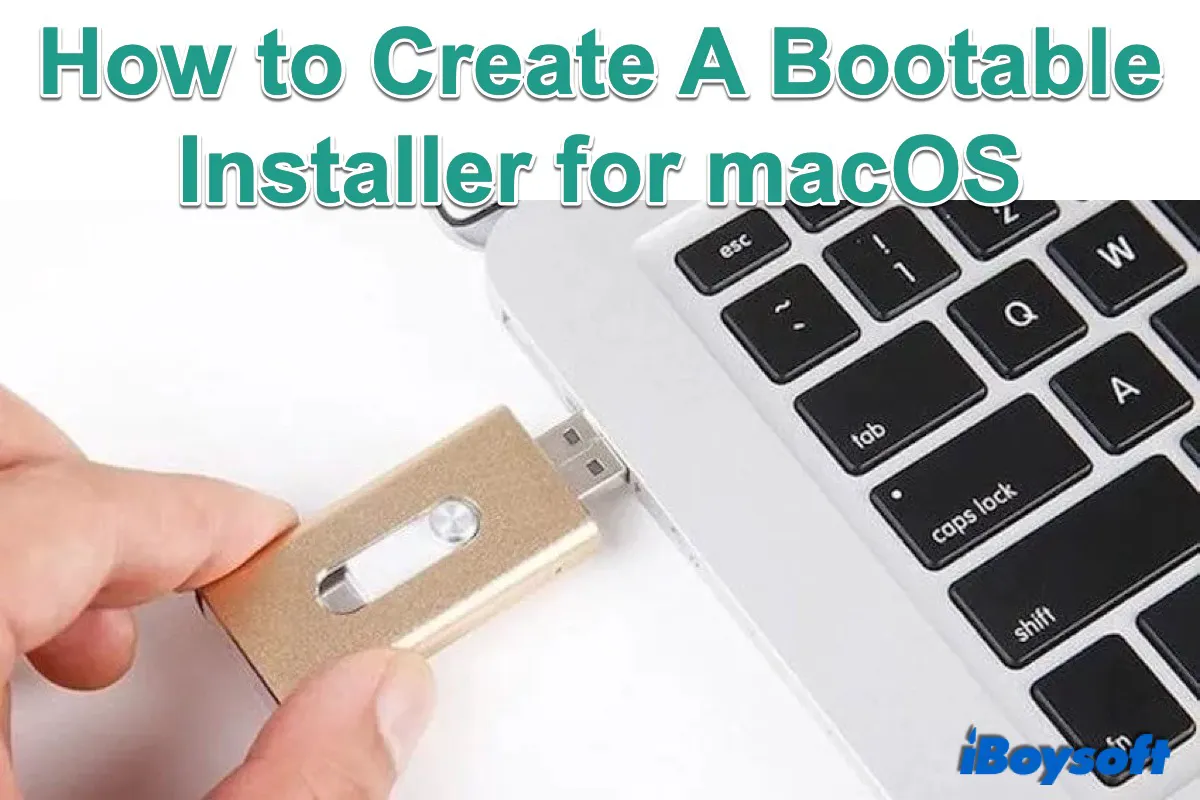
Comment obtenir manuellement l'installeur macOS de Sequoia & plus ancien
La première étape pour créer une clé USB bootable pour Mac est de télécharger l'installeur macOS de la version que vous préférez sur un Mac en bonne santé. Vous pouvez obtenir la dernière version de macOS Sequoia dans Paramètres du système > Général > Mise à jour logicielle et sur le Mac App Store, mais vous ne pouvez pas trouver macOS Mojave/Catalina/Big Sur/Monterey sur l'App Store ou les versions antérieures de macOS là-bas.
Le fait est que les installeurs de macOS High Sierra, Mojave, Catalina, Big Sur et Monterey sont disponibles sur le Mac Apple Store, mais Apple les cache lorsque vous les recherchez dans l'App Store. Vous pouvez utiliser les liens ci-dessous pour obtenir l'installeur macOS sur l'App Store. Nous collectons également les installeurs des récents macOS pour que vous les téléchargiez directement.
Pour les anciens installeurs comme macOS Sierra, OS X El Capitan et OS X Yosemite, téléchargez-les directement ici (Anciens téléchargements Mac OS. Après le téléchargement, l'installeur s'ouvrira automatiquement, vous devriez le fermer pour arrêter l'installation ici.
Comment créer une clé USB bootable pour Mac
Une fois l'installateur de macOS téléchargé sur votre Mac, vous pouvez maintenant créer une clé USB bootable pour votre Mac. Depuis OS X Mavericks en 2013, Apple a permis aux utilisateurs de Mac d'installer macOS sur des supports de stockage externes via des commandes Terminal.
Veillez à être prudent lorsque vous utilisez le Terminal pour créer une clé USB bootable, et vous pouvez sauvegarder votre Mac au préalable pour éviter toute perte de données due à des opérations erronées. Suivez maintenant les étapes ci-dessous pour obtenir macOS sur votre clé USB :
sudo /Applications/Install\ macOS\ Sequoia.app/Contents/Resources/createinstallmedia --volume /Volumes/MyVolume sudo /Applications/Install\ macOS\ Sonoma.app/Contents/Resources/createinstallmedia --volume /Volumes/MyVolumesudo /Applications/Install\ macOS\ Ventura.app/Contents/Resources/createinstallmedia --volume /Volumes/MyVolumesudo /Applications/Install\ macOS\ Monterey.app/Contents/Resources/createinstallmedia --volume /Volumes/MyVolumesudo /Applications/Install\ macOS\ Big\ Sur.app/Contents/Resources/createinstallmedia --volume /Volumes/MyVolumesudo /Applications/Install\ macOS\ Catalina.app/Contents/Resources/createinstallmedia --volume /Volumes/MyVolumesudo /Applications/Install\ macOS\ Mojave.app/Contents/Resources/createinstallmedia --volume /Volumes/MyVolumesudo /Applications/Install\ macOS\ High\ Sierra.app/Contents/Resources/createinstallmedia --volume /Volumes/MyVolume
Conseils : Si vous échouez, consultez le tour d'horizon des erreurs et des solutions : Impossible de créer un installateur USB bootable sur Mac?
Si vous rencontrez l'erreur "L'obtention du disque d'installation a échoué" pendant le processus, suivez : Réparer "L'obtention du disque d'installation a échoué". Si vous semblez être bloqué sur "Rendre le disque bootable" dans le Terminal, attendez.
De plus, vous risquez de rencontrer "L'échec de la copie de l'application d'installation." Vérifiez votre connexion USB.
Outre le Terminal, vous pouvez également trouver un moyen plus facile de transférer l'installateur macOS téléchargé sur votre USB en utilisant une application tierce. Cependant, elles sont toutes si compliquées et peuvent échouer à la fin, alors essayez l'outil le plus simple iBoysoft DiskGeeker.
Maintenant, vous avez installé macOS avec succès sur la clé USB pour créer un installateur bootable pour macOS. Avec cela, vous pouvez procéder au dépannage d'un Mac en sous-performance avec un problème de démarrage, rétrograder macOS sur votre Mac, mettre à niveau macOS en batch sur plusieurs Mac, ou installer un macOS différent sur un deuxième volume d'un Mac.
Comment utiliser la clé USB bootable sur Mac
Avant d'utiliser la clé USB bootable sur votre Mac, vous devez modifier certains paramètres du Mac avec une puce de sécurité T2 et un Mac Apple Silicon afin de pouvoir démarrer le Mac à partir d'un support de stockage externe. Ainsi, vous devez accéder et modifier les paramètres de l'Utilitaire de sécurité de démarrage sur votre Mac sécurisé par T2 ou M1 pour permettre à votre Mac de démarrer à partir de USB.
En outre, vous pouvez également configurer le Mac pour démarrer à partir de la clé USB une fois ou à chaque fois en changeant le disque de démarrage sur Mac, il suffit de sélectionner la clé USB bootable comme disque de démarrage de votre Mac. Ensuite, vous pouvez démarrer le Mac à partir de la clé USB et installer macOS sur votre Mac. Les étapes spécifiques varient du Mac Apple Silicon au Mac basé sur Intel.
Les derniers mots
Bien que vous n'ayez pas besoin d'être un expert en technologie pour créer un installateur bootable pour macOS, les étapes sont quelque peu compliquées à réaliser avec le Terminal. Vous devez suivre attentivement et avec patience le guide pour créer un installateur macOS bootable. Pourquoi ne pas utiliser la manière pratique iBoysoft DiskGeeker?
Il est préférable d'être toujours prêt avec une clé USB bootable d'urgence pour Mac, qui peut sauver le Mac une fois qu'il rencontre des problèmes graves.
Réparer l'erreur "Des disques APFS ne peuvent pas être utilisés comme support d'installation bootable"
Lorsque vous créez un installateur bootable en suivant les instructions en ligne, vous recevez une erreur disant : "Des disques APFS ne peuvent pas être utilisés comme support d'installation bootable." Cet article traite ce message d'erreur.