Si vous avez un Mac qui ralentit et répond tardivement, la solution prioritaire est de remplacer la machine défaillante par une toute nouvelle. Toutefois, l'utilisation d'un nouveau SSD avec macOS sur votre Mac est une option secondaire.
Si vous n'avez pas l'intention de remplacer votre vieux appareil, choisir la deuxième option est également une bonne idée. Cependant, installer macOS sur le nouveau SSD ou un Mac effacé n'est pas aussi simple qu'une partie de plaisir. Il existe des étapes et des procédures à suivre avec prudence.
Ne vous inquiétez pas, cet article de iBoysoft vous explique comment installer Mac OS sur un nouveau SSD de 2 manières efficaces. Il vous suffit de suivre les instructions pour mener à bien les tâches d'installation avec patience. Alors, commençons.
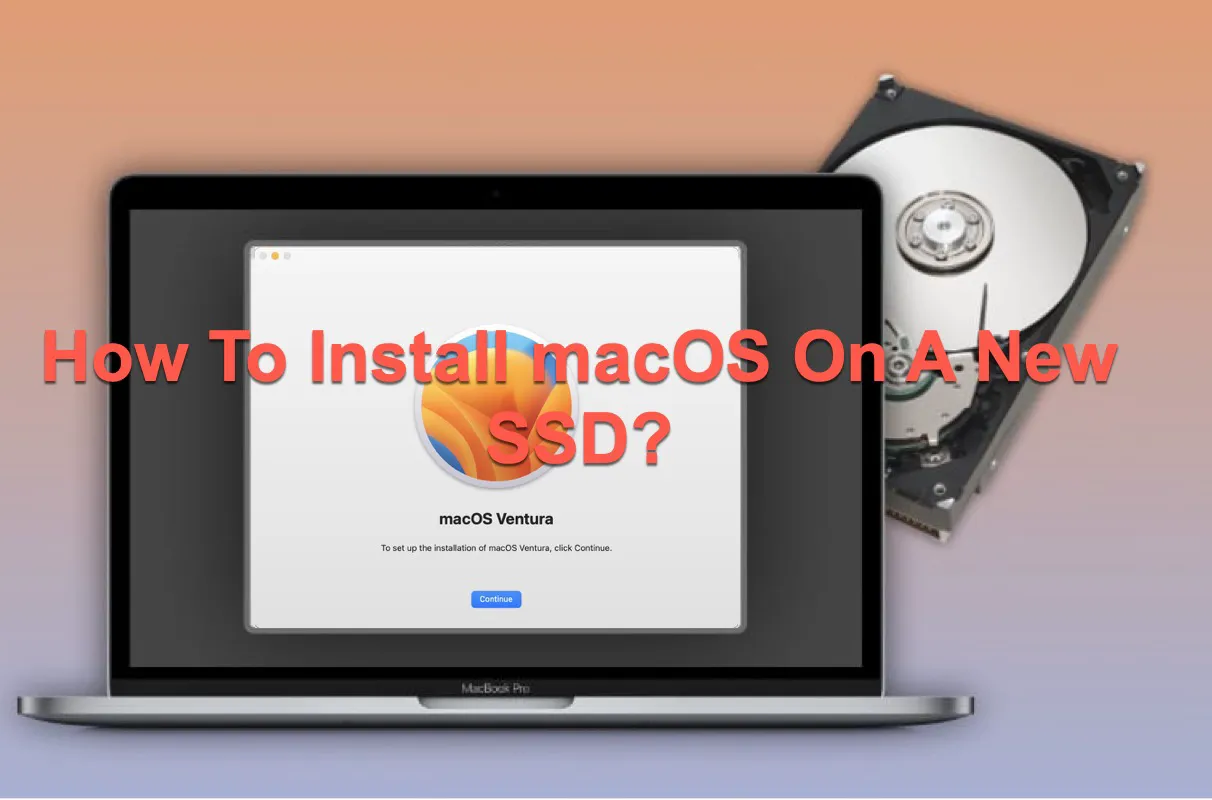
Comment installer macOS sur un nouveau SSD via un installateur amorçable?
Un installateur amorçable serait d'une grande aide lorsque vous souhaitez installer macOS sur un nouveau SSD. Les méthodes pour créer un installateur amorçable sur Mac sont assez difficiles mais pas impossibles. Si vous n'en avez pas, créez-en un et revenez ensuite au travail d'installation de macOS sur un SSD vierge.
Les étapes pour installer macOS sur un SSD vierge sur les Macs basés sur Interl et sur les Macs avec des puces de la série M (incluant la puce M3 Apple Silicon) sont assez différentes. Suivez simplement les étapes correspondantes en fonction de votre modèle de Mac.
Comment effectuer l'installation de macOS sur un SSD vierge sur les Macs Intel?
Pour les Macs dotés de processeurs basés sur Intel, suivez les étapes mentionnées ci-dessous:
- Installez le SSD sur votre ordinateur et branchez l'installateur amorçable que vous avez créé.
- Allumez le Mac et maintenez immédiatement la touche Option.
- Lorsque vous voyez l'écran affichant les volumes amorçables, relâchez la touche Option.
- Sélectionnez le lecteur contenant votre installateur amorçable et appuyez sur la touche Entrée.
- Choisissez la langue et sélectionnez Installer macOS dans le menu.
- Cliquez sur Continuer.
- Suivez l'assistant à l'écran pour terminer le travail d'installation.
Comment effectuer l'installation de macOS sur un SSD vierge sur les Macs Apple Silicon?
Pour les Macs soudés avec des puces de la série M (comme la puce M3 Apple Silicon& nbsp;Mac), suivez le guide étape par étape ci-dessous:
- Installez le SSD sur votre Mac, puis insérez l'installateur amorçable que vous avez créé.
- Appuyez et maintenez le bouton d'alimentation sur votre Mac.
- Relâchez le bouton d'alimentation dès que vous voyez les options de démarrage.
- Sélectionnez votre lecteur amorçable dans le menu et cliquez sur Continuer.
- Suivez l'assistant à l'écran pour terminer le travail d'installation de macOS.
Désormais, votre nouveau SSD n'est plus vide et vous pouvez faire fonctionner votre Mac avec succès.
Conclusion
Si le SSD n'est pas intégré à votre machine, vous pouvez également installer macOS sur un disque externe, il vous suffit de connecter le SSD à votre Mac > télécharger macOS depuis le Mac App Store > puis sélectionner le SSD comme disque cible, ce qui fonctionne également très bien. Vous pouvez utiliser cet SSD externe avec macOS sur plusieurs Mac comme vous le souhaitez.
En revanche, si le SSD est intégré à votre appareil, l'installation de macOS sur un nouveau SSD via le Mode Récupération ou un installateur amorçable est facultative.
FAQ sur la manière d'installer Mac OS sur un nouveau SSD
- QComment installer macOS sur un SSD vierge?
-
A
Pour le SSD intégré à votre Mac, vous pouvez installer macOS dessus via le Mode Récupération ou un installeur bootable. Pour le SSD externe, allez sur le Mac App Store pour télécharger macOS et sélectionnez le SSD comme disque cible.
- QComment formater un SSD vierge pour Mac?
-
A
Pour le SSD externe: connectez-le à votre Mac > lancez Utilitaire de disque > sélectionnez le SSD dans Utilitaire de disque > cliquez sur Effacer > remplissez les informations nécessaires > cliquez sur Effacer.
Pour le SSD intégré à votre Mac, lancez le Mode Récupération sur votre Mac > sélectionnez Utilitaire de disque dans la fenêtre Utilitaires macOS > sélectionnez le SSD dans Utilitaire de disque > cliquez sur Effacer > remplissez les informations nécessaires > cliquez sur Effacer.
Comment installer macOS sur un nouveau SSD avec le mode Récupération?
Si le SSD est intégré à votre ancien Mac, vous devez lancer le mode Récupération pour l'effacer au préalable afin de réaliser l'installation de macOS. Assurez-vous donc de ne rien avoir stocké sur le SSD, car cela sera complètement effacé lors du processus.
Le Mode récupération macOS est un système de récupération intégré qui a été lancé après 2009, et qui vous permet de réparer vos disques durs internes, de restaurer votre Mac à partir d'une sauvegarde Time Machine, de réinstaller macOS, d'effacer les disques internes, d'obtenir une assistance en ligne, et bien plus encore.
Voici comment installer Mac sur un nouveau SSD avec le Mode Récupération:
Pour les Macs soudés avec une puce de la série M, appuyez et maintenez le bouton d'alimentation jusqu'à ce que vous voyiez "Chargement des options de démarrage". Continuez à tenir jusqu'à ce que les options apparaissent, puis sélectionnez Options > Récupération.
Jusqu'à présent, avec un nouveau SSD, vous pouvez faire fonctionner votre vieux Mac à sa vitesse et ses performances maximales sans aucun problème.
Si vous pensez que ce message est utile, veuillez déplacer votre doigt pour cliquer sur le bouton de partage ci-dessous pour que plus de personnes le voient.