Si tienes una Mac lenta y respondiendo tardíamente, la solución prioritaria es reemplazar la máquina rezagada con una nueva. Mientras que hacer uso de un SSD con macOS en tu Mac es la opción secundaria.
Si no planeas reemplazar tu antiguo equipo, tomar la segunda opción también es buena. Sin embargo, instalar macOS en el nuevo SSD o una Mac formateada no es tan fácil como coser y cantar. Hay pasos y procedimientos indicados que debes realizar con cuidado.
No te preocupes, este artículo de iBoysoft te cuenta cómo instalar Mac OS en un nuevo SSD de 2 formas efectivas. Todo lo que necesitas es seguir las instrucciones para completar las tareas de instalación con paciencia. Empecemos entonces.
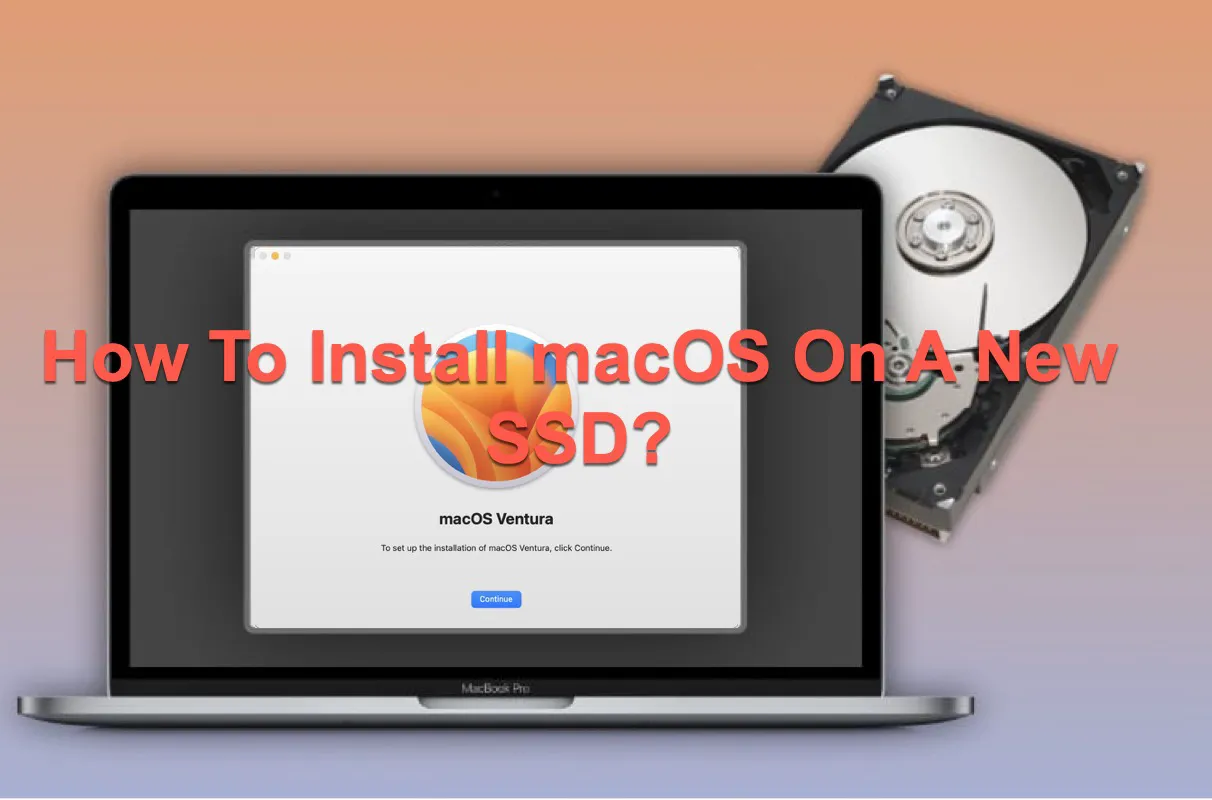
Cómo instalar macOS en un nuevo SSD con Modo de Recuperación?
Si el SSD está integrado en tu antigua Mac, debes lanzar el Modo de Recuperación para borrarlo previamente para el trabajo de instalación de macOS. Así que asegúrate de no tener nada almacenado en el SSD o se borrarán completamente durante el proceso.
El Modo de Recuperación de macOS es un sistema de recuperación integrado que se lanzó después de 2009, que te permite reparar tus discos duros internos, restaurar tu Mac desde una copia de seguridad de Time Machine, reinstalar macOS, borrar las unidades internas, obtener asistencia en línea y mucho más.
Así es cómo instalar Mac en un nuevo SSD con el Modo de Recuperación:
- Instala el SSD adecuado en tu computadora Mac basado en el modelo de Mac que tengas.
- Para Macs basados en Intel, presiona el botón de encendido para iniciar tu ordenador, luego mantén presionadas inmediatamente las teclas Cmd + Opción + R juntas.
Para Macs integrados con un chip de serie M, presiona y mantén presionado el botón de encendido hasta que veas "Cargando opciones de inicio". Sigue manteniendo hasta que aparezcan las opciones, luego selecciona Opciones > Recuperación. - Una vez que veas que el Modo de Recuperación está iniciando, suelta las teclas que presionaste.
- En el Modo de Recuperación, verás la ventana de Utilidades de macOS.
- Haz clic en Utilidad de Disco para borrar el nuevo SSD que instalaste.
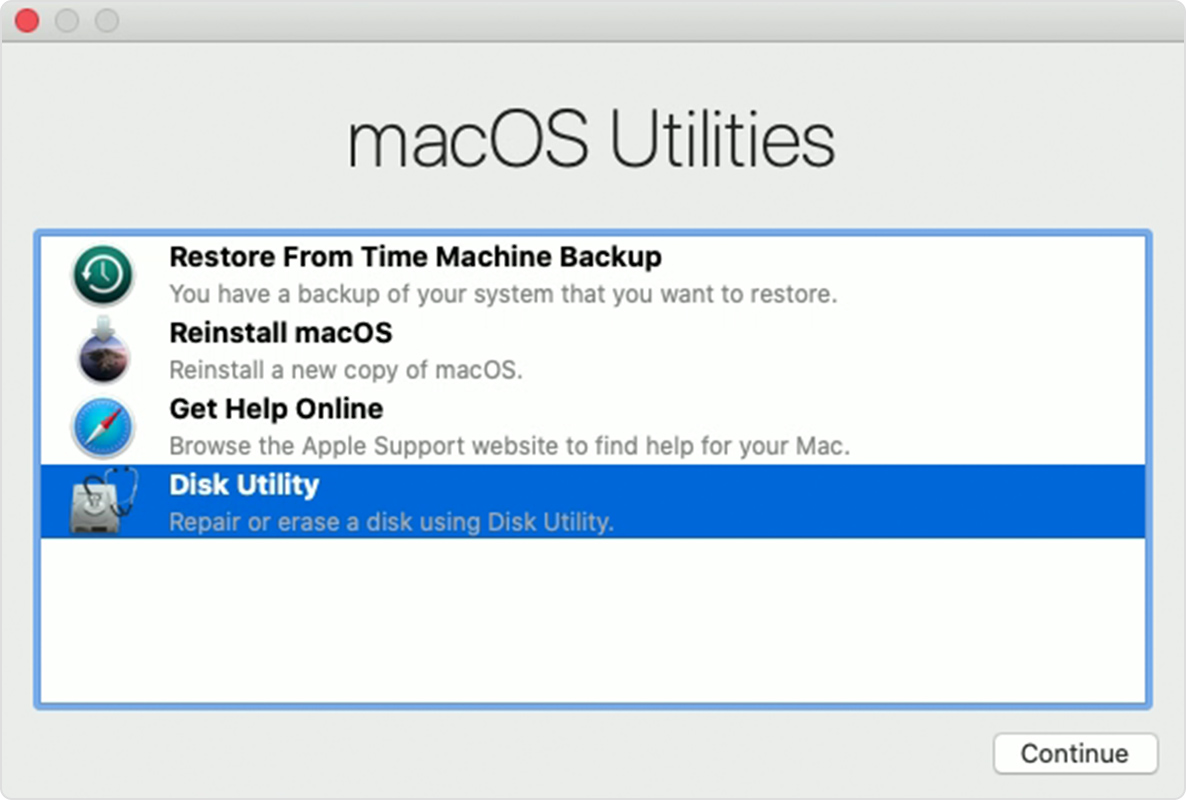
- Selecciona tu SSD en la barra lateral izquierda de la ventana de UD y haz clic en el botón Borrar en la barra de herramientas superior.
- Renombra el SSD y elige un formato adecuado en el cuadro de Formato. APFS es más recomendado pero ten en cuenta que APFS no funcionará con macOS Sierra y versiones de macOS más antiguas.
- En el cuadro de Esquema, elige Mapa de Partición GUID para el SSD vacío.
- Una vez que la formateo se complete, cierra la ventana de Utilidad de Discos.
- Haz clic en Reinstalar macOS en el menú principal.
- Sigue el asistente en pantalla para completar los pasos y asegúrate de seleccionar el nuevo SSD como destino de instalación de macOS.
- Una vez que el proceso termine, habrás terminado el trabajo de instalación de macOS en el nuevo SSD.
Hasta ahora, con un nuevo SSD, puedes hacer funcionar tu antigua Mac a máxima velocidad y rendimiento sin problemas.
Si crees que este post es útil, mueve tu dedo y haz clic en el botón Compartir a continuación para que más personas lo vean.
Cómo instalar macOS en un nuevo SSD mediante un instalador booteable?
Un instalador booteable te ayudaría mucho cuando quieres instalar macOS en un nuevo SSD. Los métodos para crear un instalador booteable en Mac son bastante desafiantes pero no imposibles. Si no tienes uno, ve a crear uno y luego vuelve al trabajo de instalación de macOS en un SSD en blanco.
Los pasos para instalar macOS en un SSD en blanco en Macs basados en Intel y Macs con chips de serie M (incluido el chip de Apple Silicon M3 ) son bastante diferentes. Solo sigue los pasos correspondientes basados en el modelo de tu Mac.
Cómo realizar la instalación de macOS de un SSD en blanco en Macs con Intel?
Para Macs con procesadores basados en Intel, realiza los siguientes pasos:
- Instala el SSD en tu computadora y conecta el instalador booteable que has creado.
- Enciende la Mac y mantén presionada inmediatamente la tecla Opción.
- Cuando veas la pantalla que muestra los volúmenes booteables, suelta la tecla Opción.
- Selecciona la unidad que contiene tu instalador booteable y presiona la tecla Enter.
- Elige el idioma y selecciona Instalar macOS del menú.
- Haz clic en Continuar.
- Sigue el asistente en pantalla para completar el trabajo de instalación.
Cómo realizar la instalación de macOS de un SSD en blanco en Macs Apple Silicon?
Para las Macs integradas con chips de serie M (incluido el chip de Apple Silicon M3 Mac), sigue la guía paso a paso a continuación:
- Instala el SSD en tu Mac y luego inserta el instalador booteable que has creado.
- Mantén presionado el botón de encendido en tu Mac.
- Suelta el botón de encendido en cuanto veas las opciones de inicio.
- Selecciona tu unidad booteable del menú y haz clic en Continuar.
- Sigue el asistente en pantalla para completar el trabajo de instalación de macOS.
A partir de ahora, tu nuevo SSD ya no está en blanco y puedes hacer funcionar tu Mac con éxito.
Conclusión
Si el SSD no está integrado en tu máquina, también puedes instalar macOS en un disco externo, simplemente conecta el SSD a tu Mac > descarga macOS desde la Mac App Store > luego selecciona el SSD como disco de destino, lo cual también funciona bien. Puedes utilizar este SSD externo con macOS en múltiples Macs como desees.
Mientras que si el SSD está integrado en tu dispositivo, tanto instalar macOS en un nuevo SSD a través del Modo de Recuperación o mediante un instalador booteable es opcional.
Preguntas Frecuentes sobre cómo instalar Mac OS en nuevo SSD
- Q¿Cómo instalo macOS en un SSD en blanco?
-
A
Para el SSD integrado en tu Mac, puedes instalar macOS en él a través del Modo de Recuperación o un instalador de arranque. Para el SSD externo, ve a la Mac App Store para descargar macOS y selecciona el SSD como disco objetivo.
- Q¿Cómo formateo un SSD en blanco para Mac?
-
A
Para el SSD externo: conéctalo a tu Mac > abre Utilidad de Discos > selecciona el SSD en Utilidad de Discos > haz clic en Borrar > completa la información necesaria > haz clic en Borrar.
Para el SSD integrado en tu Mac, abre el Modo de Recuperación en tu Mac > selecciona Utilidad de Discos en la ventana de Utilidades de macOS > selecciona el SSD en Utilidad de Discos > haz clic en Borrar > completa la información necesaria > haz clic en Borrar.