If you have a Mac running slow and responding tardily, the priority solution is to replace the lagging machine with a brand-new one. While making use of a new SSD with macOS on your Mac is the subordinate selection.
If you have no plan to make a replacement for your old sport, taking the second choice is also good. Yet installing macOS on the new SSD or a wiped Mac is not just as easy as apple pie. There are indicated steps and procedures you should perform with carefulness.
Don't be upset, this article from iBoysoft tells you how to install Mac OS on a new SSD in 2 effective ways. All you need is to follow the instructions to complete the installation tasks with your patience. Let's get started then.
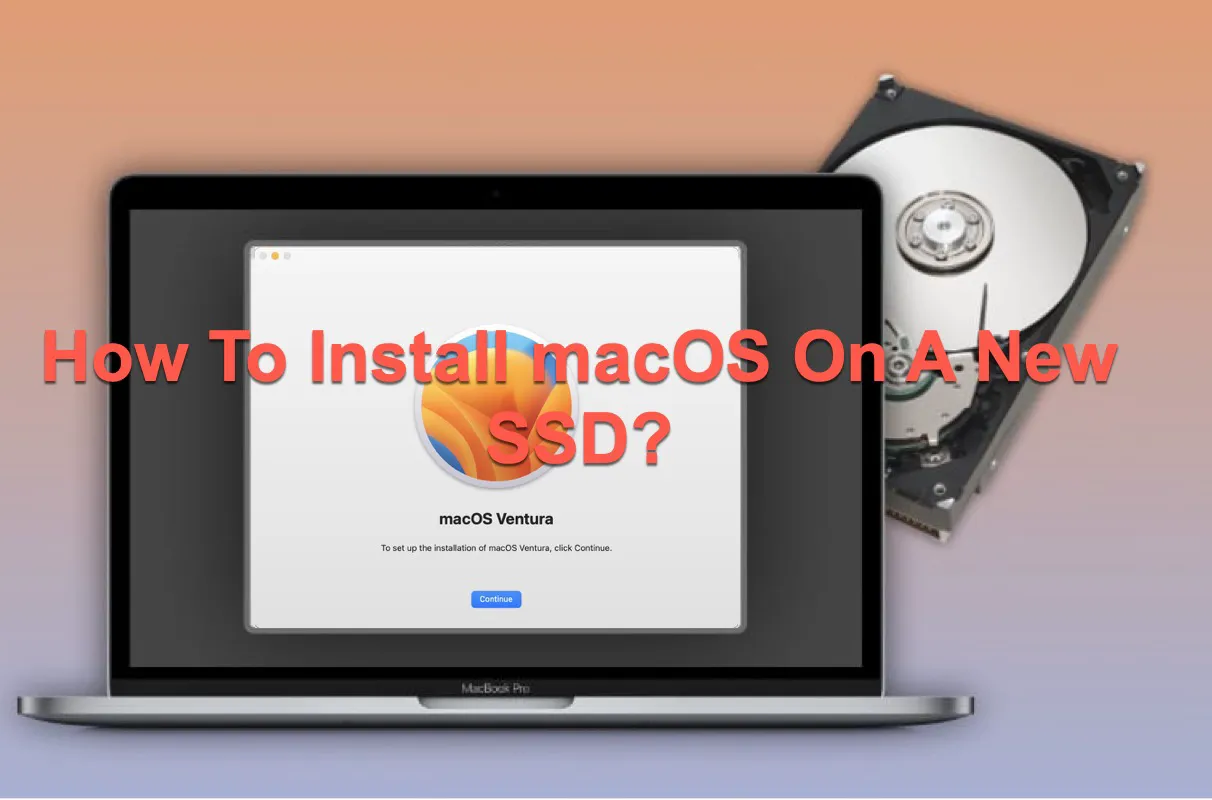
How to install macOS on a new SSD with Recovery Mode?
If the SSD is built into your old Mac, you should launch the Recovery Mode to erase it in advance for the macOS installation work. So ensure that you have nothing stored on the SSD or they will be wiped completely during the process.
The macOS Recover Mode is a built-in recovery system that was released after 2009, which allows you to repair your internal hard disks, restore your Mac from Time Machine backup, reinstall macOS, erase the internal drives, get online assistance, and more.
Here is how to install Mac on a new SSD with the Recovery Mode:
- Install the proper SSD to your Mac computer based on your Mac model.
- For Intel-based Mac, press the power button to start up your computer, then immediately hold down the Cmd + Option + R keys together.
For Macs soldered with an M-series chip, press and hold the power button until you see the "Loading startup options". Keep holding until the options appear, then select Options > Recovery. - Once you see the Recovery Mode is starting, release the keys that you pressed.
- In the Recovery Mode, you will see the macOS Utilities window.
- Click Disk Utility to erase the new SSD that you installed.
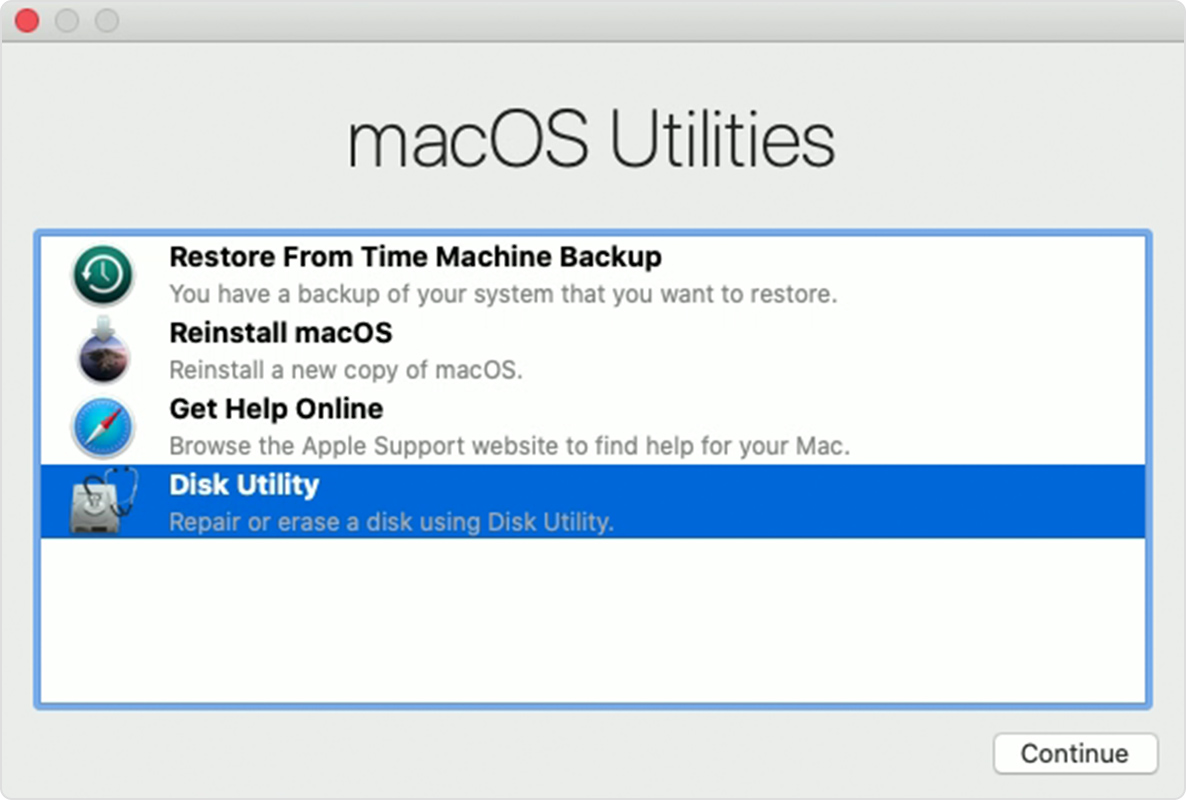
- Select your SSD in the left sidebar in the DU window and click the Erase button on the top toolbar.
- Rename the SSD and choose a proper format in the Format box. APFS is more recommended but note that APFS won't work with macOS Sierra and older macOS versions.
- In the Scheme box, choose GUID Partition Map for the blank SSD.
- Once the formatting completes, quit the Disk Utility window.
- Click Reinstall macOS in the main menu.
- Follow the on-screen wizard to complete the steps and ensure that you select the new SSD as the macOS installation destination.
- Once the process ends, you have finished the macOS installation work on the new SSD.
So far, with a new SSD, you can run your old Mac at its maximum speed and performance without any hitch.
If you think this post is useful, please move your finger to click the Share button below to let more people see it.
How to install macOS on a new SSD via a bootable installer?
A bootable installer would help a lot when you want to install macOS on a new SSD. The methods to create a bootable installer on Mac are quite challenging but not impossible. If you have no one, go to create one and then back to the macOS installation work of a blank SSD.
The steps to install macOS on a blank SSD on Interl-based Macs and Macs with M-series chips (M3 Apple Silicon chip included) are quite different. Just follow the corresponding steps based on your Mac model.
How to perform the macOS installation of a blank SSD on Intel Macs?
For Macs with Intel-based processors, do the steps mentioned below:
- Install the SSD to your computer and plug in the bootable installer that you have created.
- Power on the Mac and immediately hold down the Option key.
- When you see the screen showing the bootable volumes, release the Option key.
- Select the drive containing your bootable installer and press the Enter key.
- Choose the language and select Install macOS from the menu.
- Click Continue.
- Follow the on-screen wizard to complete the installation work.
How to perform the macOS installation of a blank SSD on Apple Silicon Macs?
For the Macs soldered with M-series chips (M3 Apple Silicon chip Mac), do as the step-by-step guideline below:
- Install the SSD to your Mac and then insert the bootable installer that you've created.
- Press and hold the power button on your Mac.
- Release the power button as long as you see the startup options.
- Select your bootable drive from the menu and click Continue.
- Proceed with the on-screen wizard to complete the macOS installation work.
From now on, your new SSD is not blank anymore and you can run your Mac successfully.
Conclusion
If the SSD isn't built into your machine, you can also install macOS on external drive, just connect the SSD to your Mac > download macOS from the Mac App Store > then select the SSD as the target disk, which works fine as well. You can utilize this external SSD with macOS on multiple Macs as you like.
While if the SSD is built into your device, either installing macOS to a new SSD via Recovery Mode or a bootable installer is optional.
FAQ about how to install Mac OS on new SSD
- QHow do I install a macOS on a blank SSD drive?
-
A
For the SSD built into your Mac, you can either install macOS on it via Recovery Mode or a bootable installer. For the external SSD, go to Mac App Store to download the macOS and select the SSD as the target disk.
- QHow do I format a blank SSD for Mac?
-
A
For the external SSD: connect it to your Mac > launch Disk Utility > select the SSD in Disk Utility > click Erase > fulfill the information needed > click Erase.
For the built-in SSD on your Mac, launch the Recovery Mode on your Mac > select Disk Utility in the macOS Utilities window > select the SSD in Disk Utility > click Erase > fulfill the information needed > click Erase.