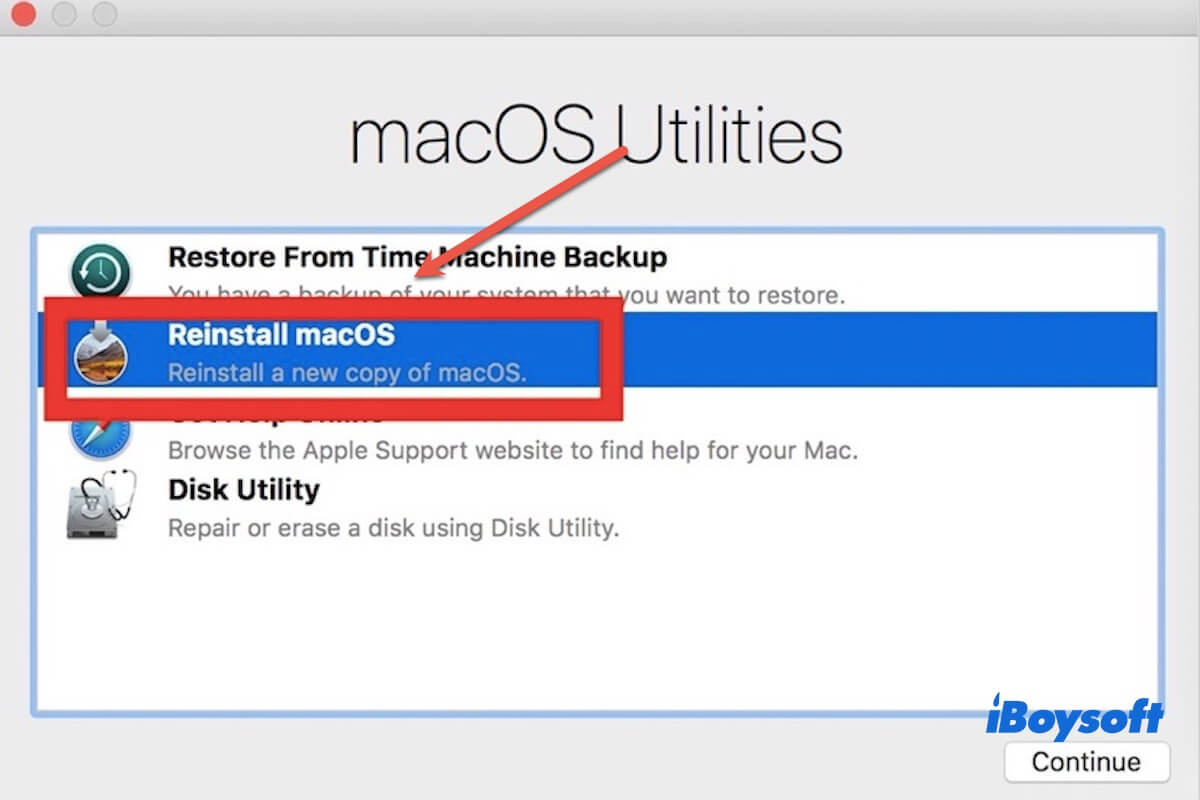If you've wiped your Mac, whether to start fresh, prepare it for resale, or resolve ongoing system issues, you'll need to reinstall macOS to get your device running again. Fortunately, macOS offers multiple ways to reinstall the operating system, including using built-in Recovery Mode, creating a bootable USB installer, installing directly over the internet, or directly downloading the macOS updates.
We provide several effective methods below to tell you how to install Mac OS on a wiped Mac, ensuring you can quickly get back to work.
Can you reinstall macOS after erasing the disk?
Sure, you can install an OS on a wiped Mac. When you erase the disk, all the data, including the operating system will be cleared, but macOS provides a recovery and reinstallation feature. By macOS Recovery Mode, you can download and install the latest compatible system so long as you have an internet connection.
However, if you have not wiped the disk, ensure that you have backed up all important data before erasing the disk. Formatting will delete all content on the disk, including files, applications, and settings. After reinstalling macOS, you will get a fresh operating system, similar to a brand-new computer.
How to install Mac OS on a wiped Mac?
There are several ways to install the Mac OS on a Mac. The common ones are the Recovery Mode and creating a bootable USB. If you've formatted your disk and are ready to install Mac OS on a wiped Mac, follow along and find out how to install Mac OS on a wiped Mac.
How to install Mac OS on a wiped Mac through Recovery Mode
Before entering Recovery Mode, ensure you have a stable internet connection. Since macOS installation requires downloading system files from Apple's servers, a reliable and fast connection is essential.
- Enter macOS Recovery Mode
For Intel-based Macs: Turn off your Mac, then press the power button to turn it on. Immediately hold Command (⌘) + R until you see the Apple logo or a spinning globe.
For Apple Silicon-based Macs: Turn off your Mac, then press and hold the power button until the startup options screen appears. Select Options, then click Continue.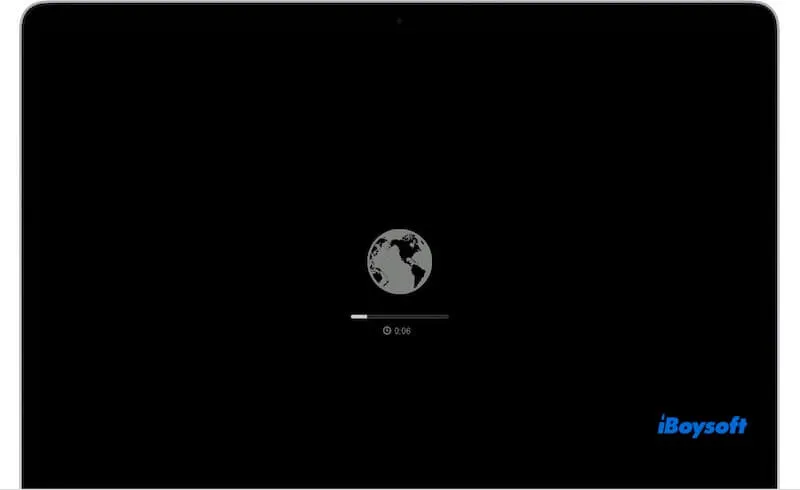
- Once in Recovery Mode, select Reinstall macOS and click Continue.
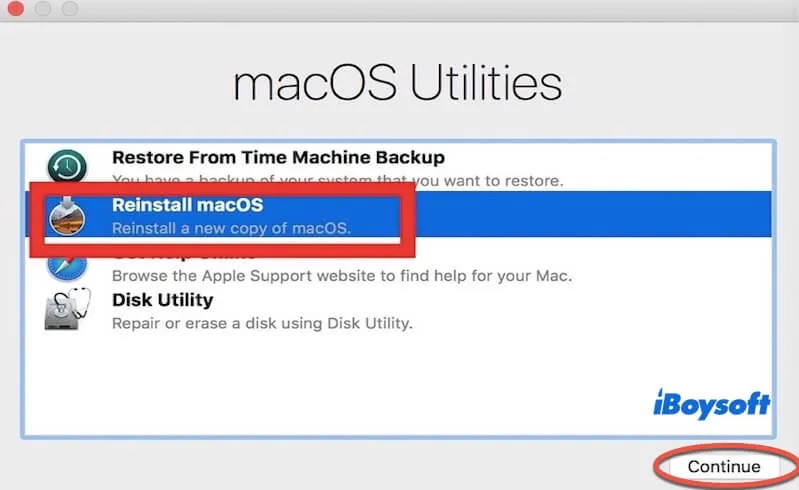
- Follow the on-screen instructions. Your Mac will begin downloading and installing macOS from Apple's servers. The download and installation process may take some time.
After the installation, your Mac will automatically restart and display the initial setup screen. You can then follow the prompts to complete the setup process, including connecting to Wi-Fi, signing in with your Apple ID, and configuring personal preferences.
Share this to let more people know how to install Mac OS on a wiped Mac through Recovery Mode!
How to install Mac OS on a wiped Mac via a bootable USB drive
In addition to using macOS Recovery Mode to install Mac OS on a wiped Mac, there are other ways to do this. If you can't use Recovery Mode or want to install a specific macOS, you can install it by creating a bootable USB.
Preparation
- A USB drive with at least 16GB of capacity.
- Download the macOS installer from the App Store or Apple's official website.
Create a bootable USB drive
Insert the USB drive and ensure it is formatted as Mac OS Extended (Journaled). After that, open Terminal (Applications > Utilities) and type the following command to create a bootable USB.
sudo /Applications/Install\ macOS\ Ventura.app/Contents/Resources/createinstallmedia --volume /Volumes/MyUSB
Replace Ventura with your macOS version name and MyUSB with your USB drive name. Enter your administrator password when prompted, and wait for the process to complete.
Install macOS via the USB Installer
After creating a bootable USB drive, you can install macOS using a USB installer. Insert the bootable USB drive into your Mac and shut down the computer. While holding down the Option (⌥) key, turn on the Mac until the startup options screen appears. Then, select the USB drive as the startup disk. Follow the on-screen instructions to complete the macOS installation process.
Conclusion
In summary, this article provides two methods to help you install macOS on a wiped Mac. If you have a stable internet connection and want to install the latest compatible version of macOS, you can choose Recovery Mode. If you need a specific version of macOS or lack a reliable internet connection, creating a bootable USB drive is better.
If you find this article useful, share it with more people!