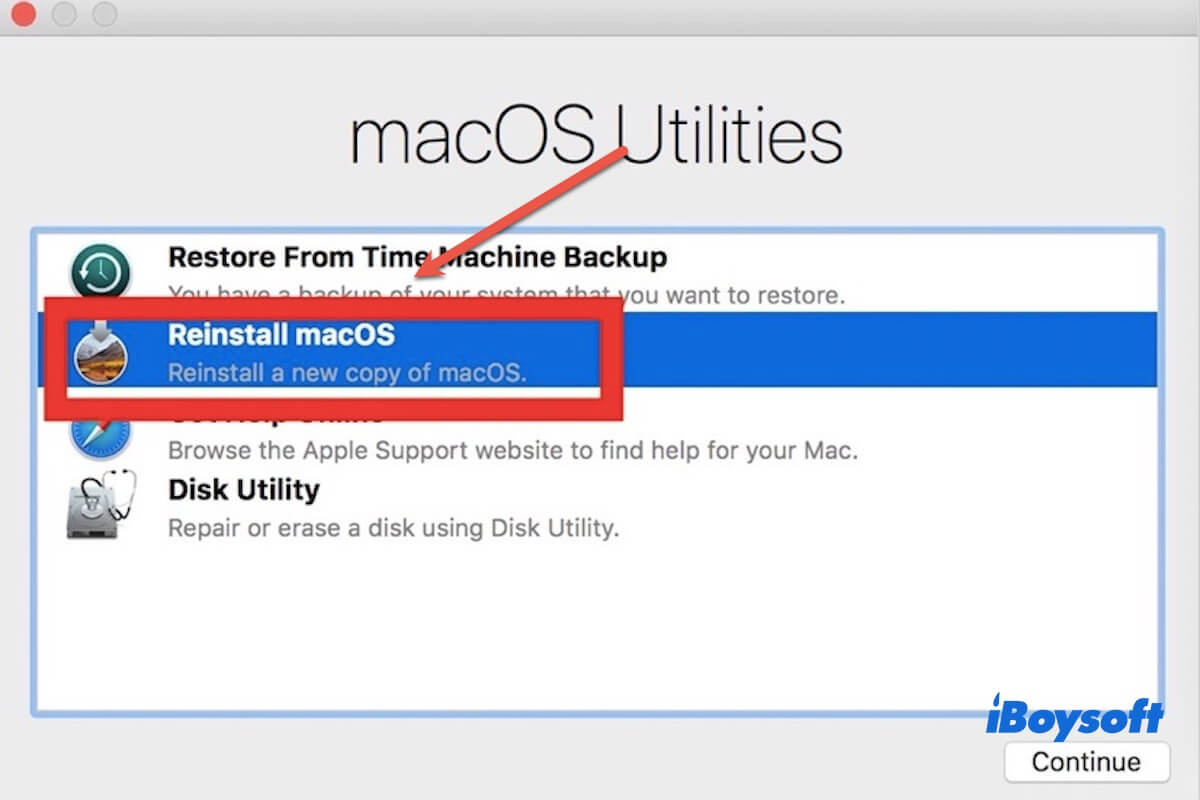マックを消去した場合、新たに始めるために、販売の準備をするために、または継続的なシステムの問題を解決するために、再びデバイスを動作させるためにmacOSを再インストールする必要があります。幸いにも、macOSには、内蔵のリカバリーモードを使用したり、ブータブルUSBインストーラを作成したり、インターネット経由で直接インストールしたり、macOSのアップデートを直接ダウンロードするなど、OSを再インストールするためのさまざまな方法が提供されています。
以下にいくつかの効果的な方法を提供しており、マックを消去したマックにMac OSをインストールする方法をお知らせしています。これにより、すぐに作業を再開できます。
ディスクを消去した後にmacOSをもう一度インストールできますか?
もちろん、消去したマックにOSをインストールすることができます。ディスクを消去すると、OSを含むすべてのデータが消去されますが、macOSには回復および再インストール機能が提供されています。macOSのリカバリーモードを使用することで、インターネット接続があれば、最新の互換性のあるシステムをダウンロードしてインストールできます。
ただし、ディスクを消去していない場合は、ディスクを消去する前にすべての重要なデータをバックアップしていることを確認してください。フォーマットすると、ファイル、アプリケーション、設定など、ディスク上のすべてのコンテンツが削除されます。macOSを再インストールした後、新しいコンピューターのような新しいオペレーティングシステムを取得できます。
消去したマックにMac OSをインストールする方法
マックにMac OSをインストールする方法はいくつかあります。一般的なのは、リカバリーモードとブータブルUSBを作成する方法です。ディスクをフォーマットし、消去したマックにMac OSをインストールする準備ができている場合は、以下の手順に従って、マックを消去したマックにMac OSをインストールする方法を見つけてください。
リカバリーモードを使用して消去したマックにMac OSをインストールする方法
リカバリーモードに入る前に、安定したインターネット接続があるかどうかを確認してください。macOSのインストールは、Appleのサーバーからシステムファイルをダウンロードする必要があるため、信頼性の高い速い接続が不可欠です。
- macOSリカバリーモードに入る
IntelベースのMacの場合:Macをオフにし、電源ボタンを押してオンにします。Appleロゴまたは回転する地球が表示されるまでCommand (⌘) + Rをすぐに押します。
Apple SiliconベースのMacの場合:Macをオフにし、起動オプション画面が表示されるまで電源ボタンを押し続けます。Optionsを選択し、次にContinueをクリックします。
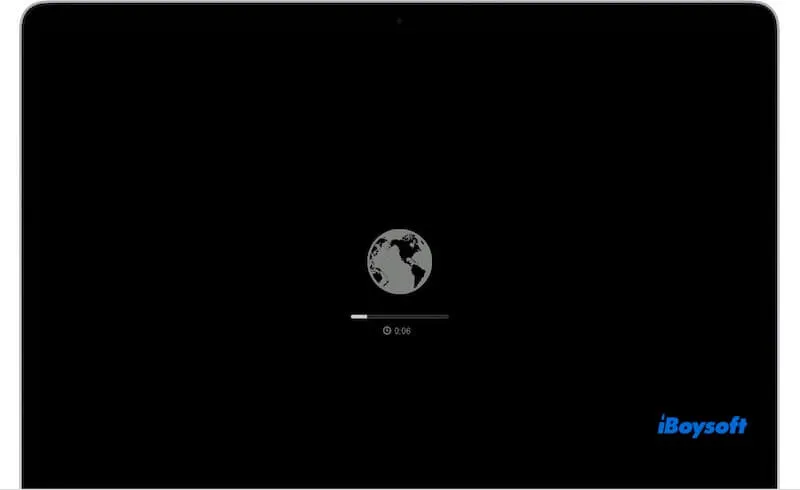
- リカバリーモードに入ったら、macOSを再インストールしてContinueをクリックします。
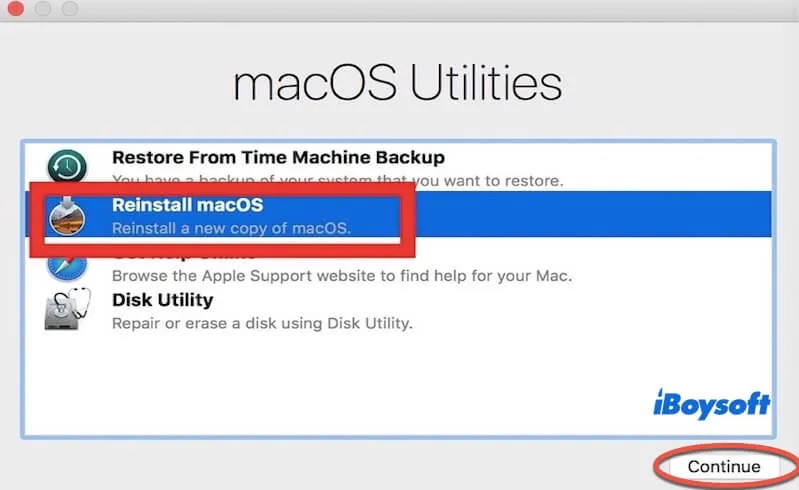
- 画面の指示に従ってください。MacはAppleのサーバーからmacOSをダウンロードしてインストールし始めます。ダウンロードとインストールのプロセスには時間がかかる場合があります。
インストール後、Macは自動的に再起動し、初期セットアップ画面が表示されます。その後、Wi-Fiに接続したり、Apple IDでサインインしたり、個人設定を構成したりするためのプロンプトに従うことができます。
これを共有して、リカバリーモードを使用してMac OSをワイプされたMacにインストールする方法をより多くの人に知らせてください!
ブータブルUSBドライブを使用してワイプされたMacにMac OSをインストールする方法
Mac OSをワイプされたMacにインストールするためにmacOSリカバリーモードを使用する以外に、これを行う他の方法があります。リカバリーモードを使用できない場合や特定のmacOSをインストールしたい場合は、ブータブルUSBを作成してインストールできます。
準備
- 少なくとも16GBの容量を持つUSBドライブ。
- App StoreまたはAppleの公式ウェブサイトからmacOSインストーラをダウンロードします。
ブータブルUSBドライブを作成
USBドライブを挿入し、Mac OS Extended (Journaled) としてフォーマットされていることを確認してください。その後、Terminal (Applications > Utilities)を開いて、次のコマンドを入力してブータブルUSBを作成します。
sudo /Applications/Install\ macOS\ Ventura.app/Contents/Resources/createinstallmedia --volume /Volumes/MyUSB
VenturaをmacOSバージョン名、MyUSBをUSBドライブ名に置き換えてください。求められた際には管理者パスワードを入力し、プロセスが完了するのを待ちます。
USBインストーラでmacOSをインストール
ブータブルUSBドライブを作成した後、USBインストーラを使用してmacOSをインストールできます。ブータブルUSBドライブをMacに挿入し、コンピューターをシャットダウンします。オプション (⌥) キーを押しながらMacをオンにして、起動オプション画面が表示されるまで待ちます。その後、USBドライブを起動ディスクとして選択します。画面の指示に従ってmacOSインストールプロセスを完了します。
結論
まとめると、この記事では、Macを初期化した状態でmacOSをインストールするための2つの方法を提供しています。安定したインターネット接続がある場合は、最新の互換性のあるmacOSをインストールしたい場合は、リカバリーモードを選択することができます。特定のバージョンのmacOSが必要であるか、信頼できるインターネット接続がない場合は、ブータブルUSBドライブを作成する方が良いです。
この記事が役に立った場合は、他の人と共有してください!