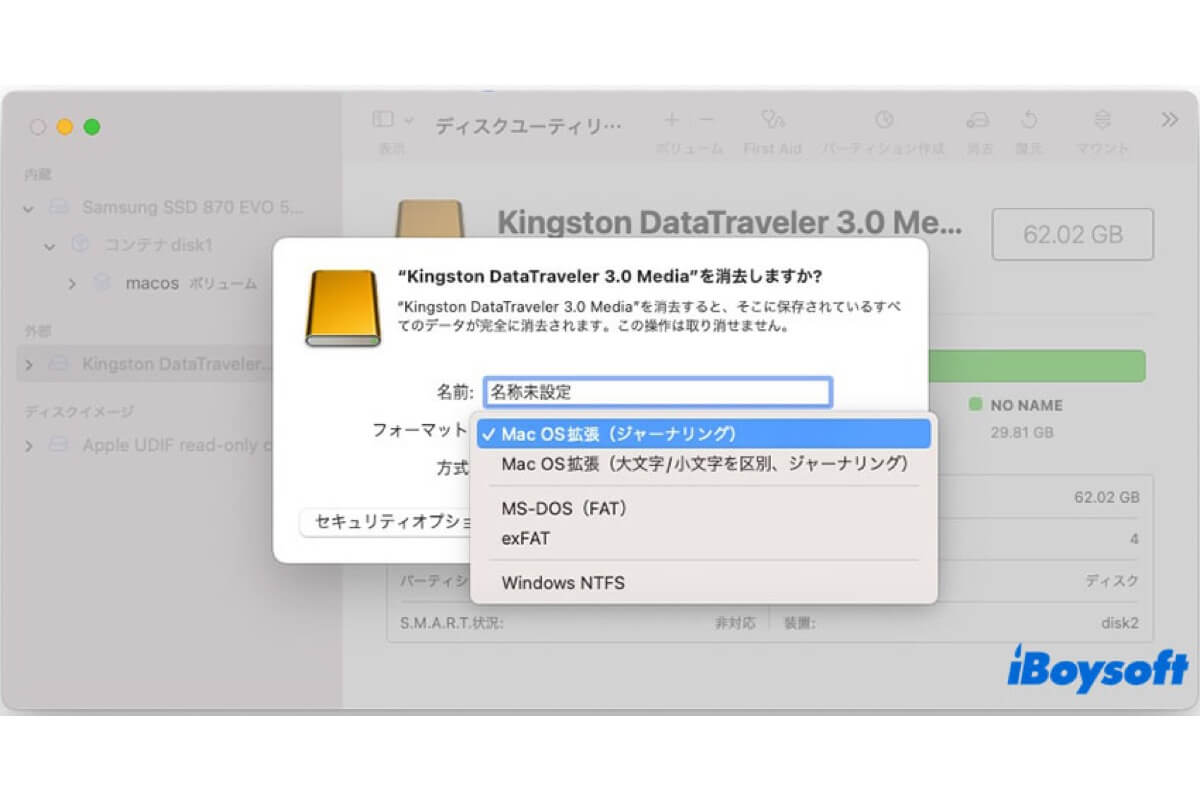Macでは、ディスクユーティリティで利用可能な4つのファイルシステム形式があり、APFS、Mac OS拡張、MS-DOS(FAT)、ExFATが含まれています。今日の投稿では、Mac OS 拡張のより信頼性の高く効率的なバリエーションであるMac OS拡張ジャーナリングを詳しく見ていきます。
Mac OS拡張ジャーナリングとは?
Mac OS拡張(ジャーナリング)またはHFS+ ジャーナリングは、Macのオペレーティングシステムがハードドライブ、ソリッドステートドライブ、USBフラッシュドライブなどのストレージデバイス上のデータを管理するために使用するファイルシステム形式です。1998年のOS X Mountain Lionのリリースを機に、Mac OSスタンダード(HFSとも呼ばれる)に代わってMacでの主要なファイルシステムとなりました。
Mac OS拡張ジャーナリングは、macOS 10.12 Sierraおよびそれ以前を実行しているMacコンピュータの内蔵ハードドライブのデフォルトファイルシステムであり、今日でもよく使用されている外部ストレージデバイスで一般的に使用されています。
Mac OS拡張ジャーナリングにおける「ジャーナリング」という言葉は、ファイルシステムの主要部分にコミットされていない変更を円形ログまたはジャーナルに記録することができるジャーナリング機能を指します。これにより、システムクラッシュや停電時にファイルシステムが破損するのを防ぎます。
さらに、Mac OS拡張(ジャーナリング) のようなジャーナリング ファイルシステムは、ファイルシステムへの特定の書き込みを延期できるため、システムが他のタスクを実行できるため、ジャーナリングされていないファイル システムよりもパフォーマンスが優れています。
Mac OS拡張ジャーナリングのファイルサイズ制限は8EBであり、さまざまな状況に十分な大きさです。また、macOS 10.15 Catalinaおよびそれ以前では、Time Machineのバックアップディスクの推奨フォーマットとなっています。macOS 11 Big Sur以降では、Time MachineはデフォルトでAPFSに切り替わります。
ディスクユーティリティで、次の 2 つの Mac OS 拡張 (ジャーナリング) 形式がよく表示されます:
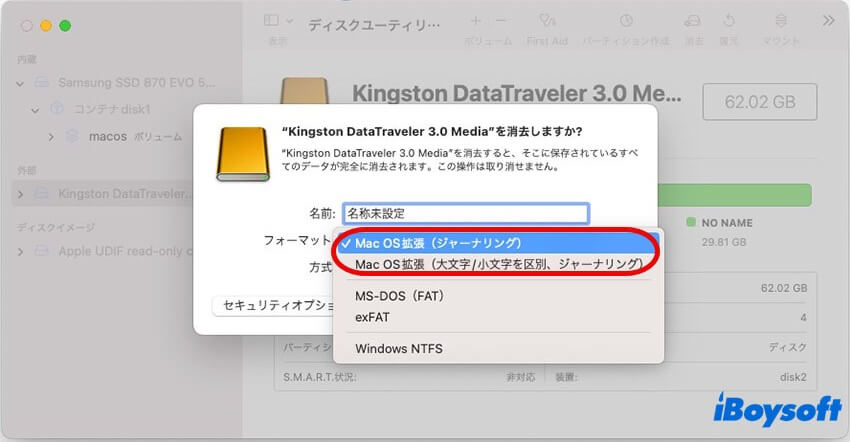
- Mac OS拡張ジャーナリング: ハイラルキカルファイルシステムの整合性を保護するためこの形式を選択します。
- Mac OS拡張ジャーナリング (大文字/小文字を区別、ジャーナリング): Mac OS拡張ジャーナリングのデータ保護を受けながら、ドライブ名の大文字小文字を区別するためにこの形式を選択します。
お使いのオペレーティング システムに応じて、他の2セットのフォーマットのいずれかを取得できます。
お使いの Mac が macOS 10.15 Catalina 以前を実行している場合、ディスクユーティリティで 2 つの追加の暗号化形式が利用可能になります。これらの macOS バージョンではドライブが APFS のみで暗号化されるため、macOS 11 Big Sur 以降では使用できません。
- Mac OS拡張 (ジャーナリング,暗号化): Mac OS拡張ジャーナリングを使用し、パスワードで暗号化する場合にこの形式を選択します。
- Mac OS拡張(大文字/小文字を区別,ジャーナリング, 暗号化): 大文字小文字を区別し、暗号化を行うためにこの形式を選択します。
Mac で古い OS X を実行している場合は、ジャーナリングされていない Mac OS拡張のオプションが表示されます:
- Mac OS拡張:外部ストレージ デバイスの場合は、古い OS X でこの形式を選択します。
- Mac OS拡張(大文字/小文字を区別): 大文字と小文字を別々に扱いたい場合は、外部ストレージデバイス向けに古いOS Xでこの形式を選択します。
この投稿を共有して情報を広めましょう!
WindowsはMac OS拡張ジャーナリングを読むことができますか?
いいえ、WindowsはMac OS拡張ジャーナリングを読むことはできません。Windows PCにMac OS拡張ジャーナリングフォーマットでフォーマットされたドライブを接続すると、ファイルエクスプローラーには表示されません。ディスクユーティリティでのみ見ることができます。
Windows 11/10/8/7 PCでMac OS拡張ジャーナリングを読むためには、2つの選択肢があります。
オプション1: Windows互換形式に再フォーマットします。
WindowsとmacOSの両方とも使用する必要がある場合は、ドライブをexFATやFAT32に再フォーマットできます。Windowsだけを使用する必要がある場合は、ドライブをNTFSに再フォーマットできます。再フォーマットすると、ドライブのすべてのデータが消去されることを覚えておいてください。ドライブをフォーマットすることに決めた場合は、まずドライブから重要なデータを取り出す必要があります。
オプション2:HFSExplorerなどのサードパーティーツールを使用して、WindowsでMac OS拡張ジャーナリングを読み取るのを手伝います。
Mac OS拡張ジャーナリングをMacおよびWindowsでフォーマットする方法?
ドライブをフォーマットすると、そのデータが必ず削除されます。フォーマットする前にフォーマットしたいドライブに貴重なファイルがある場合は、進む前にバックアップすることを覚えておいてください。
MacでMac OS拡張ジャーナリングをフォーマットする方法:
外付けハードドライブを Mac OS 拡張 (ジャーナリング) にフォーマットするプロセスは、Mac で Mac OS 拡張 (ジャーナリング) ドライブを他の形式にフォーマットするプロセスと同じです。
- Finderを開き、アプリケーション>ユーティリティフォルダーからディスクユーティリティを起動します。
- 表示>すべてのデバイスを表示をクリックします。
- フォーマットしたい物理ディスクを選択して、消去をクリックします。
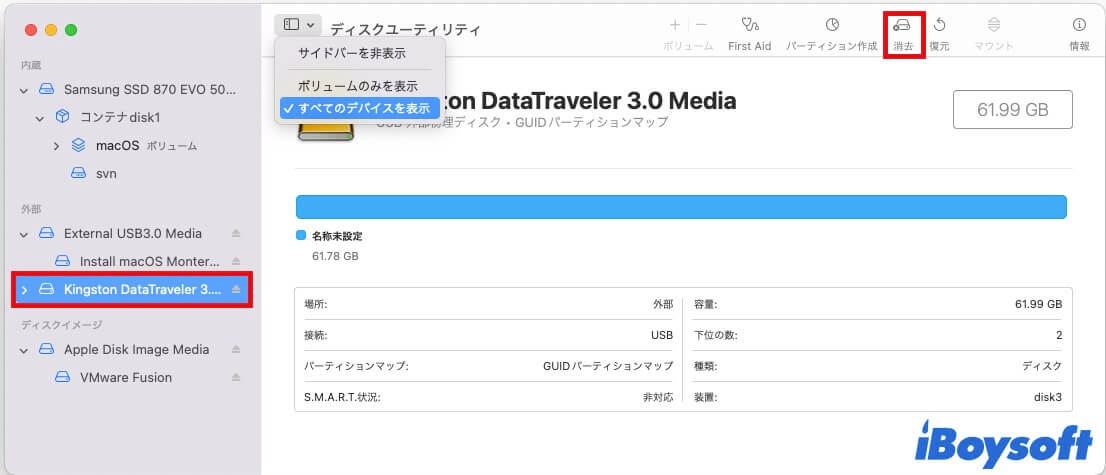
- ドライブの名前を付け、Mac OS拡張ジャーナリングなどのファイルシステム形式を選択します。
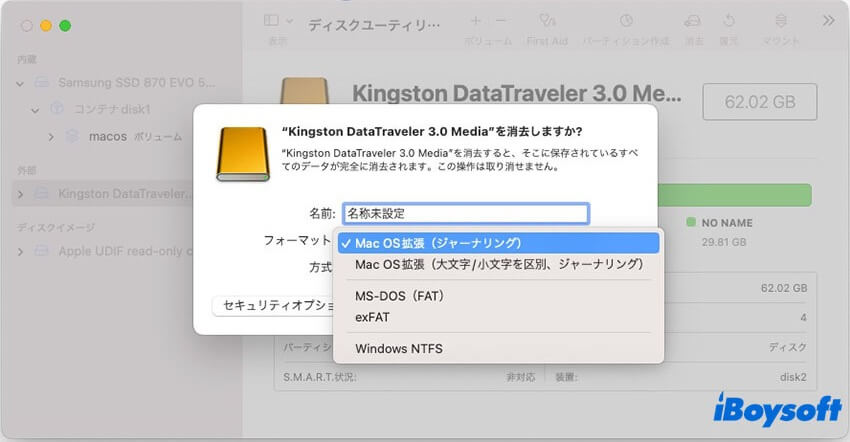
- 消去をクリックします。
関連記事: このディスクはMac OS拡張としてフォーマットされていませんか?修正しました!
WindowsでMac OS拡張ジャーナリングをフォーマットする方法:
デフォルトでは、WindowsでドライブをMac OS拡張ジャーナリングにフォーマットすることはできません。これは、Windows と互換性のない Mac のファイル システムだからです。ただし、WindowsでMac OS拡張ジャーナリングドライブをNTFS、FAT32、またはexFATでフォーマットすることができます。次の手順に従ってください:
- タスクバーの「スタート」ボタンを右クリックし、「ディスクの管理」を選択します。
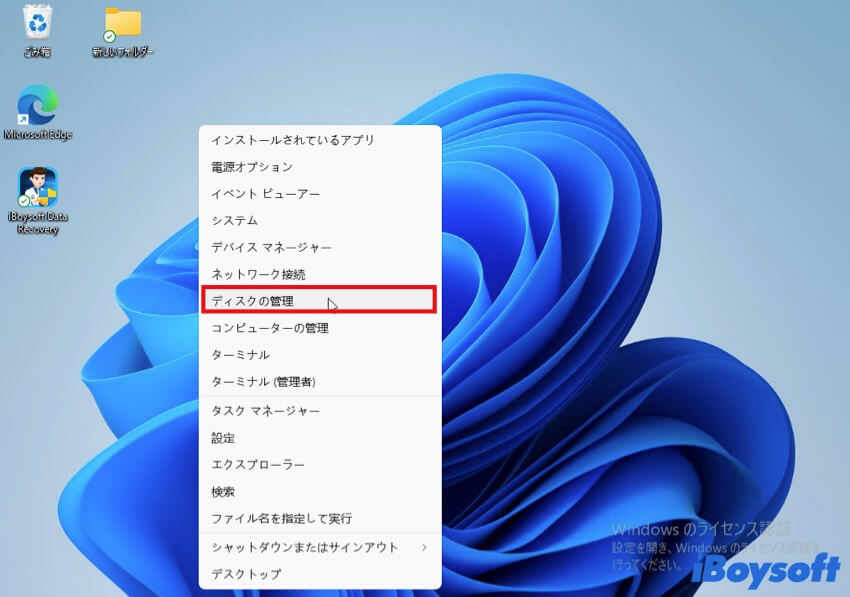
- Mac OS 拡張ジャーナリングボリュームを右クリックし、「ボリュームの削除」を選択します。
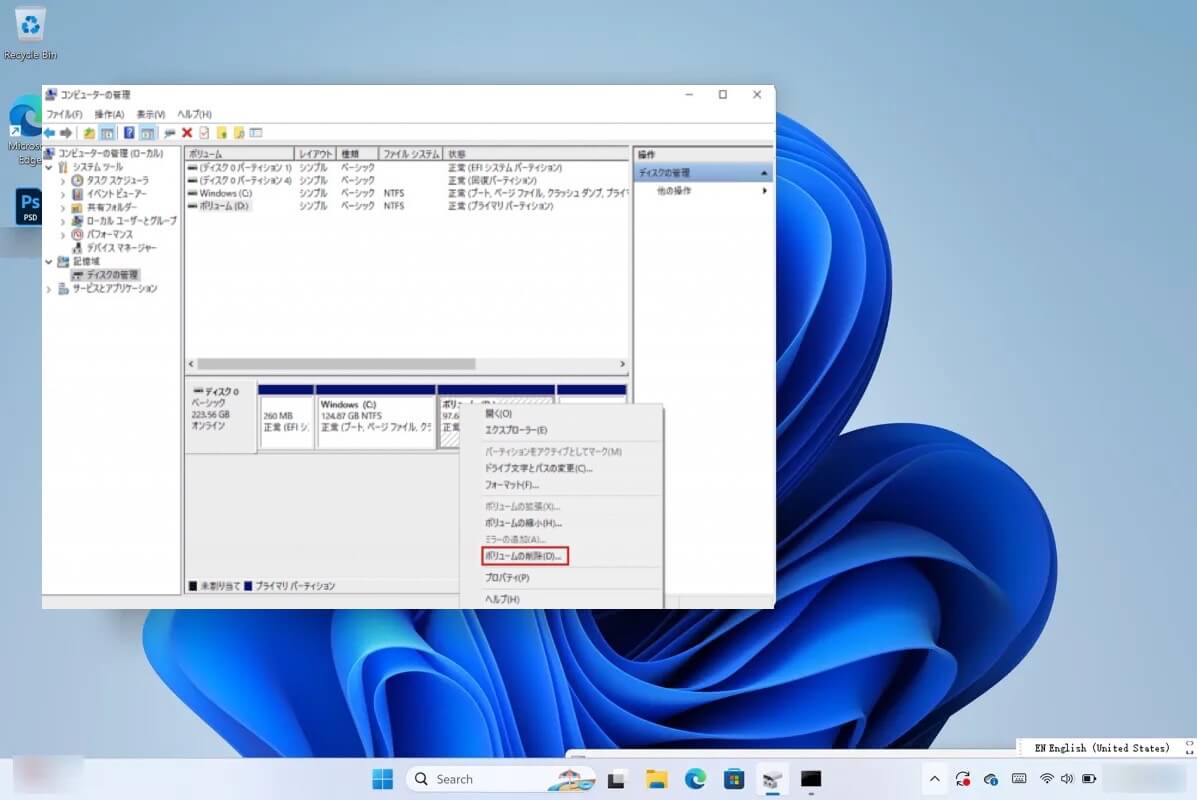
- アクションを確認するためには「はい」をクリックします。
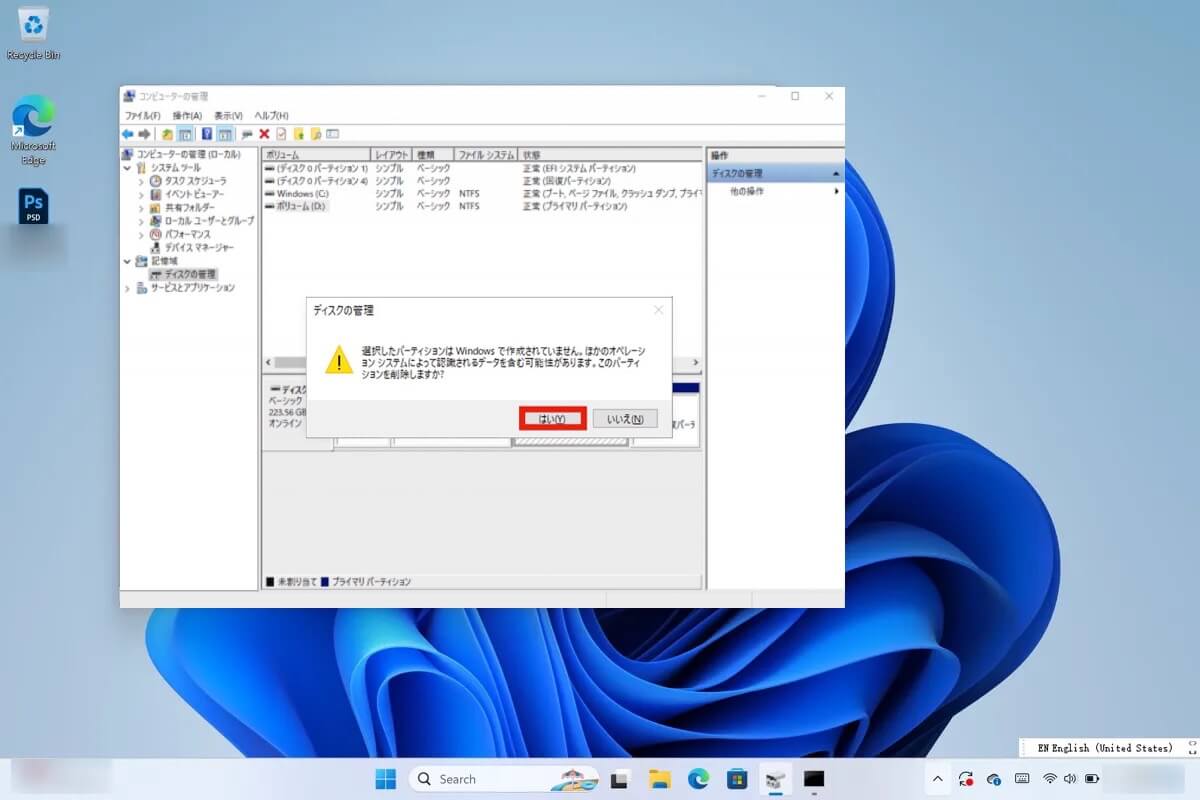
- 検索ボックスにcmdと入力し、「管理者として実行」を選択します。
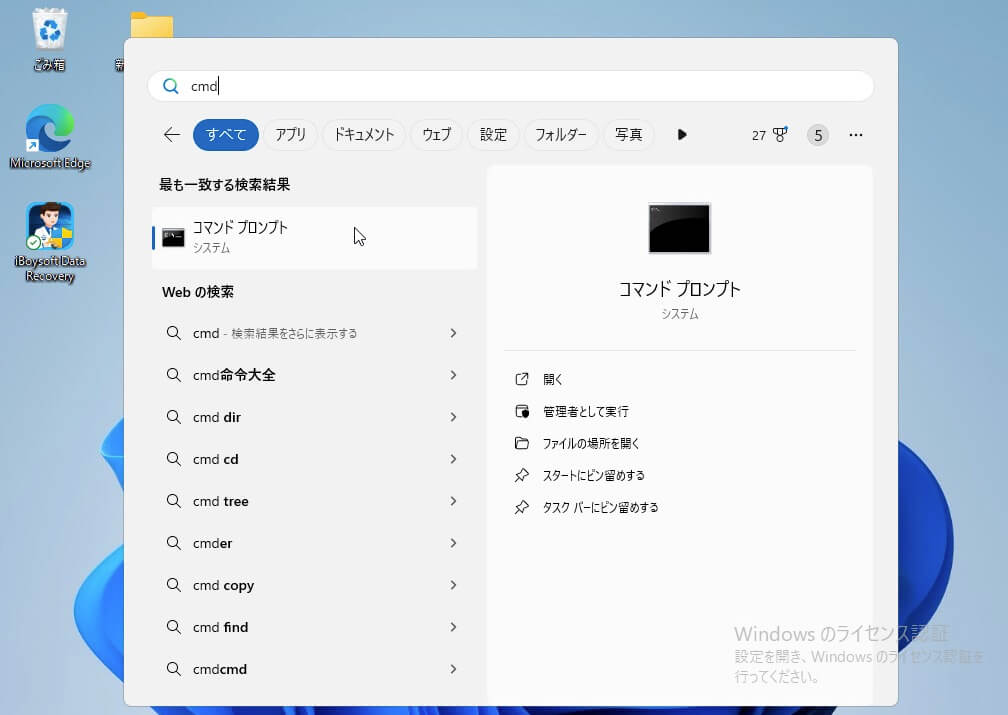
- 以下のコマンドを1つずつ実行し、各コマンドに対してEnterキーを押します。diskpartlist diskselect disk numberclean
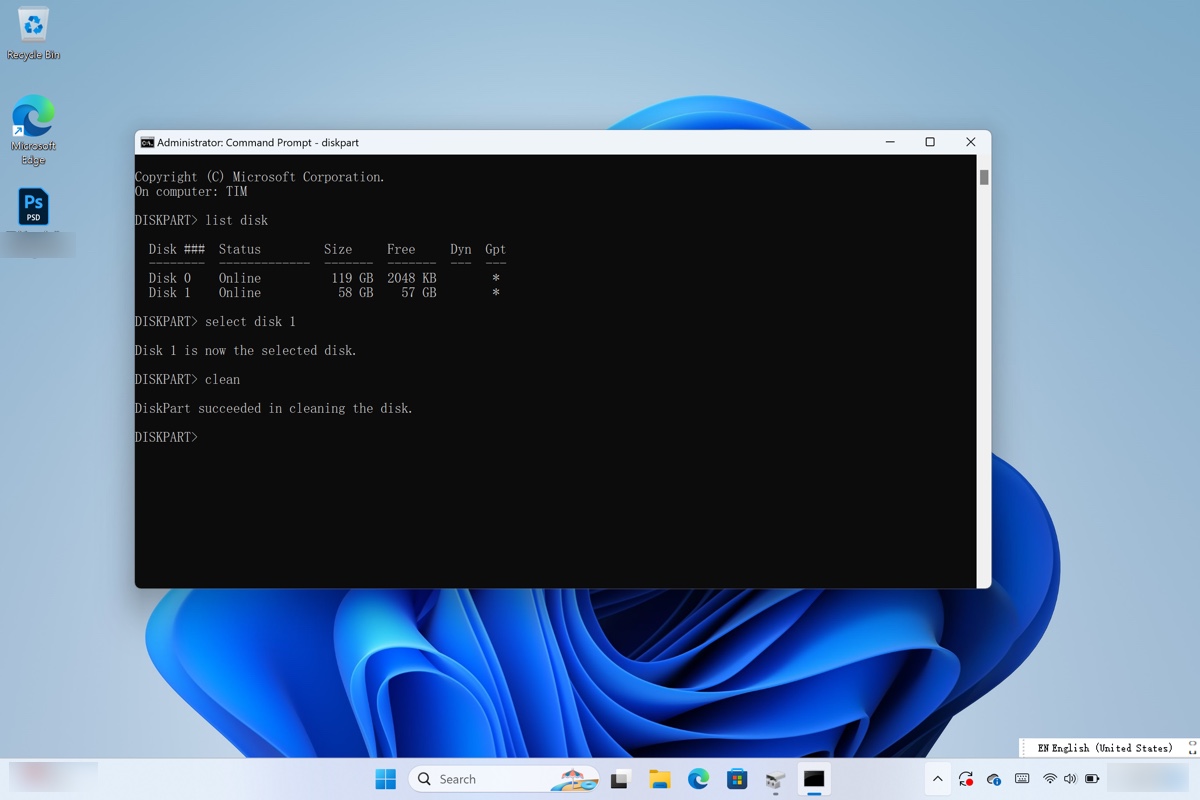
- 再びディスクの管理を開きます。
- クリーンにしたドライブを右クリックし、「新しいシンプルボリューム」を選択します。
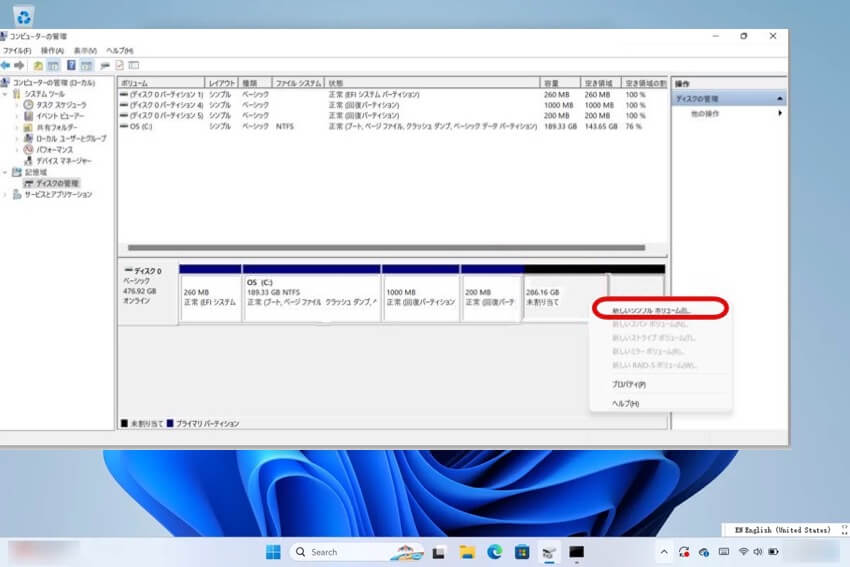
- 次へをクリックします。
- 作成するボリュームのサイズ(MB単位)を入力するか、最大のデフォルトサイズを受け入れて、次を選択します。
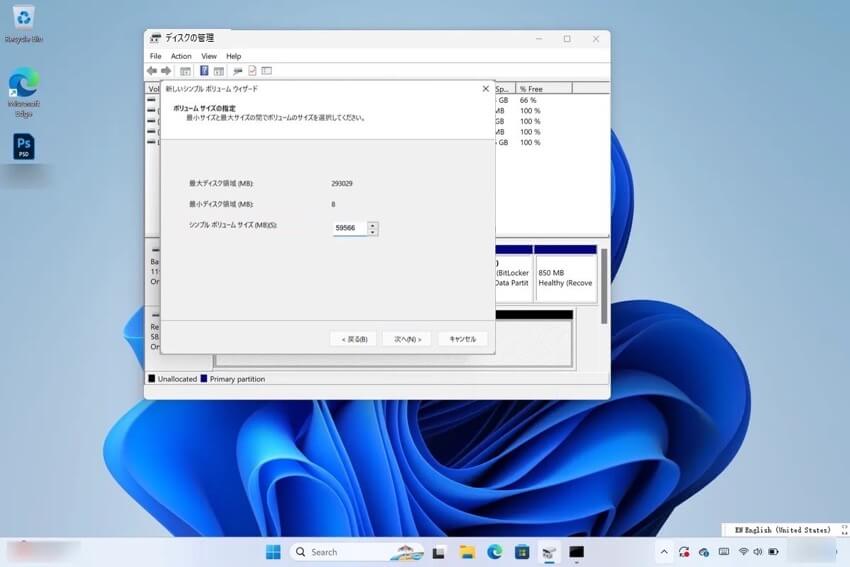
- 指定されたドライブ文字をそのまま使用するか、新しいドライブ文字を指定して、「次へ」をクリックします。
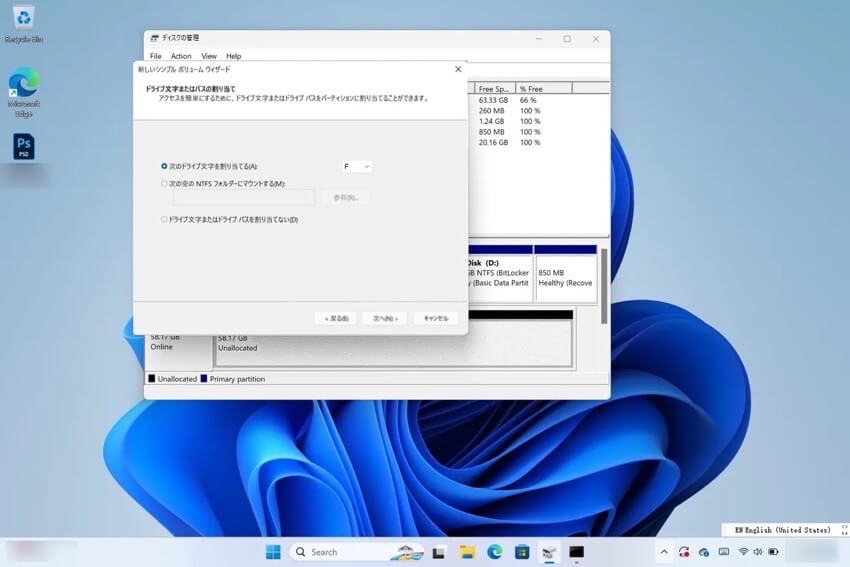
- ファイルシステムを選択し、ドライブに名前を付け、[次へ] > [完了] をクリックします。
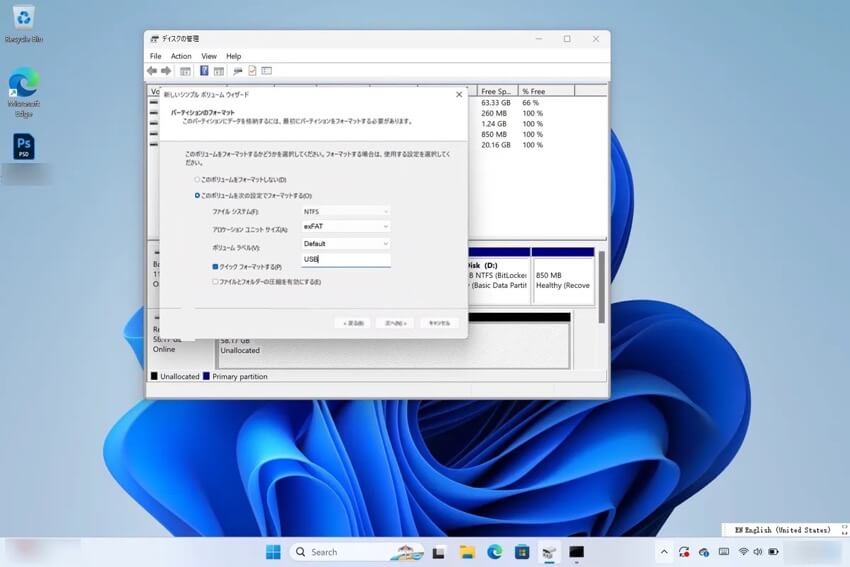
Mac OS 拡張ジャーナリングをWindowsとMacでフォーマットする方法が分かったので、他の人と手順を共有するのを忘れないでください。
Mac OS 拡張ジャーナリング vs APFS
APFS (Apple File System)はSSDとフラッシュメモリ向けに最適化されたより先進的なファイルシステムです。 macOS 10.13 High Sierra以降を実行するMacのデフォルトファイルシステムとしてMac OS 拡張 (ジャーナリング) に代わるものです。
APFSは、コピーや貼り付けなど、多くの点で Mac OS 拡張 (ジャーナリング) よりもはるかに高速で信頼性に優れています。最大の欠点は、Mac OS 拡張 (ジャーナリング) でフォーマットされた Mac コンピュータでは APFS形式のドライブを使用できないことです。
| Mac OS拡張ジャーナリング | APFS | |
| リリース年 | 1998 | 2016 |
| 最適な使用方法 | 機械式およびハイブリッドドライブ | ソリッドステートドライブ |
| デフォルトOSドライブフォーマット | macOS 10.12 Sierraおよびそれ以前 | macOS 10.13 High Sierraおよびそれ以降 |
| タイムマシンバックアップディスクフォーマット | macOS 10.15 Catalinaおよびそれ以前 | macOS 11 Big Surおよびそれ以降 |
| ファイルサイズ制限 | 8EB | 8EB |
| 特徴 | データ処理 データ整合性と暗号化の強化 コンテナ内の共有スペース スナップショットのサポート 圧縮のサポート クラッシュ保護 | データ整合性保護 逆互換性 圧縮と暗号化のサポート |
Mac OS 拡張ジャーナリング vs ExFAT
ExFAT (Extensible File Allocation Tableは、2006年にMicrosoftによって導入されたファイルシステムです。WindowsとmacOSの両方と互換性がありますが、Mac OS 拡張ジャーナリングはMacのみでサポートされています。 ExFAT は Mac OS 拡張 (ジャーナリング) よりもファイルサイズの制限が大きくなっていますが、ファイル権限やジャーナリングなどの機能はありません。
| Mac OS 拡張ジャーナリング | ExFAT | |
| ファイルサイズ制限 | 8EB | 16EB |
| 互換性 | macOSのみ | WindowsとmacOS |
| 特徴 | ジャーナリング ファイルの権限 圧縮と暗号化 |
Mac OS 拡張ジャーナリング vs NTFS
NTFS (New Technology File System)は、Microsoft が所有する独自のファイル システムです。これはWindowsのデフォルトのファイルシステムであり、macOSでのみ読み取ることができます。MacでNTFS に書き込むには、iBoysoft NTFS for Macなどのサードパーティの NTFS ドライバーが必要です。これにより、MacでのNTFSの読み取りと書き込みのサポートが提供され、データを失うことなく Mac で NTFS ドライブを操作できるようになります。
Mac OS拡張ジャーナリングに関するFAQ
- QフラッシュストレージにMac OS拡張ジャーナリングを使用できますか?
-
A
はい、できます。ただし、SSDの場合はAPFSがより良い選択肢かもしれません。
- QTime MachineはAPFSをMac OS拡張ジャーナリングにバックアップしますか?
-
A
Mac OS拡張ジャーナリングディスクに既存のTime Machineバックアップが含まれている場合、APFSにバックアップできます。それ以外の場合はTime MachineでドライブがAPFSに再フォーマットされます。
- QHFS+はMac OS拡張ジャーナリングと同じですか?
-
A
HFS+はMac OS拡張と同じです。ただし、一般的にはMac OS拡張ジャーナリングを参照するためにMac OS拡張ジャーナリングを使用します。
- QLinuxはMac OS拡張ジャーナリングを読むことができますか?
-
A
はい、LinuxはMac OS拡張ジャーナリングを読むことができますが、デフォルトではデータを書き込むことはできません。