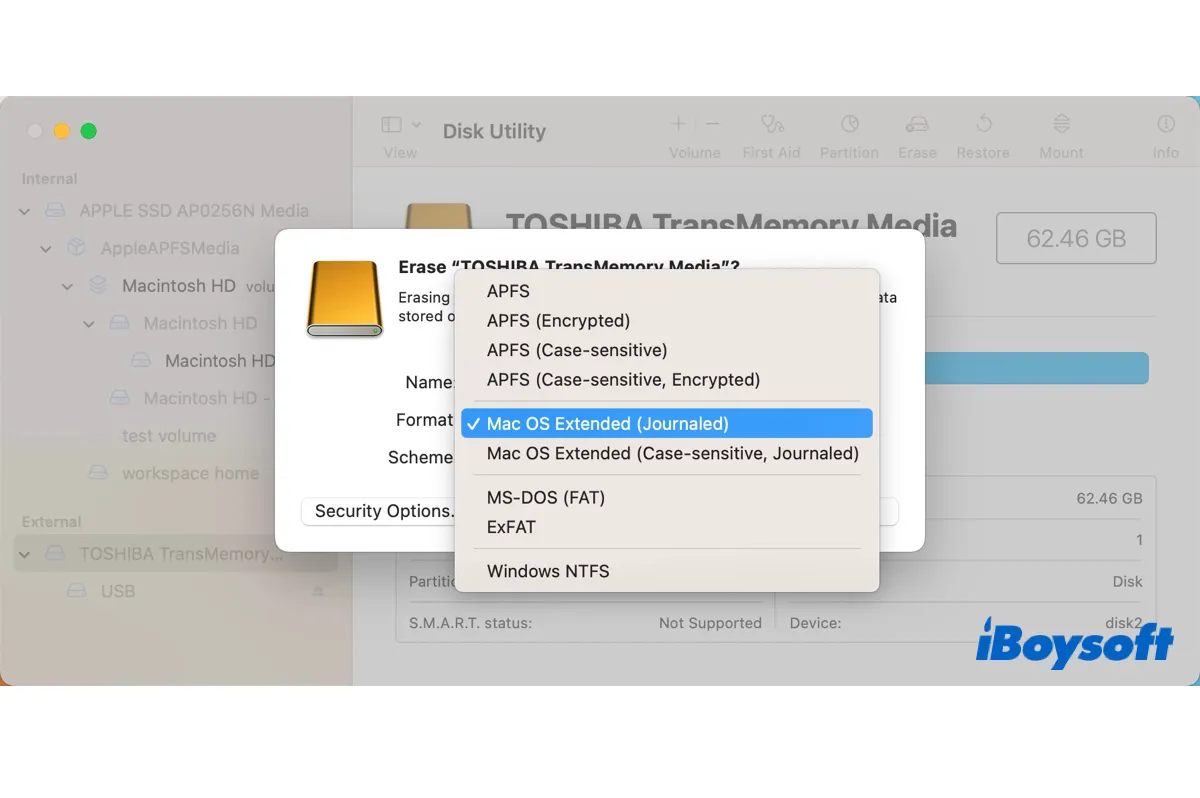Existem quatro formatos de sistema de arquivos disponíveis no Utilitário de Disco no Mac, incluindo APFS, Mac OS Extended, MS-DOS (FAT) e ExFAT. No post de hoje, vamos dar uma olhada mais aprofundada em uma variação mais confiável e eficiente do Mac OS Extended - Mac OS Extended (Journaled).
O que é Mac OS Extended Journaled?
Mac OS Extended (Journaled) ou HFS+ Journaled é um formato de sistema de arquivos que o sistema operacional Mac usa para gerenciar dados em um dispositivo de armazenamento, como um disco rígido, um SSD ou um pen drive USB. Ele substituiu o Mac OS Standard, também chamado de HFS, como o sistema de arquivos principal no Mac em 1998 com o lançamento do OS X Mountain Lion.
O Mac OS Extended (Journaled) é o sistema de arquivos padrão para o disco rígido interno em computadores Mac executando macOS 10.12 Sierra e anteriormente e continua sendo um formato importante comumente usado por dispositivos de armazenamento externo hoje.
A palavra "Journaled" em Mac OS Extended (Journaled) refere-se à sua funcionalidade de journaling, que permite manter um log circular ou diário das alterações que não foram confirmadas na parte principal do sistema de arquivos, evitando que o sistema de arquivos seja corrompido durante uma falha do sistema ou queda de energia.
Além disso, um sistema de arquivos journaling como o Mac OS Extended (Journaled) também possui melhor desempenho do que sistemas de arquivos não-journaled, pois pode adiar certas gravações no sistema de arquivos, permitindo que o sistema execute outras tarefas.
O Mac OS Extended (Journaled) tem um limite de tamanho de arquivo de 8EB, que é grande o suficiente para diversas ocasiões. Também é o formato preferido para discos de backup do Time Machine no macOS 10.15 Catalina e anteriormente. No macOS 11 Big Sur e posterior, o Time Machine padrão é o APFS.
No Utilitário de Disco, você verá frequentemente esses dois formatos do Mac OS Extended (com journaling):
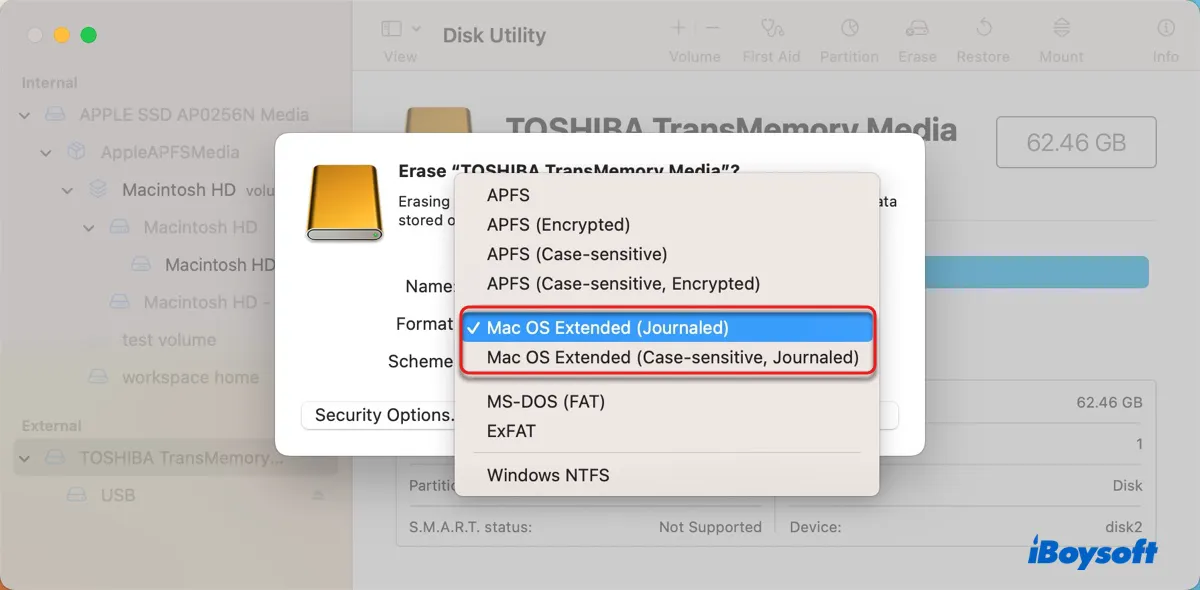
- Mac OS Extended (com journaling): Escolha este formato para proteger a integridade do sistema de arquivos hierárquico.
- Mac OS Extended (sensível a maiúsculas, com journaling): Escolha este formato para obter a proteção de dados do Mac OS Extended (com journaling) e tornar o drive sensível a maiúsculas e minúsculas nos nomes das pastas.
Você pode obter mais dois conjuntos de formatos, dependendo do seu sistema operacional.
Se o seu Mac está executando o macOS 10.15 Catalina e versões anteriores, você verá dois formatos criptografados extras disponíveis no Utilitário de Disco. Eles não estão disponíveis no macOS 11 Big Sur e posterior, pois essas versões do macOS criptografam drives apenas com o APFS.
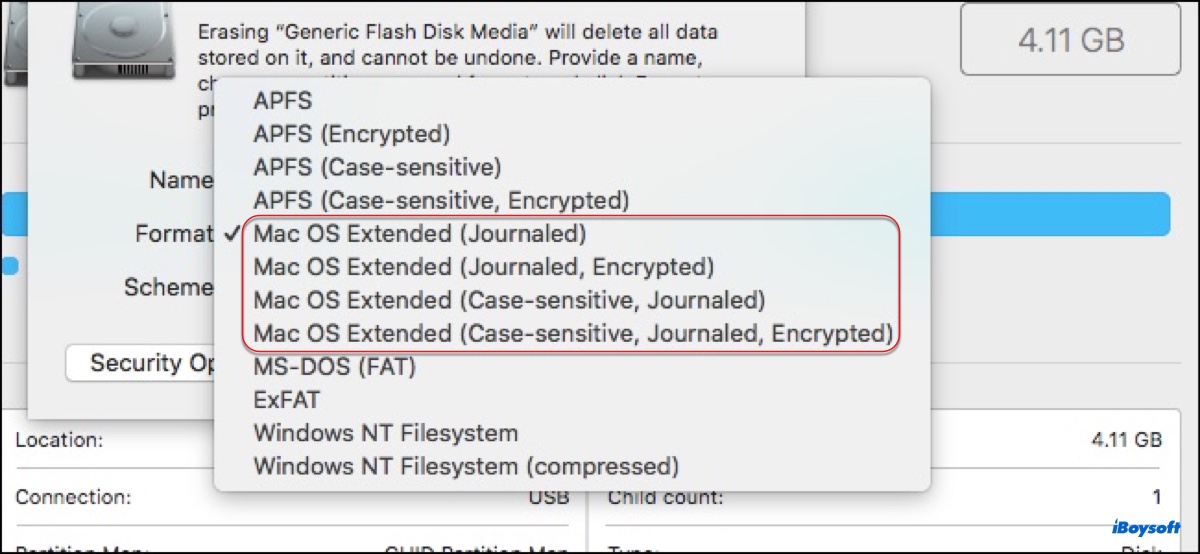
- Mac OS Extended (com journaling, criptografado): Escolha este formato se deseja usar o Mac OS Extended com journaling e criptografá-lo com uma senha.
- Mac OS Extended (sensível a maiúsculas, com journaling, criptografado): Escolha este formato se deseja usar o Mac OS Extended com journaling sensível a maiúsculas e minúsculas e criptografia.
Se o seu Mac está executando um OS X antigo, você verá as opções para o Mac OS Extended sem journaling:
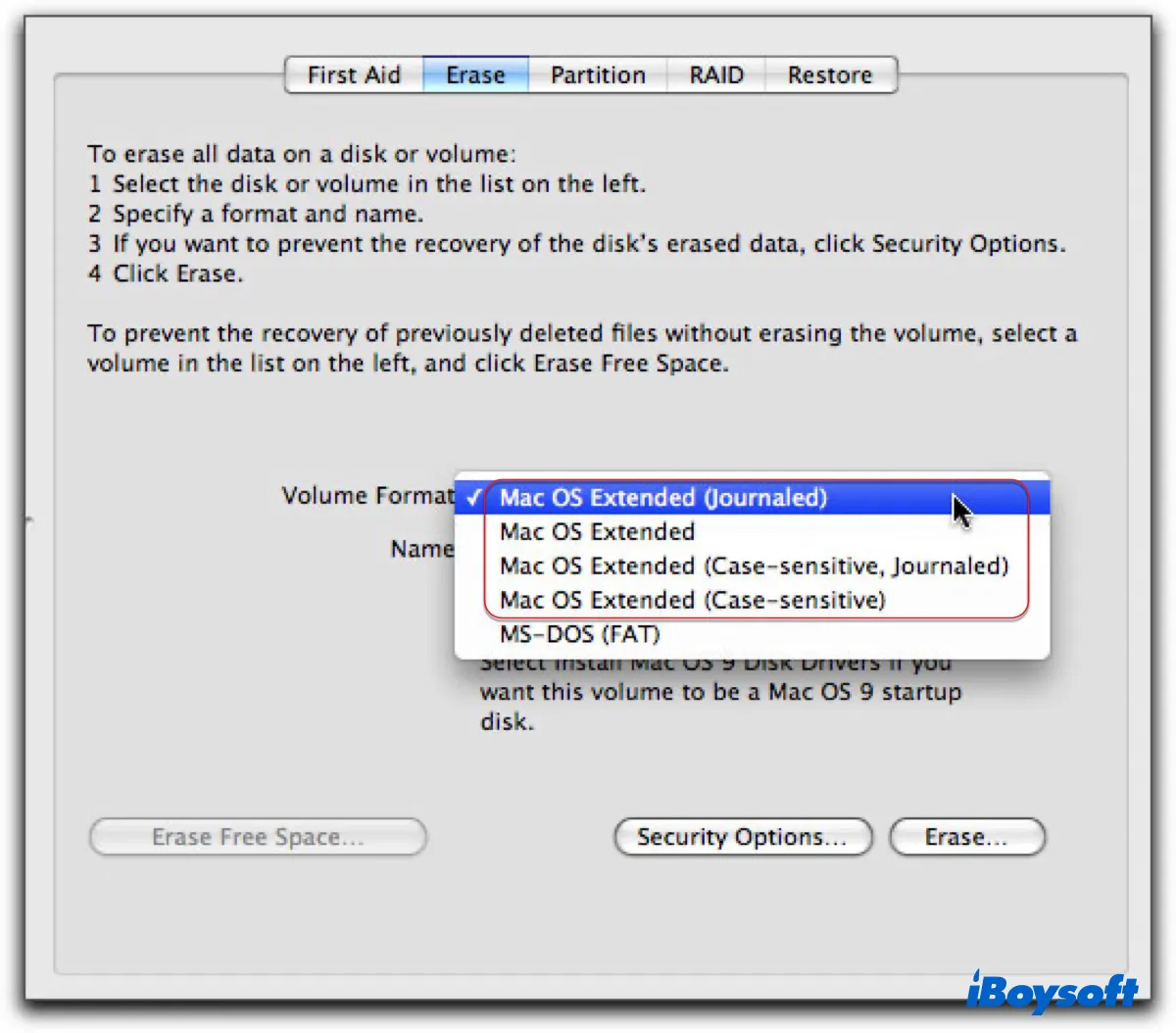
- Mac OS Extended: Escolha este formato em um OS X antigo para dispositivos de armazenamento externo.
- Mac OS Extended (sensível a maiúsculas): Escolha este formato em um OS X antigo para o seu dispositivo de armazenamento externo se deseja que ele trate letras maiúsculas e minúsculas de forma diferente.
Compartilhe a informação compartilhando este post!
O Windows pode ler o Mac OS Extended com journaling?
Não, o Windows não pode ler o Mac OS Extended com journaling. Quando você conecta um drive formatado com Mac OS Extended com journaling a um PC com Windows, ele não aparecerá no Explorador de Arquivos. Você só pode encontrá-lo no Gerenciamento de Disco.
Para ler o Mac OS Extended com journaling em seu PC com Windows 11/10/8/7, você tem duas opções.
Opção 1: Reformate com um formato compatível com o Windows.
Se você precisa trabalhar com Windows e macOS, você pode reformatar o disco para exFAT ou FAT32. Se você só precisa trabalhar com Windows, você pode reformatar o disco para NTFS. Lembre-se de que a reformatação apagará todos os dados no disco. Se você decidir formatar o disco, você precisa primeiro transferir os dados importantes do disco.
Opção 2: Use uma ferramenta de terceiros para ajudá-lo a ler Mac OS Extended (Journaled) no Windows, como o HFSExplorer.
Como formatar Mac OS Extended Journaled no Mac & Windows?
Lembre-se de que formatar um disco inevitavelmente removerá os dados dele. Se você tem arquivos valiosos no disco que deseja formatar, lembre-se de fazer backup deles antes de prosseguir.
Como formatar Mac OS Extended (Journaled) no Mac:
O processo de formatar um disco rígido externo para Mac OS Extended (Journaled) é o mesmo que formatar um disco Mac OS Extended (Journaled) para outros formatos no Mac.
- Abra o Finder e inicie o Utilitário de Disco na pasta Aplicativos > Utilitários.
- Clique em Visualizar > Mostrar Todas as Dispositivos.
- Selecione o disco físico que deseja formatar e clique em Apagar.
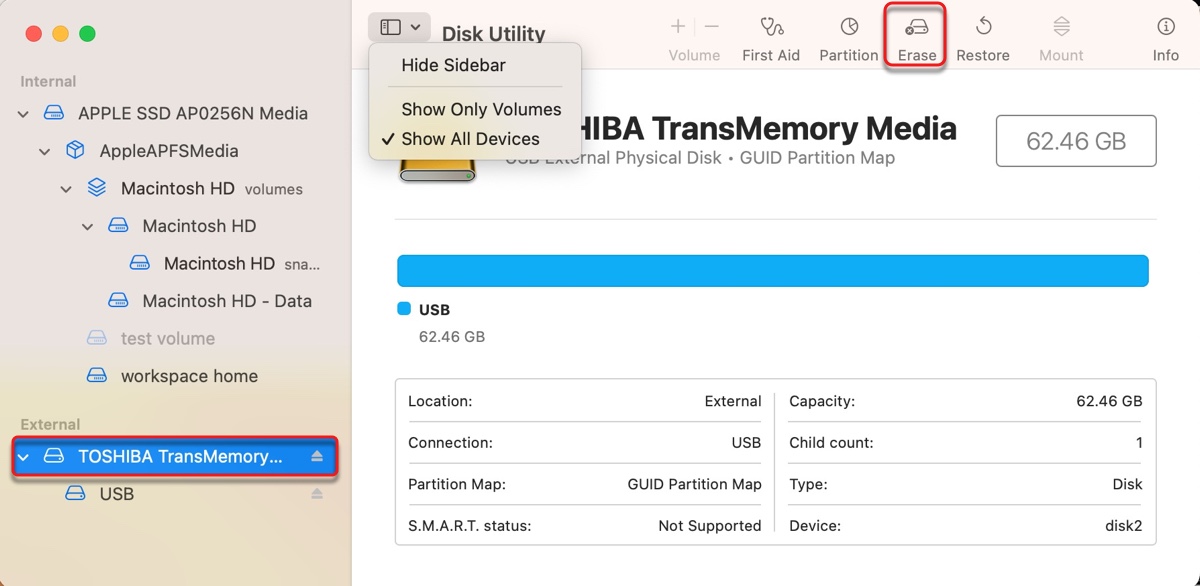
- Dê um nome para o disco e selecione um formato de sistema de arquivos, como Mac OS Extended (Journaled).
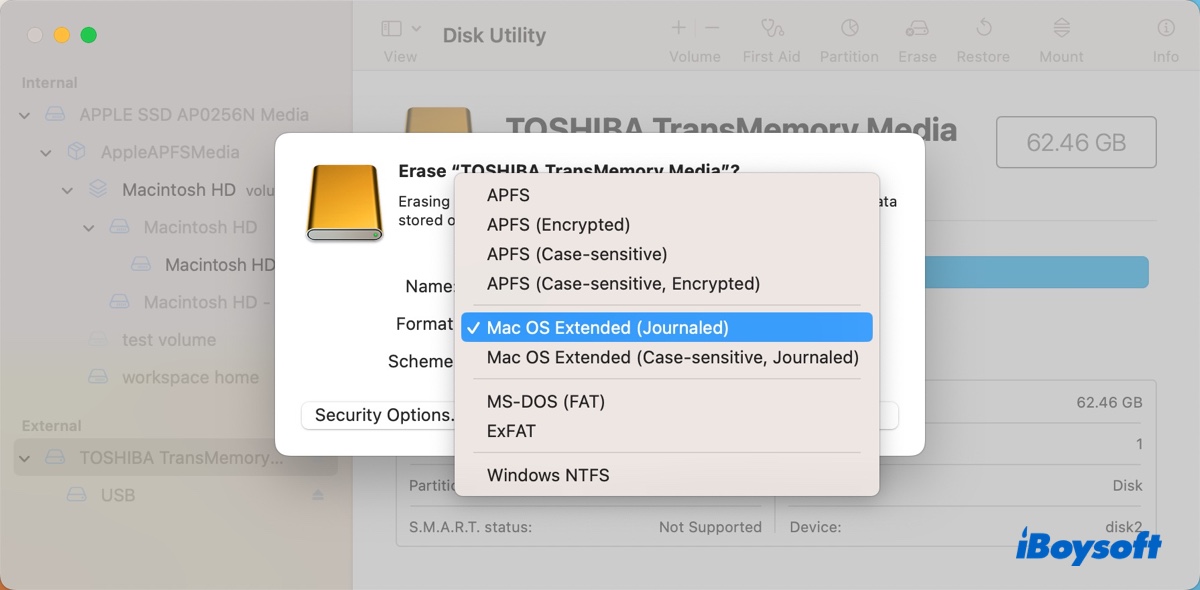
- Clique em Apagar.
Leia também: Este Disco não está Formatado como Mac OS Extended? Resolvido!
Como formatar Mac OS Extended (Journaled) no Windows:
Você não pode formatar um disco para Mac OS Extended (Journaled) no Windows por padrão, já que é um sistema de arquivos MAC que não é compatível com Windows. Mas você pode formatar um disco Mac OS Extended (Journaled) com NTFS, FAT32 ou exFAT no Windows. Siga estes passos:
- Clique com o botão direito do mouse no botão Iniciar na barra de tarefas e selecione Gerenciamento de Disco.
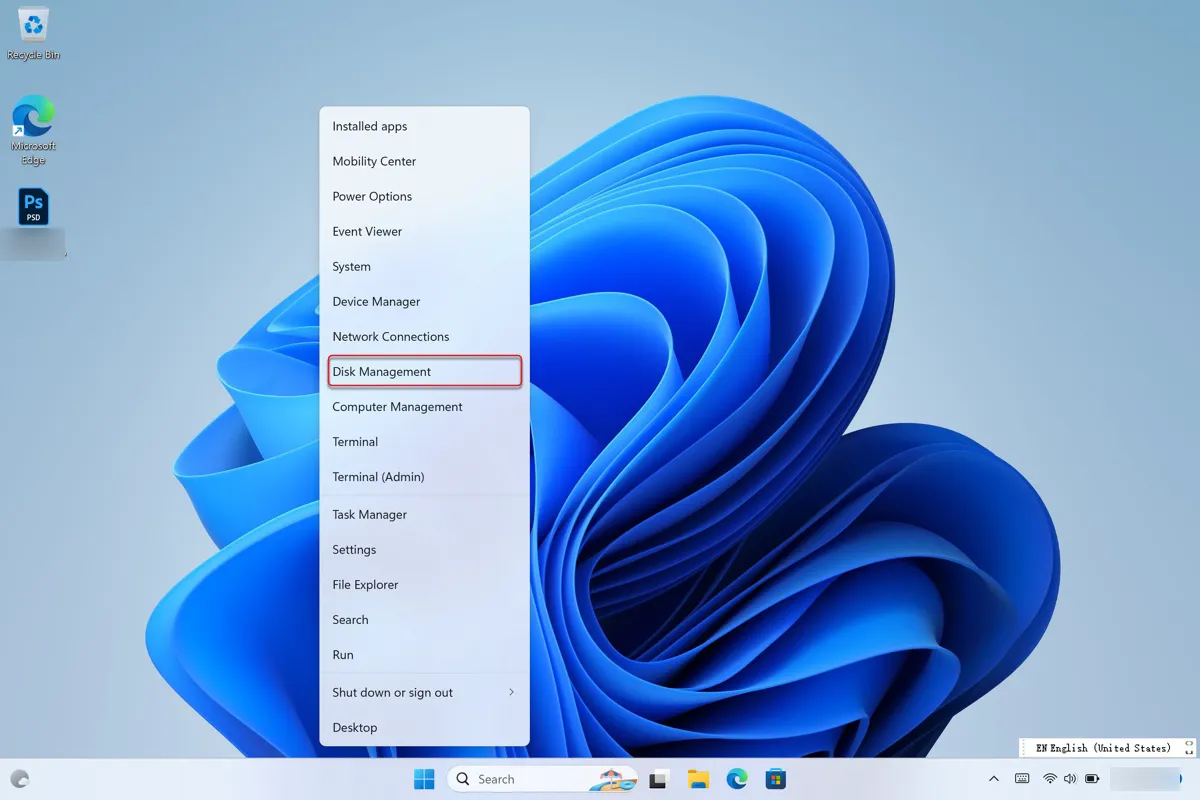
- Clique com o botão direito do mouse no volume Mac OS Extended (Journaled) e selecione "Excluir Volume."
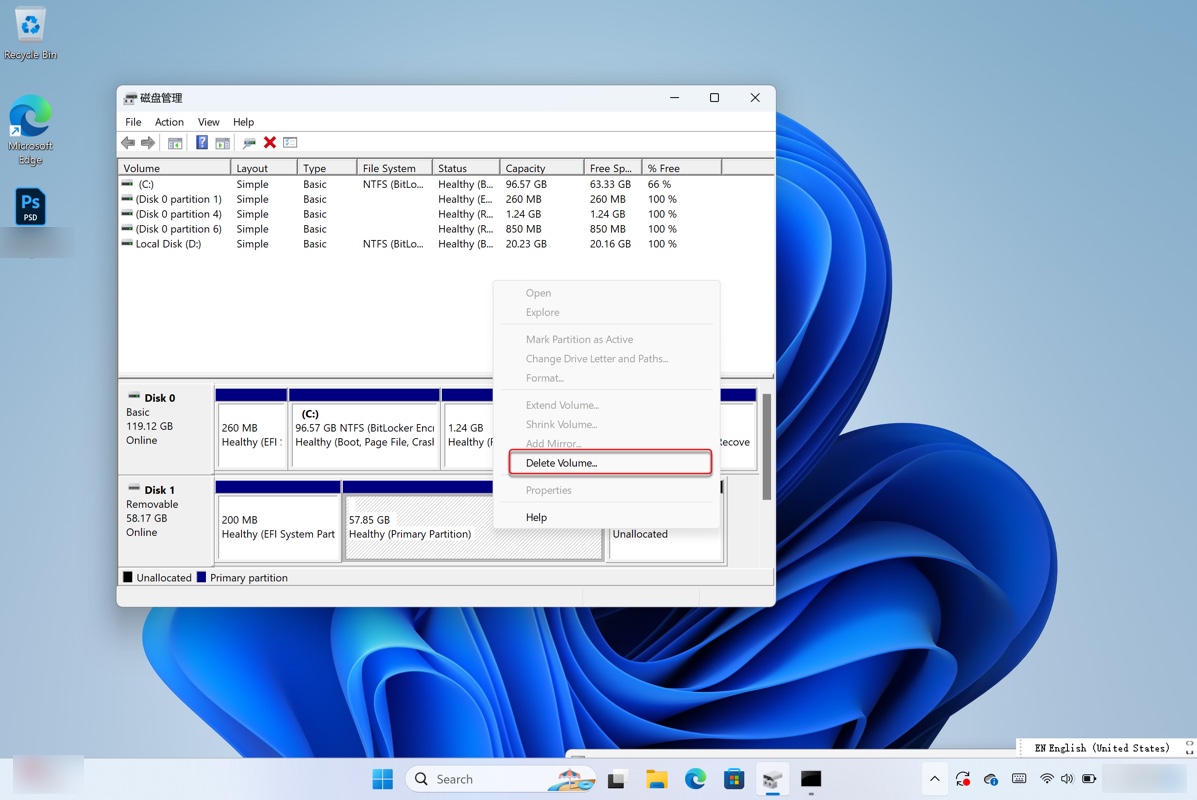
- Clique em Sim para confirmar a ação.
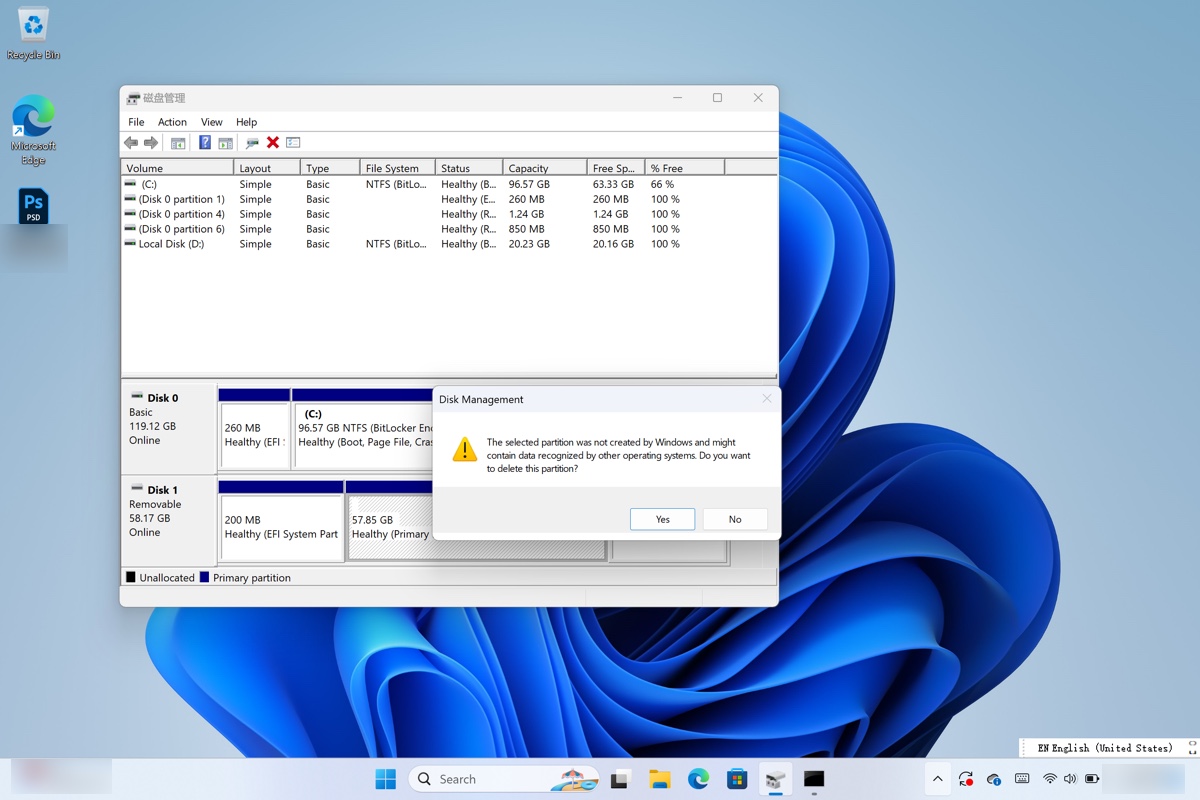
- Digite cmd na caixa de pesquisa e selecione "Executar como administrador."
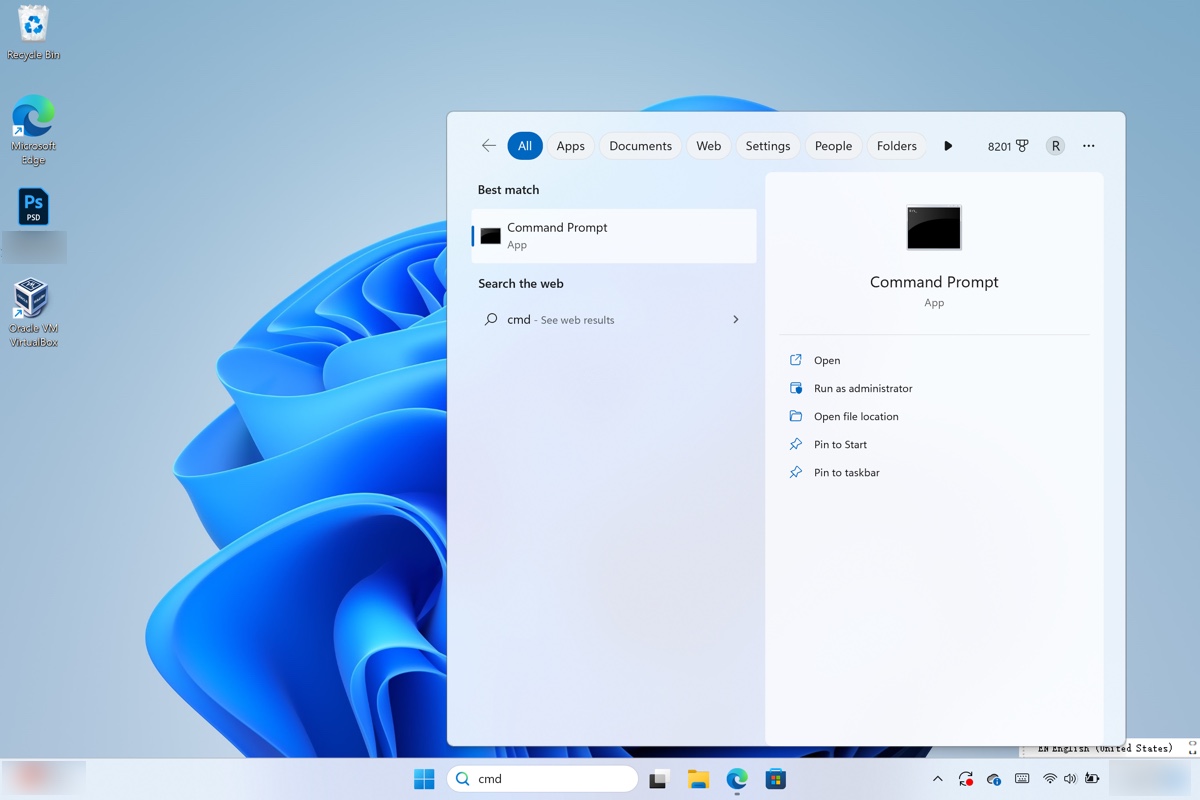
- Execute os seguintes comandos um por um e pressione Enter para executar cada comando.diskpartlist diskselect disk numberclean
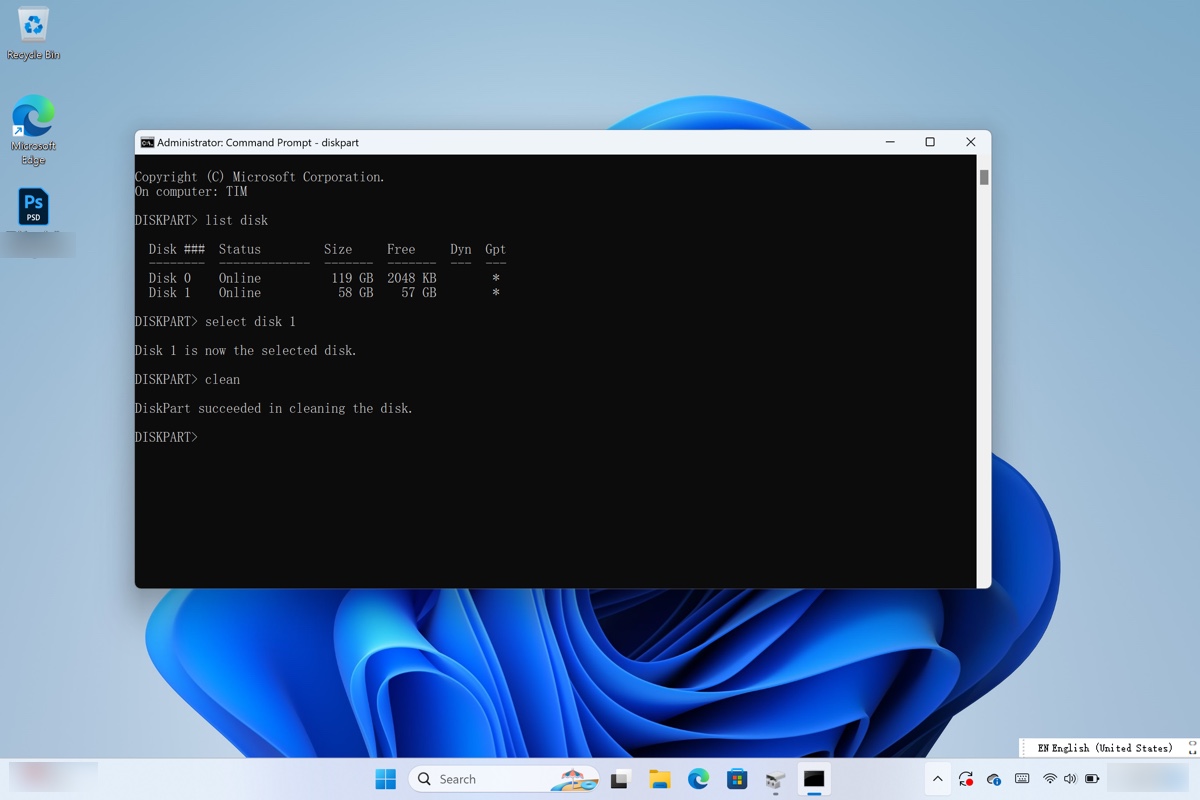
- Abra novamente o Gerenciamento de Disco.
- Clique com o botão direito na unidade limpa e selecione "Novo Volume Simples."
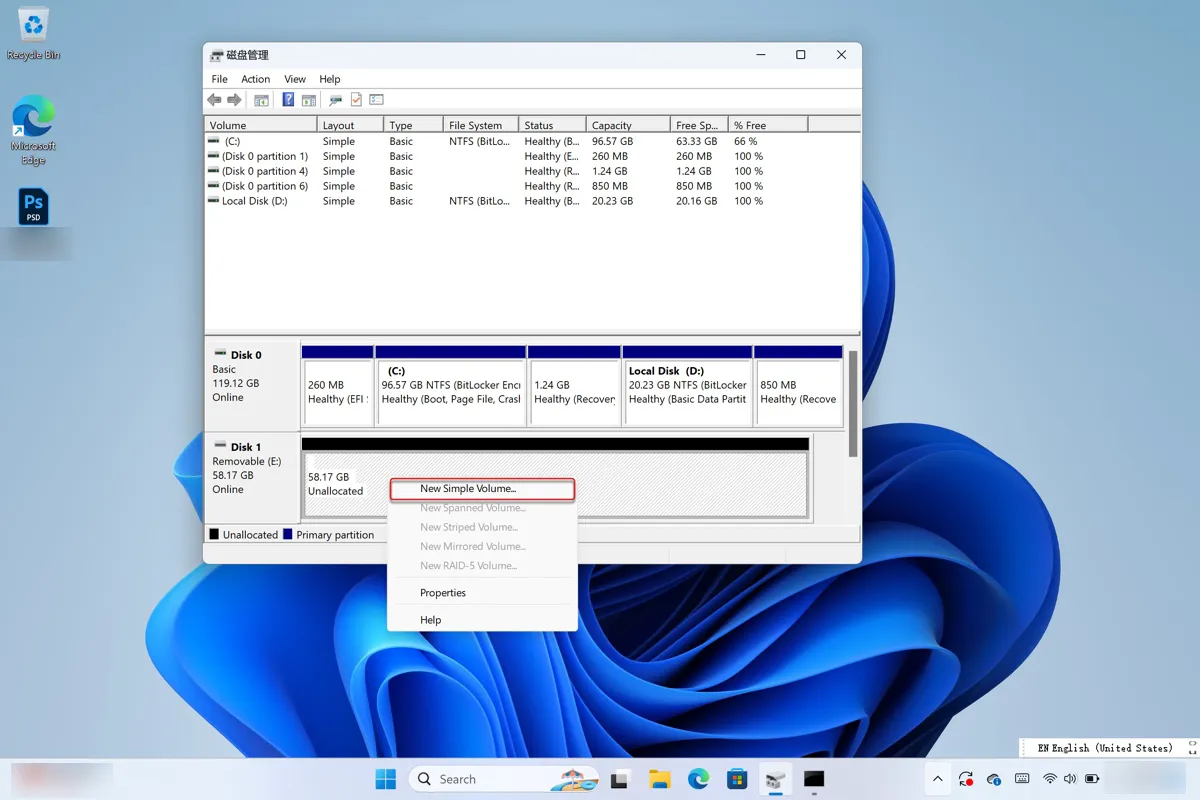
- Clique em Avançar.
- Insira o tamanho do volume que deseja criar em megabytes ou aceite o tamanho padrão máximo e depois selecione Avançar.
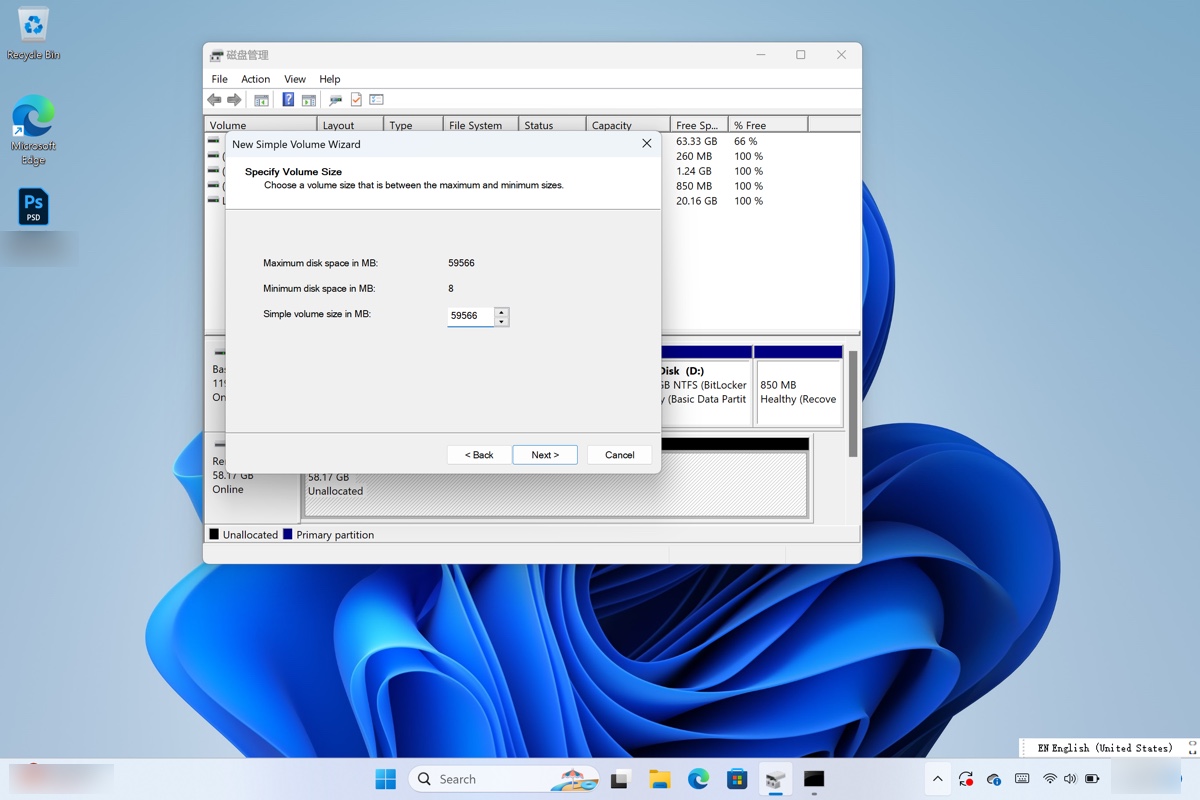
- Mantenha a letra de unidade designada ou atribua uma nova e clique em Avançar.
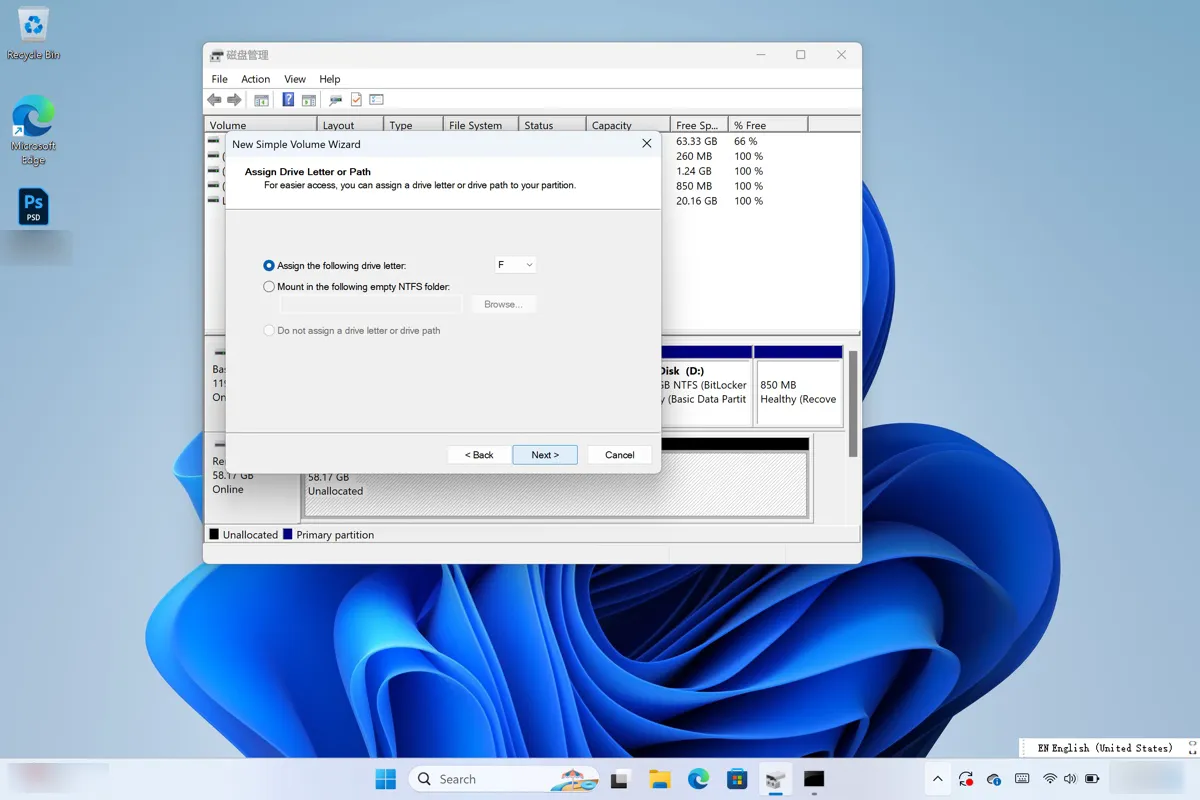
- Selecione um sistema de arquivos, dê um nome à unidade e depois clique em Avançar > Concluir.
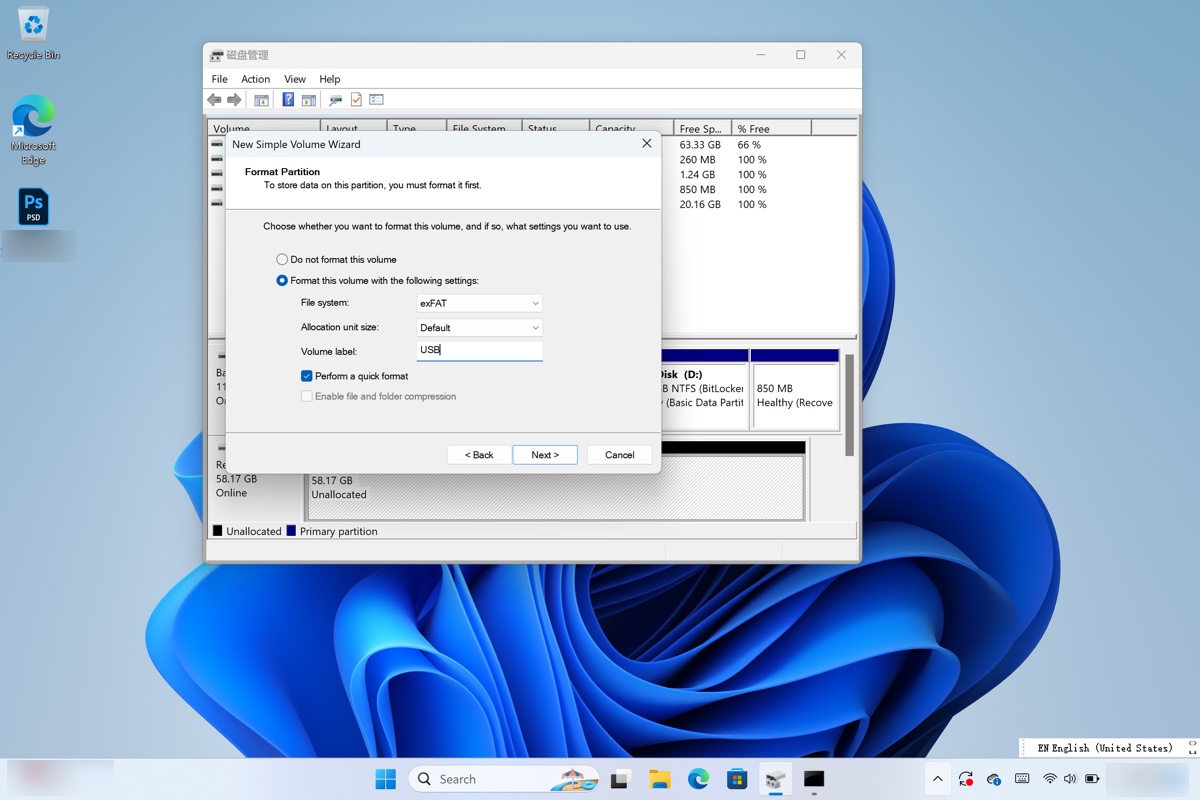
Agora que você sabe como formatar Mac OS Extended (Journaled) no Windows e Mac, não se esqueça de compartilhar os passos com outros.
Mac OS Extended Journaled vs APFS
APFS (Sistema de Arquivos da Apple) é um sistema de arquivos mais avançado, otimizado para SSDs e memória flash. Ele substituiu o Mac OS Extended (Journaled) como o sistema de arquivos padrão para Macs rodando o macOS 10.13 High Sierra e posterior.
O APFS é muito mais rápido e confiável do que o Mac OS Extended (Journaled) em muitos aspectos, como copiar e colar. A maior desvantagem dele é que você não pode usar unidades formatadas com APFS em computadores Mac formatados com Mac OS Extended (Journaled).
| Mac OS Extended (Jornalizado) | APFS | |
| Ano de Lançamento | 1998 | 2016 |
| Melhor para | Unidades mecânicas e híbridas | Unidades de estado sólido |
| Formato padrão da unidade OS | Para macOS 10.12 Sierra e anteriores | Para macOS 10.13 High Sierra e posteriores |
| Formato de disco de backup do Time Machine | Para macOS 10.15 Catalina e anteriores | Para macOS 11 Big Sur e posteriores |
| Limite de tamanho de arquivo | 8EB | 8EB |
| Recursos | Processamento de dados mais rápido Integridade e criptografia aprimoradas Espaço compartilhado em um contêiner Suporte a snapshots Suporte a compressão Proteção contra falhas | Proteção da integridade dos dados Compatibilidade reversa Suporte a compressão e criptografia |
Mac OS Extended Journaled vs ExFAT
ExFAT (Tabela de Alocação de Arquivos Extensível) é um sistema de arquivos introduzido em 2006 e criado pela Microsoft. É compatível tanto com Windows quanto com macOS, mas o Mac OS Extended (Jornalizado) é suportado apenas no Mac. O ExFAT possui um limite de tamanho de arquivo mais alto do que o Mac OS Extended (Jornalizado), no entanto, não possui recursos como permissões de arquivo e journaling.
| Mac OS Extended (Jornalizado) | ExFAT | |
| Limite de tamanho de arquivo | 8EB | 16EB |
| Compatibilidades | Apenas macOS | Windows e macOS |
| Recursos | Journaling Permissões de arquivo Compressão e criptografia |
Mac OS Extended Journaled vs NTFS
NTFS (New Technology File System) é um sistema de arquivos proprietário da Microsoft. É o sistema de arquivos padrão para o Windows e só pode ser lido no macOS. Para escrever no NTFS no Mac, você precisará de um driver NTFS de terceiros, como o iBoysoft NTFS for Mac. Ele concederá suporte de leitura e escrita para NTFS no Mac, permitindo que você trabalhe com unidades NTFS no Mac sem perder dados.
FAQs sobre o Mac OS Extended Jornalizado
- QÉ possível usar Mac OS Extended Journaled para armazenamento flash?
-
A
Sim, é possível. Mas o APFS pode ser uma escolha melhor para SSDs.
- QO Time Machine faz backup de APFS para Mac OS Extended Journaled?
-
A
Se o disco Mac OS Extended contiver um backup existente do Time Machine, você poderá fazer backup de APFS nele. Caso contrário, a unidade será reformatada para APFS no Time Machine.
- QHFS+ é o mesmo que Mac OS Extended Journaled?
-
A
HFS+ é o mesmo que Mac OS Extended. Mas as pessoas costumam usar Mac OS Extended para se referir a Mac OS Extended (Journaled).
- QO Linux consegue ler Mac OS Extended Journaled?
-
A
Sim, o Linux consegue ler Mac OS Extended Journaled, mas por padrão não consegue gravar dados nele.