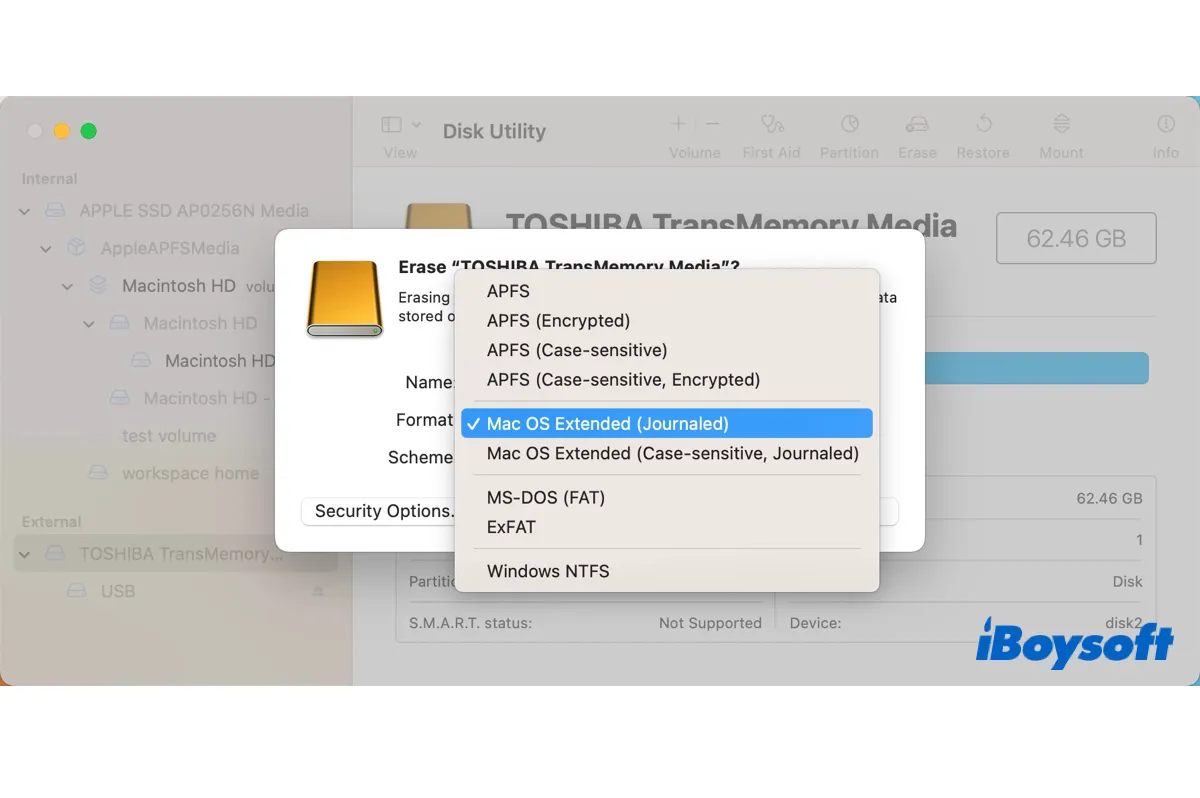Existen cuatro formatos de sistema de archivos disponibles en Utilidad de Discos en Mac, incluyendo APFS, Mac OS Extended, MS-DOS (FAT) y ExFAT. En el post de hoy, echaremos un vistazo más profundo a una variante más confiable y eficiente de Mac OS Extended - Mac OS Extended (Journaled).
¿Qué es Mac OS Extended Journaled?
Mac OS Extended (Journaled) o HFS+ Journaled es un formato de sistema de archivos que el sistema operativo Mac utiliza para administrar datos en un dispositivo de almacenamiento, como un disco duro, una unidad de estado sólido o una memoria USB. Reemplazó a Mac OS Standard, también llamado HFS, como sistema de archivos principal en Mac en 1998 con el lanzamiento de OS X Mountain Lion.
Mac OS Extended (Journaled) es el sistema de archivos predeterminado para el disco duro interno en las computadoras Mac que ejecutan macOS 10.12 Sierra y versiones anteriores y sigue siendo un formato importante comúnmente utilizado por dispositivos de almacenamiento externo hoy en día.
La palabra "Journaled" en Mac OS Extended (Journaled) se refiere a su función de diario, que le permite mantener un log o diario circular de los cambios que no se han comprometido con la parte principal del sistema de archivos, evitando que el sistema de archivos se corrompa durante un fallo del sistema o corte de energía.
Además, un sistema de archivos con diario como Mac OS Extended (Journaled) también tiene un mejor rendimiento que los sistemas de archivos sin diario, ya que puede posponer ciertas escrituras en el sistema de archivos, permitiendo así que el sistema realice otras tareas.
Mac OS Extended (Journaled) tiene un límite de tamaño de archivo de 8EB, que es lo suficientemente grande para diversas ocasiones. También es el formato preferido para el disco de respaldo de Time Machine en macOS 10.15 Catalina y anteriores. En macOS 11 Big Sur y posteriores, Time Machine se establece por defecto en APFS.
En Utilidad de Discos, a menudo verás estos dos formatos de Mac OS Extended (con registro de diario):
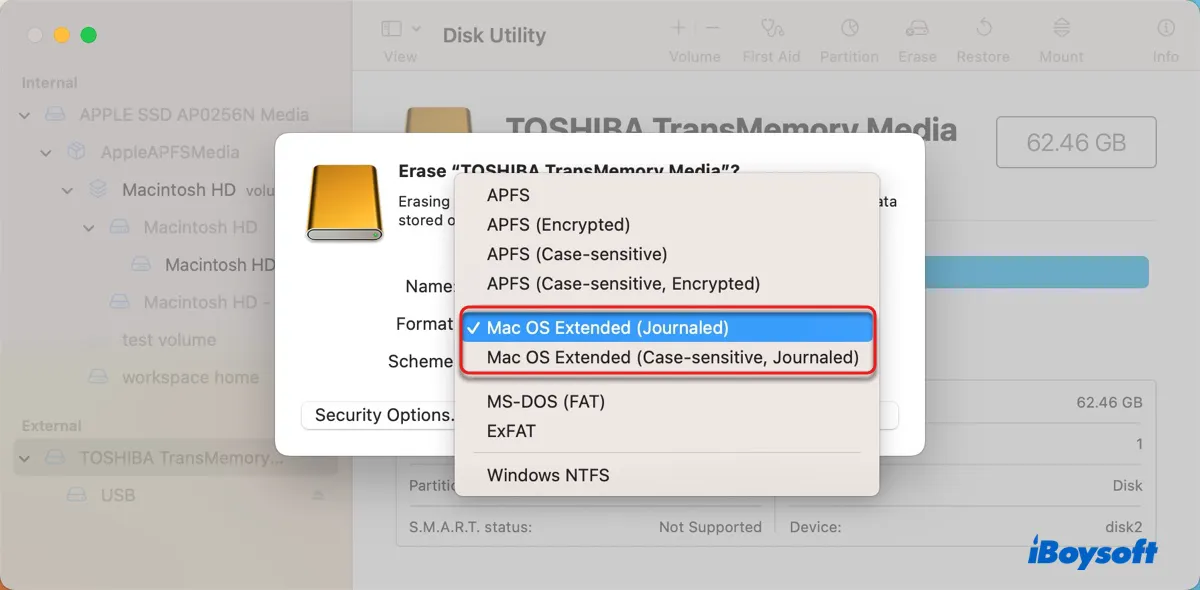
- Mac OS Extended (con registro de diario): Elige este formato para proteger la integridad del sistema de archivos jerárquico.
- Mac OS Extended (con distinción de mayúsculas, con registro de diario): Elige este formato para obtener la protección de datos de Mac OS Extended (con registro de diario) y hacer que la unidad distinga entre mayúsculas y minúsculas en los nombres de las carpetas.
Puedes obtener otro par de formatos, dependiendo de tu sistema operativo.
Si tu Mac está ejecutando macOS 10.15 Catalina y versiones anteriores, verás dos formatos encriptados adicionales disponibles en Utilidad de Discos. No están disponibles en macOS 11 Big Sur y posteriores, ya que estas versiones de macOS encriptan unidades solo con APFS.
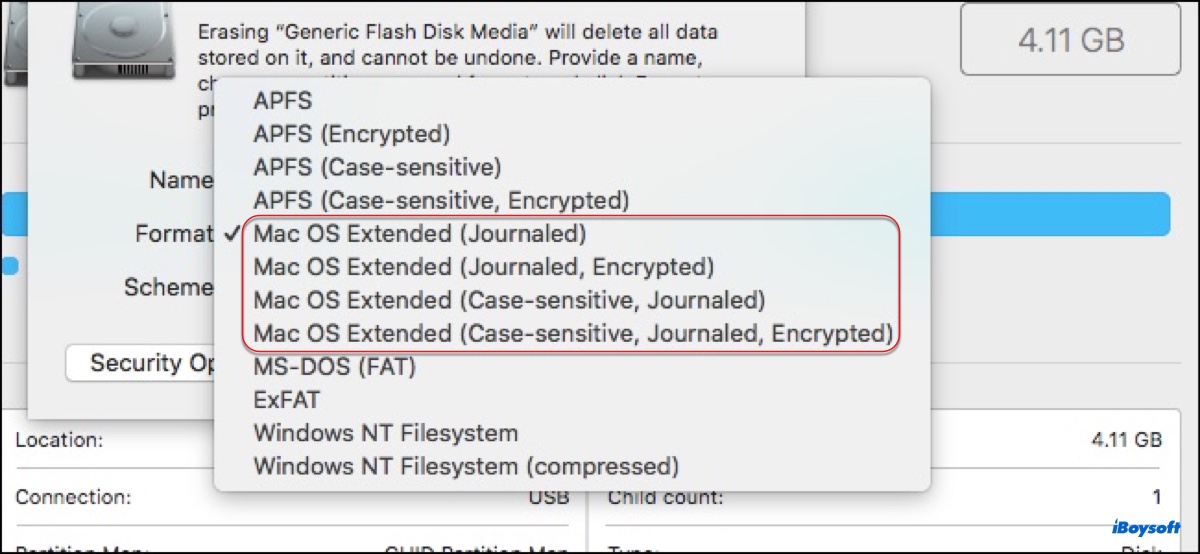
- Mac OS Extended (con registro de diario, encriptado): Elige este formato si deseas utilizar Mac OS Extended con registro de diario y encriptarlo con una contraseña.
- Mac OS Extended (con distinción de mayúsculas, con registro de diario, encriptado): Elige este formato si deseas utilizar Mac OS Extended con registro de diario, con nombres de carpetas distinguidos y encriptación.
Si tu Mac está ejecutando un antiguo OS X, verás las opciones para Mac OS Extended sin registro de diario:
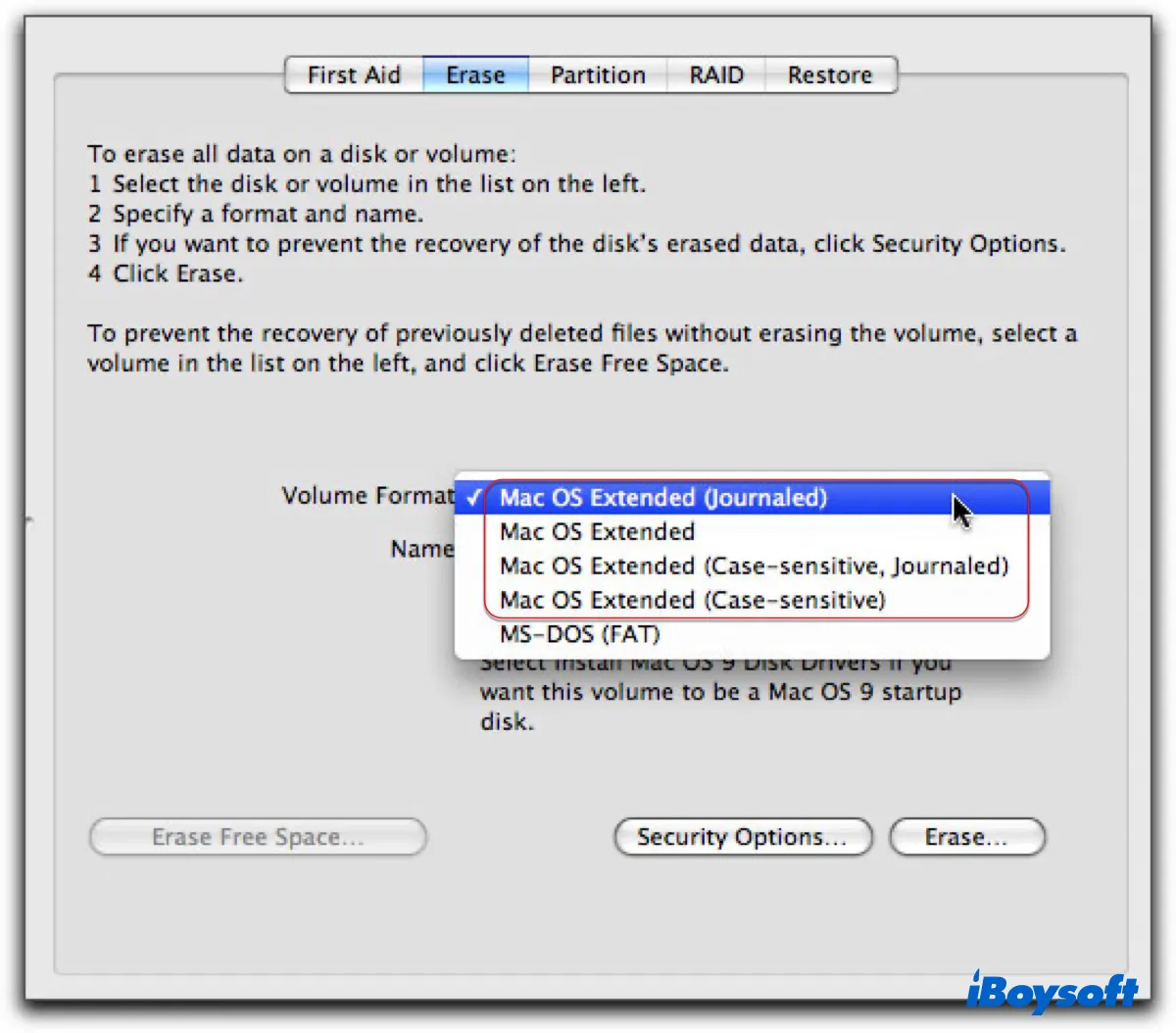
- Mac OS Extended: Elije este formato en un antiguo OS X para dispositivos de almacenamiento externo.
- Mac OS Extended (con distinción de mayúsculas): Elije este formato en un antiguo OS X para tu dispositivo de almacenamiento externo si deseas que trate las letras mayúsculas y minúsculas de manera diferente.
¡Difunde la información compartiendo esta publicación!
¿Puede Windows leer Mac OS Extended Journaled?
No, Windows no puede leer Mac OS Extended (con registro de diario). Cuando conectas una unidad formateada con Mac OS Extended (con registro de diario) a una PC con Windows, no aparecerá en el Explorador de Archivos. Solo podrás encontrarla en la Gestión de Discos.
Para leer Mac OS Extended (con registro de diario) en tu PC con Windows 11/10/8/7, tienes dos opciones.
Opción 1: Reformatear con un formato compatible con Windows.
Si necesita trabajar tanto con Windows como con macOS, puede reformatear la unidad a exFAT o FAT32. Si solo necesita trabajar con Windows, puede reformatear la unidad a NTFS. Recuerde que reformatear borrará todos los datos de la unidad. Si decide formatear la unidad, asegúrese de guardar primero los datos importantes de la unidad.
Opción 2: Utilice una herramienta de terceros para ayudarlo a leer Mac OS Extended (Journaled) en Windows, como HFSExplorer.
Cómo formatear Mac OS Extended Journaled en Mac y Windows?
Tenga en cuenta que formatear una unidad inevitablemente eliminará sus datos. Si tiene archivos valiosos en la unidad que desea formatear, recuerde hacer una copia de seguridad antes de continuar.
Cómo formatear Mac OS Extended (Journaled) en Mac:
El proceso para formatear un disco duro externo a Mac OS Extended (Journaled) es el mismo que formatear un disco Mac OS Extended (Journaled) a otros formatos en Mac.
- Abra Finder y lance Utilidad de Disco desde la carpeta Aplicaciones > Utilidades.
- Haga clic en Ver > Mostrar Todos los Dispositivos.
- Seleccione el disco físico que desea formatear y haga clic en Borrar.
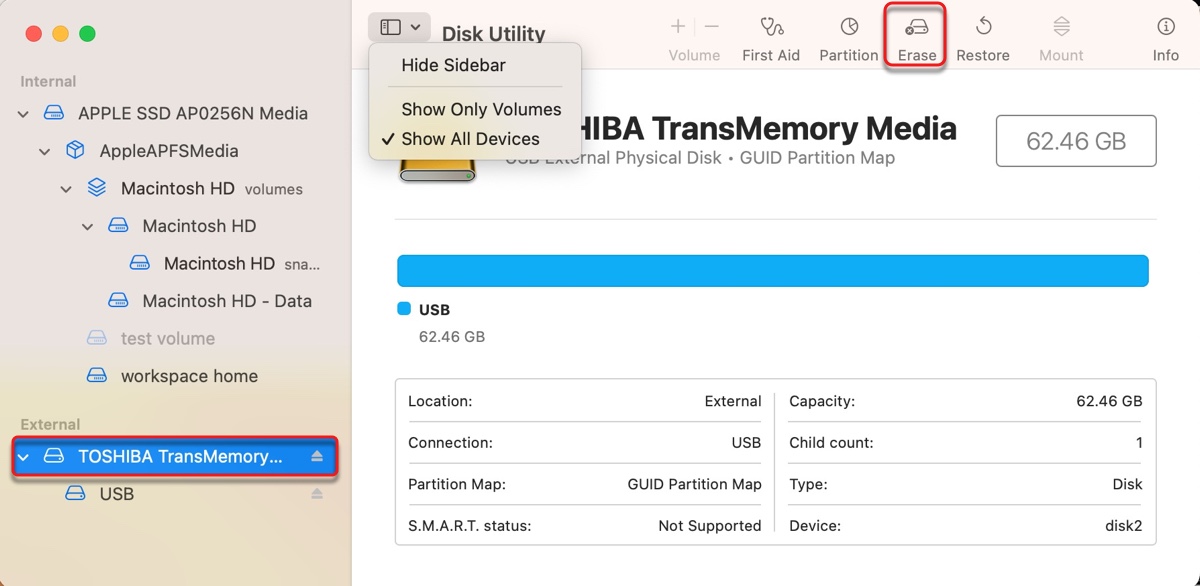
- Nombre la unidad y seleccione un formato de sistema de archivos, como Mac OS Extended (Journaled).
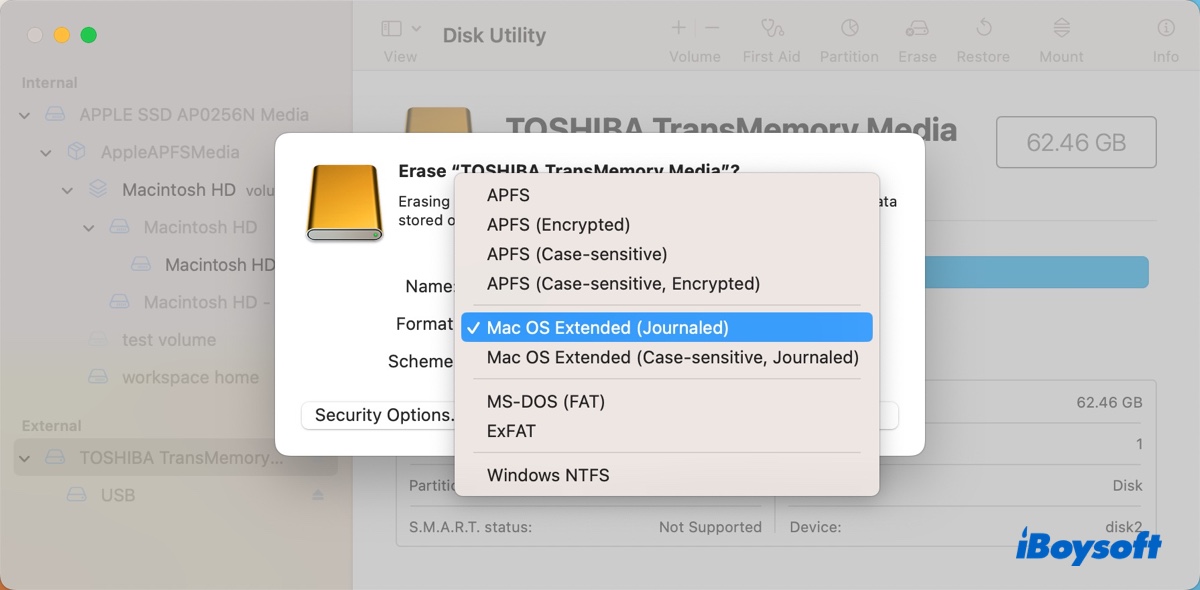
- Haga clic en Borrar.
Lea también: Este Disco no está Formateado como Mac OS Extended? ¡Solucionado!
Cómo formatear Mac OS Extended (Journaled) en Windows:
No puede formatear una unidad a Mac OS Extended (Journaled) en Windows por defecto, ya que es un sistema de archivos de Mac no compatible con Windows. Pero puede formatear una unidad Mac OS Extended (Journaled) con NTFS, FAT32 o exFAT en Windows. Siga estos pasos:
- Haz clic derecho en el botón de Inicio en la barra de tareas y selecciona Administración de discos.
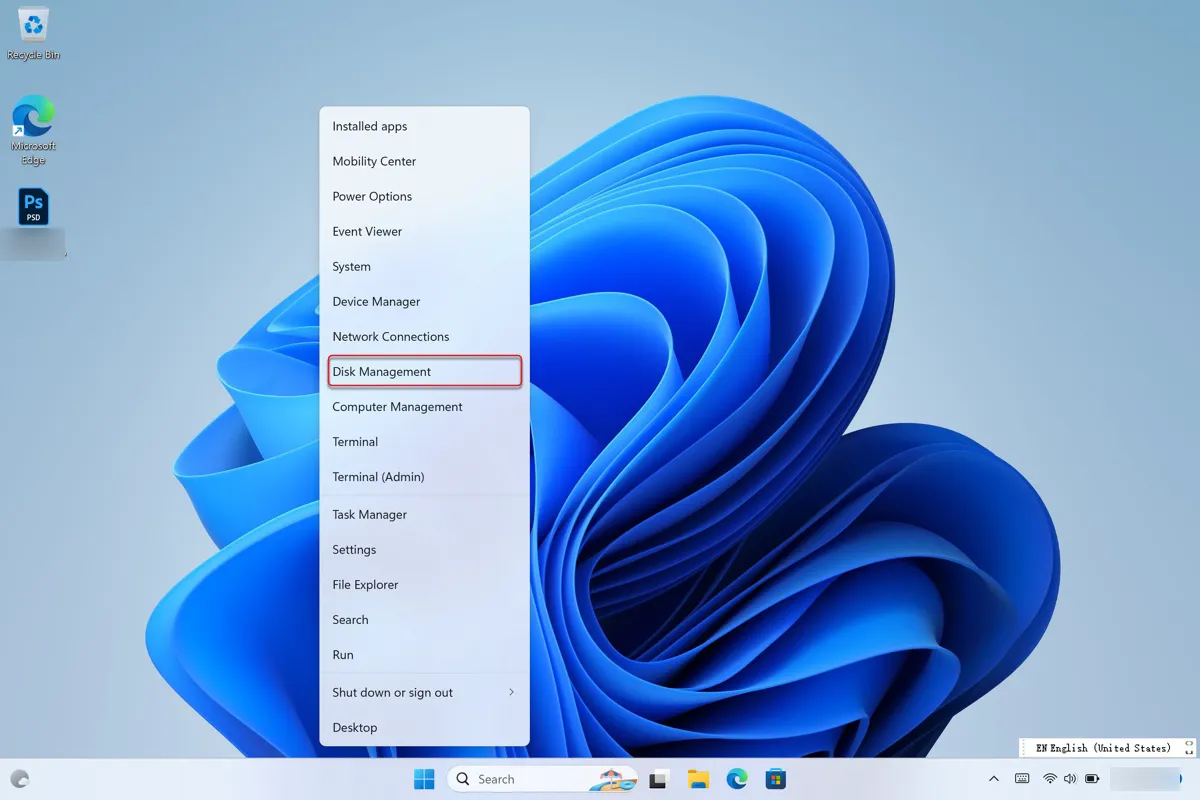
- Haz clic derecho en el volumen Mac OS Extended (Journaled) y selecciona "Eliminar volumen."
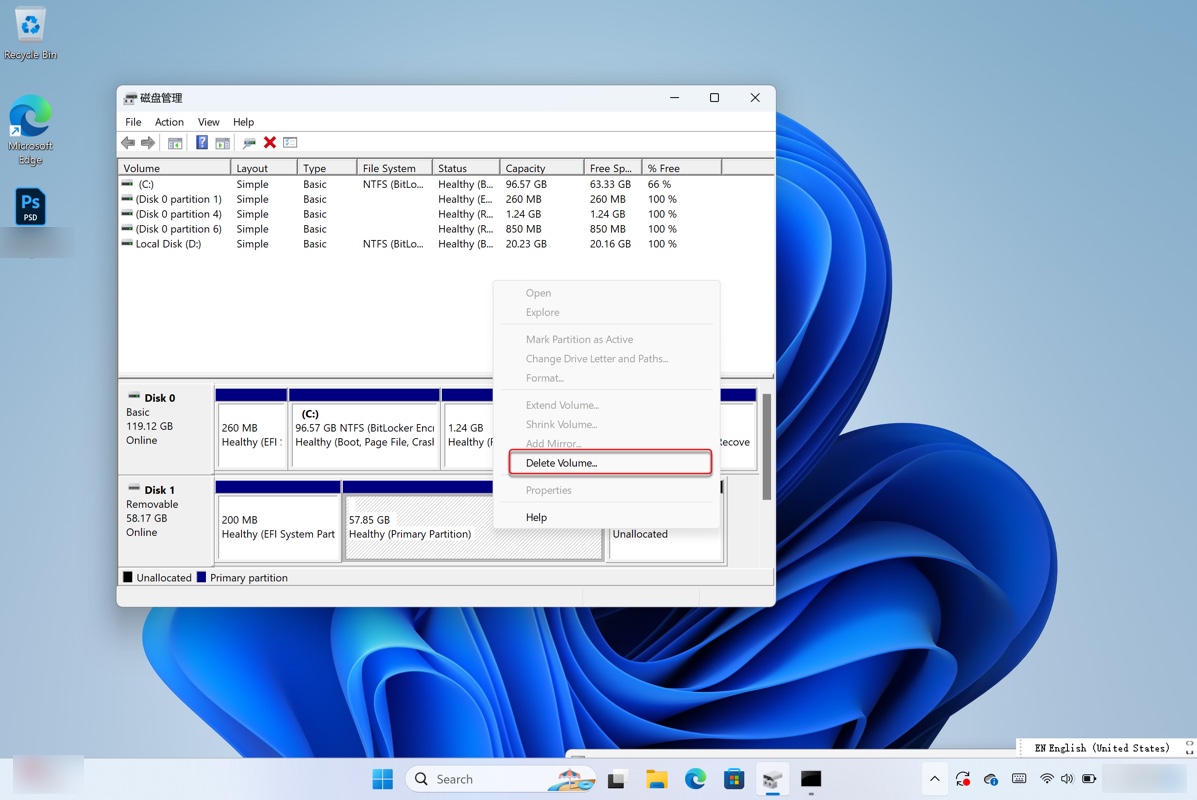
- Haz clic en Sí para confirmar la acción.
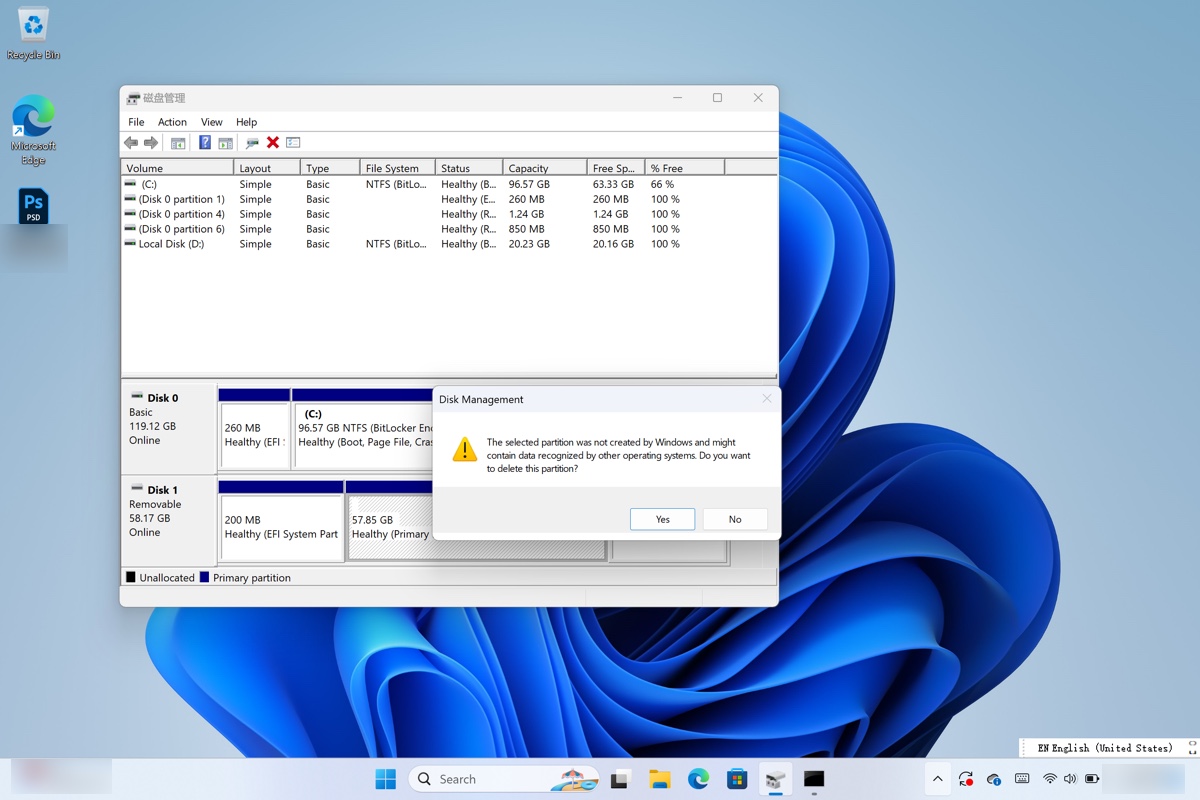
- Escribe cmd en la barra de búsqueda y selecciona "Ejecutar como administrador."
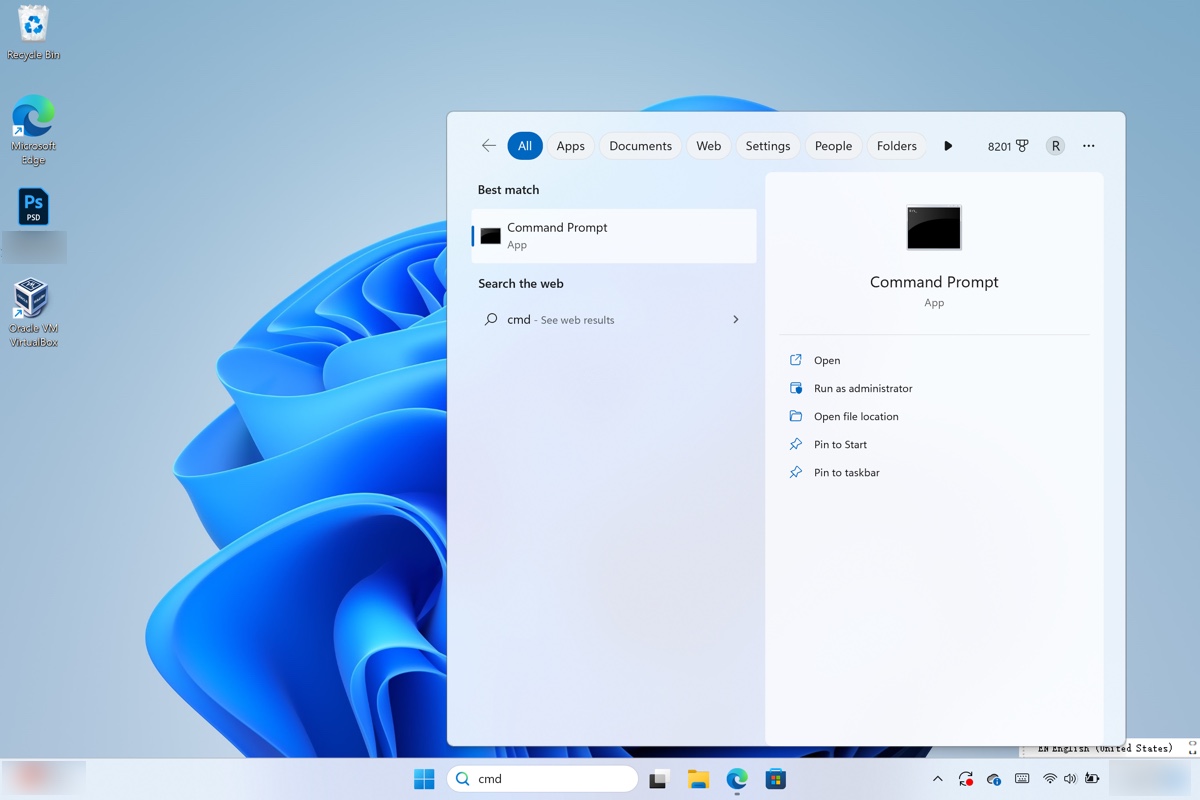
- Ejecuta los siguientes comandos uno por uno y presiona Enter para que se ejecute cada comando.diskpartlist diskselect disk númeroclean
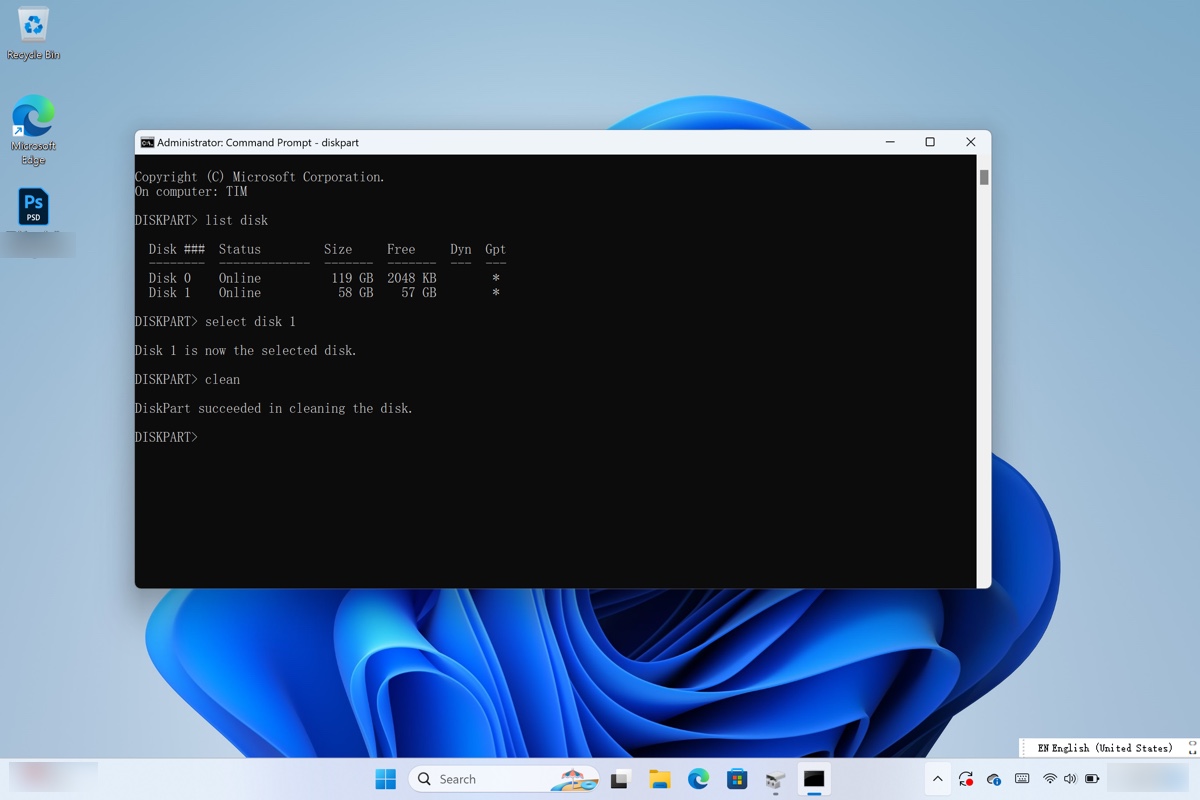
- Abre nuevamente Administración de discos.
- Haz clic derecho en la unidad limpia y selecciona "Nuevo volumen simple."
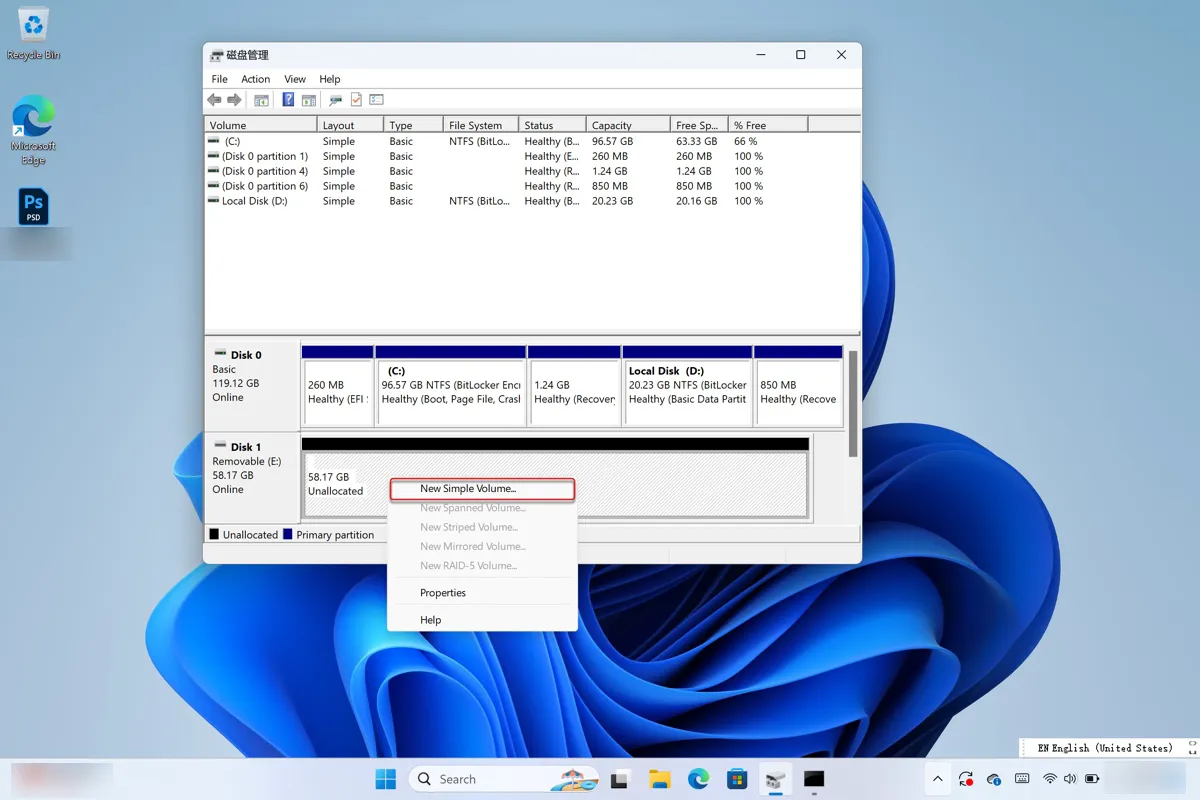
- Haz clic en Siguiente.
- Ingresa el tamaño del volumen que deseas crear en megabytes o acepta el tamaño predeterminado máximo, y luego selecciona Siguiente.
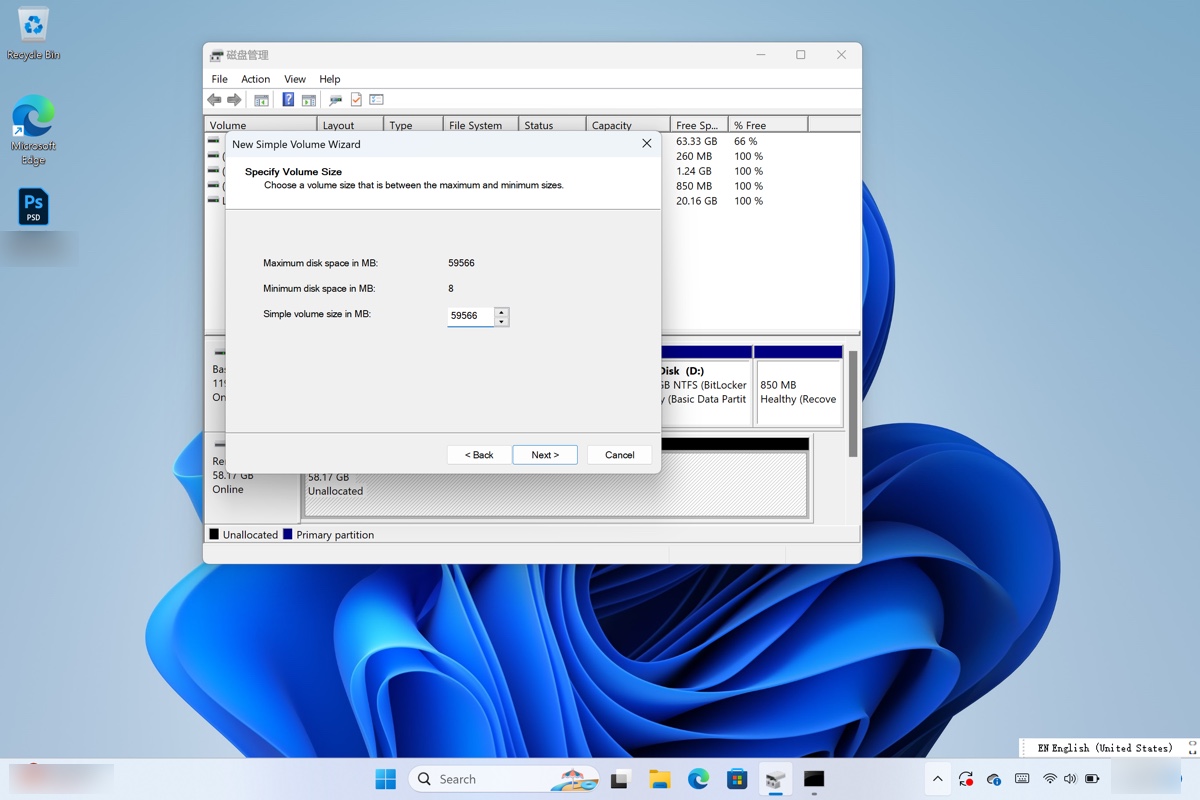
- Mantén la letra de unidad designada o asigna una nueva y haz clic en Siguiente.
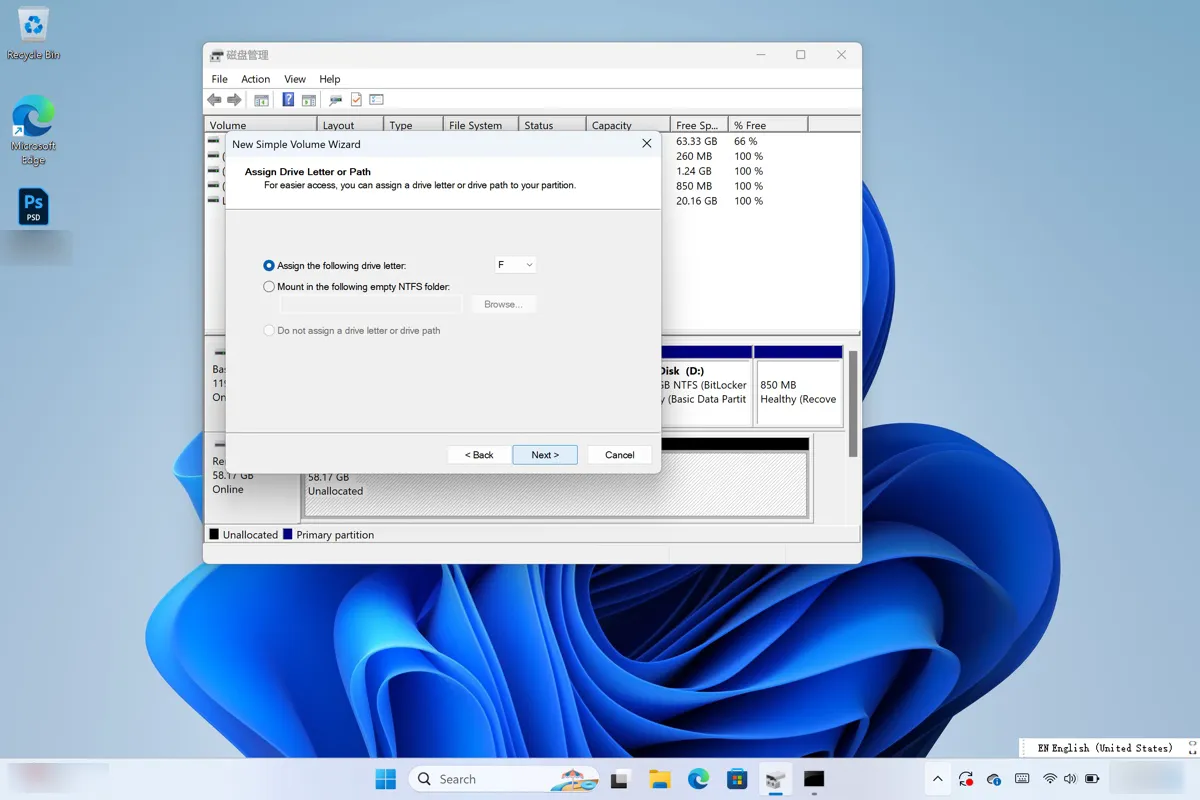
- Selecciona un sistema de archivos, da un nombre a la unidad, luego haz clic en Siguiente > Finalizar.
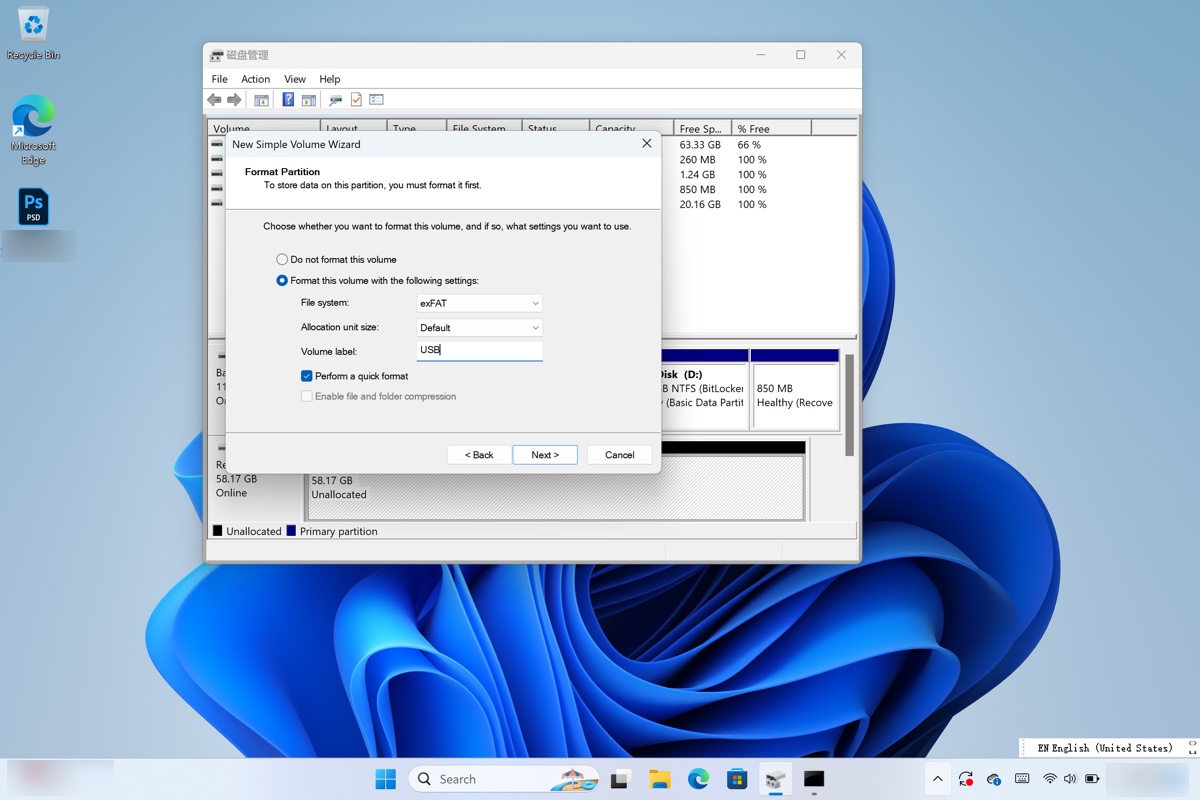
Ahora que sabes cómo formatear Mac OS Extended (Journaled) en Windows y Mac, no olvides compartir los pasos con otros.
Mac OS Extended Journaled vs APFS
APFS (Sistema de Archivos de Apple) es un sistema de archivos más avanzado optimizado para SSDs y memoria flash. Ha reemplazado a Mac OS Extended (Journaled) como el sistema de archivos predeterminado para las Mac que ejecutan macOS 10.13 High Sierra en adelante.
APFS es mucho más rápido y confiable que Mac OS Extended (Journaled) en muchos aspectos, como copiar y pegar. La mayor desventaja es que no puedes usar unidades formateadas en APFS en computadoras Mac formateadas con Mac OS Extended (Journaled).
| Mac OS Extended (con registro) | APFS | |
| Año de lanzamiento | 1998 | 2016 |
| Mejor para | Unidades mecánicas e híbridas | Unidades de estado sólido |
| Formato predeterminado de unidad del sistema operativo | Para macOS 10.12 Sierra y anteriores | Para macOS 10.13 High Sierra y posteriores |
| Formato de disco de copia de seguridad de Time Machine | Para macOS 10.15 Catalina y anteriores | Para macOS 11 Big Sur y posteriores |
| Límite de tamaño de archivo | 8EB | 8EB |
| Características | Procesamiento de datos más rápido Integridad y cifrado de datos mejorados Espacio compartido en un contenedor Soporte para instantáneas Soporte para compresión Protección contra fallos | Protección de integridad de datos Compatibilidad inversa Soporte para compresión y cifrado |
Mac OS Extended Journaled vs ExFAT
ExFAT (Tabla de asignación de archivos extensible) es un sistema de archivos introducido en 2006 y creado por Microsoft. Es compatible tanto con Windows como con macOS, pero Mac OS Extended (con registro) solo es compatible en Mac. ExFAT tiene un límite de tamaño de archivo más alto que Mac OS Extended (con registro), sin embargo, no cuenta con características como permisos de archivo y registro.
| Mac OS Extended (con registro) | ExFAT | |
| Límite de tamaño de archivo | 8EB | 16EB |
| Compatibilidades | Solo macOS | Windows y macOS |
| Características | Registro Permisos de archivo Compresión y cifrado |
Mac OS Extended Journaled vs NTFS
NTFS (Sistema de archivos de nueva tecnología) es un sistema de archivos propietario perteneciente a Microsoft. Es el sistema de archivos predeterminado para Windows y solo se puede leer en macOS. Para escribir en NTFS en Mac, necesitarás un controlador NTFS de terceros, como iBoysoft NTFS for Mac. Te brindará soporte de lectura y escritura para NTFS en Mac, permitiéndote trabajar con unidades NTFS en Mac sin perder datos.
Preguntas frecuentes sobre Mac OS Extended Journaled
- Q¿Se puede usar Mac OS Extended Journaled para almacenamiento flash?
-
A
Sí, se puede. Pero APFS puede ser una mejor opción para SSD.
- Q¿Time Machine realiza copias de seguridad de APFS a Mac OS Extended Journaled?
-
A
Si el disco Mac OS Extended contiene una copia de seguridad existente de Time Machine, puedes hacer copias de seguridad de APFS en él. De lo contrario, la unidad se formateará a APFS en Time Machine.
- Q¿Es HFS+ lo mismo que Mac OS Extended Journaled?
-
A
HFS+ es lo mismo que Mac OS Extended. Pero la gente suele usar Mac OS Extended para referirse a Mac OS Extended (Journaled).
- Q¿Puede Linux leer Mac OS Extended Journaled?
-
A
Sí, Linux puede leer Mac OS Extended Journaled pero no puede escribir datos en él por defecto.