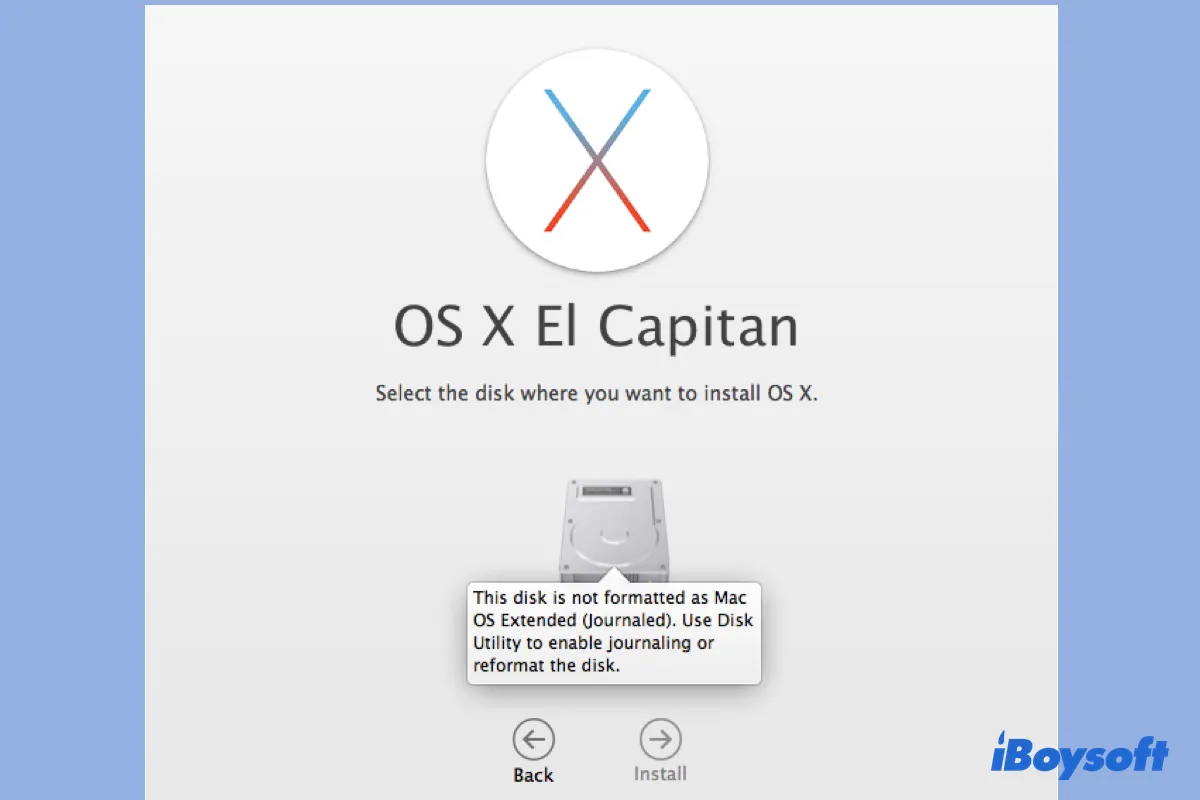Fui a restablecer mi Mac de fábrica pero quedé atrapado en el proceso de reinstalación. Después de ingresar al Modo de recuperación, hice clic en "Reinstalar OS X" y en otros botones, lo que me llevó a la pantalla donde dice "Selecciona el disco en el que deseas instalar OS X". Sin embargo, la opción Macintosh HD está desactivada y aparece un error que dice "Este disco no está formateado como Mac OS Extended (Journaled)" cuando hago clic en ella.
Estoy intentando hacer una instalación limpia de macOS High Sierra en mi MacBook Air 2011, pero no puedo pasar el mensaje emergente "Este volumen no está formateado como Mac OS Extended (Journaled)". Fui a Utilidad de discos para borrarlo, sin embargo, el único formato disponible es APFS.
"Este disco (volumen) no está formateado como Mac OS Extended (Journaled). Utiliza Utilidad de discos para habilitar el registro o reformatear el disco." es un mensaje que aparece al actualizar o reinstalar macOS o OS X en una Mac. Es común en versiones anteriores de OS X y en HDDs.
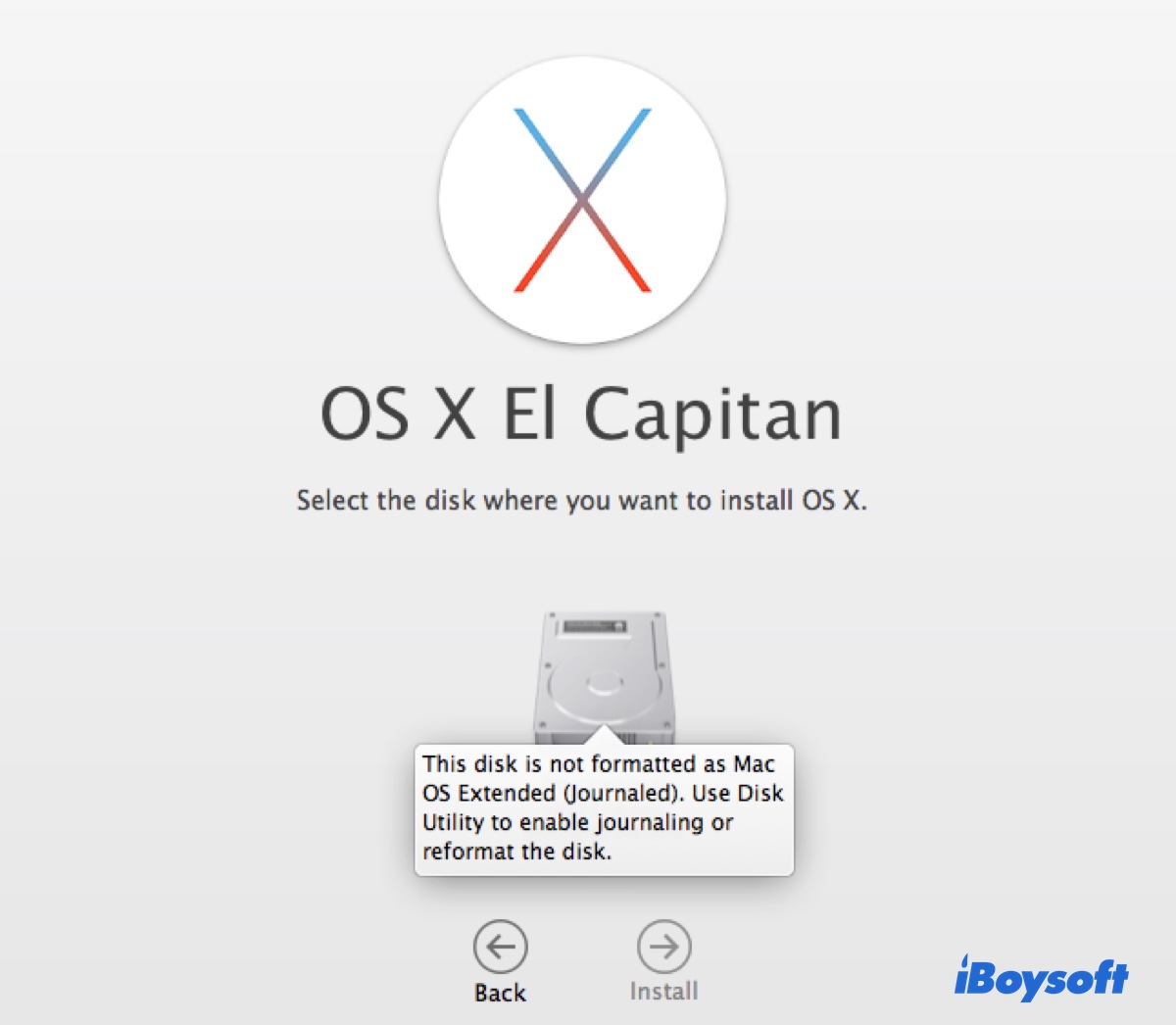
En esta guía, te ayudaremos a comprender las razones detrás de este problema y cómo solucionarlo. Aquí tienes un resumen rápido de las soluciones que cubriremos para eliminar "Este disco no está formateado como Mac OS Extended (Journaled)" en MacBook Pro/Air y Mac de escritorio:
| Correcciones | Pasos rápidos | Casos aplicables |
| Habilitar el registro en tu disco | 1. Abre Utilidad de discos. 2. Selecciona tu disco y haz clic en "Habilitar Registro" o "Archivo" > "Habilitar Registro". |
Si tu unidad está formateada con Mac OS Extended o Mac OS Extended (Journaled) |
| Reformatear tu disco | 1. Arranca en macOS Recovery. 2. Ingresa a Utilidad de discos. 3. Haz clic en "Ver" > "Mostrar todos los dispositivos" si es posible. 4. Selecciona tu disco interno físico y haz clic en "Borrar". 5. Elige Mac OS Extended (Journaled) y Mapa de particiones GUID. 6. Haz clic en "Borrar". |
Todos los casos |
¿Por qué dice 'Este disco no está formateado como Mac OS Extended'?
El mensaje "Este disco no está formateado como Mac OS Extended (con registro)" puede ocurrir al instalar OS X El Capitan o una versión anterior, o al reinstalar macOS Sierra, macOS High Sierra, macOS Mojave o macOS Catalina en un disco duro (HDD).
La primera parte es fácil de entender, ya que macOS 10.12 y las versiones anteriores utilizan de forma predeterminada Mac OS Extended (con registro). Sin embargo, la segunda mitad puede resultar confusa si se sabe que Apple ha establecido APFS como sistema de archivos predeterminado para los discos duros internos desde macOS 10.13 High Sierra. Pero la verdad es que no se aplica a los discos duros.
APFS es el más adecuado para los SSD y el almacenamiento flash. Aunque puede funcionar en los discos duros, el rendimiento no está optimizado y es posible que se experimenten velocidades y capacidad de respuesta más lentas en comparación con Mac OS Extended (con registro). Por eso se te solicita cambiar a Mac OS Extended (con registro).
En general, "Este disco no está formateado como Mac OS Extended (con registro)" se debe principalmente a que el disco duro interno está formateado con APFS, Mac OS Extended o Mac OS Extended (con registro) formateado de manera incorrecta.
¿Cómo solucionar 'Este disco no está formateado como Mac OS Extended'?
Para solucionar "Este disco no está formateado como Mac OS Extended (con registro)", puedes habilitar el registro en tu disco duro interno o reformatearlo con Mac OS Extended (con registro). La opción a utilizar depende del formato actual de tu Mac. Por lo tanto, el primer paso es verificar el sistema de archivos de tu disco duro interno en Utilidad de Discos.
Si todavía estás en el modo de recuperación, haz clic en Utilidad de Discos > Continuar en la ventana de Utilidades de OSX o macOS. Si estás en el modo regular, abre Finder y luego ve a la carpeta Aplicaciones > Utilidades para abrir Utilidad de Discos. Después de eso, selecciona tu disco interno del lado izquierdo para ver la información del sistema de archivos.
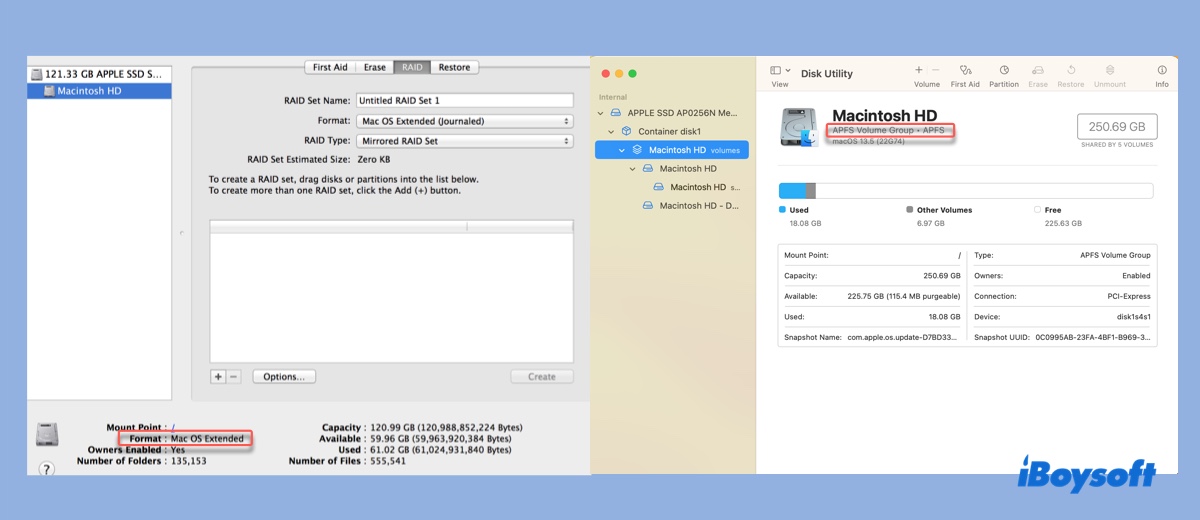
Si dice Mac OS Extended, simplemente debes habilitar el registro.
Si dice APFS, debes reformatear tu disco, lo que eliminará todos los datos de tu Mac.
Si dice Mac OS Extended (con registro), que ya está registrado, generalmente se debe a que el disco no está formateado correctamente o se desactivó de alguna manera el registro. Puedes intentar habilitar el registro en primer lugar.
Habilitar el registro en Mac
El registro es una función que mantiene registros o diarios de los cambios realizados en el sistema de archivos. Puede ayudar a prevenir la corrupción del sistema de archivos y facilitar la recuperación de datos en caso de un fallo o corte de energía.
En macOS, puedes activar el registro para volúmenes HFS (Mac OS Extended) o HFS+ (Mac OS Extended con registro) en Utilidad de Disco o Terminal. Ten en cuenta que no está disponible para otros sistemas de archivos.
En Utilidad de Disco, selecciona tu disco duro interno y luego haz clic en "Activar Registro" o en Archivo > Activar Registro, dependiendo de dónde se encuentre la opción en tu versión de macOS.
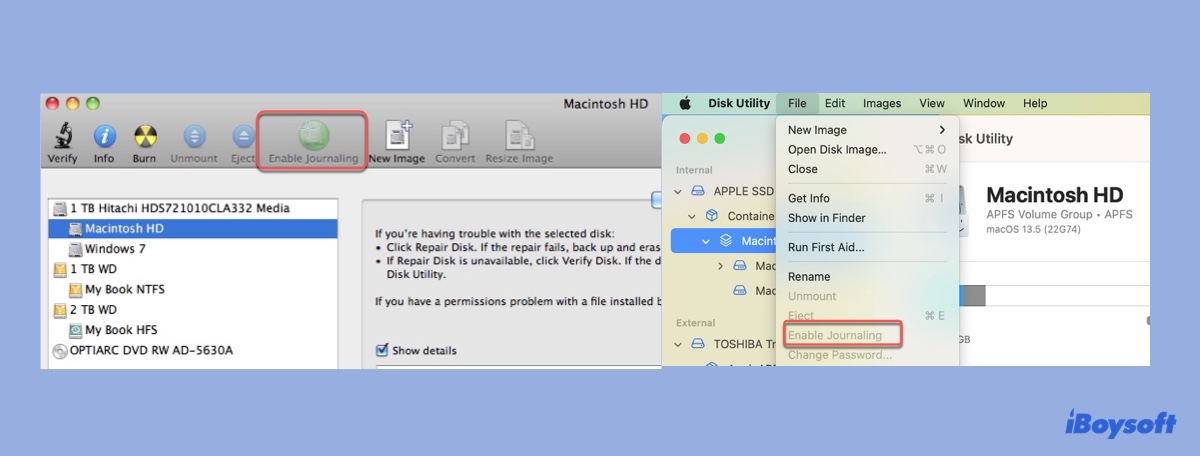
Si la opción "Activar Registro" está en gris, desmonta tu unidad en modo de recuperación e intenta nuevamente. Si eso aún no funciona, usa Terminal para activar el registro con los siguientes pasos.
- Abre Terminal.
- Escribe el siguiente comando y presiona Enter para verificar todos los dispositivos conectados a tu Mac.diskutil list
- Apunta el identificador de disco de tu disco duro interno (por ejemplo, disk0).
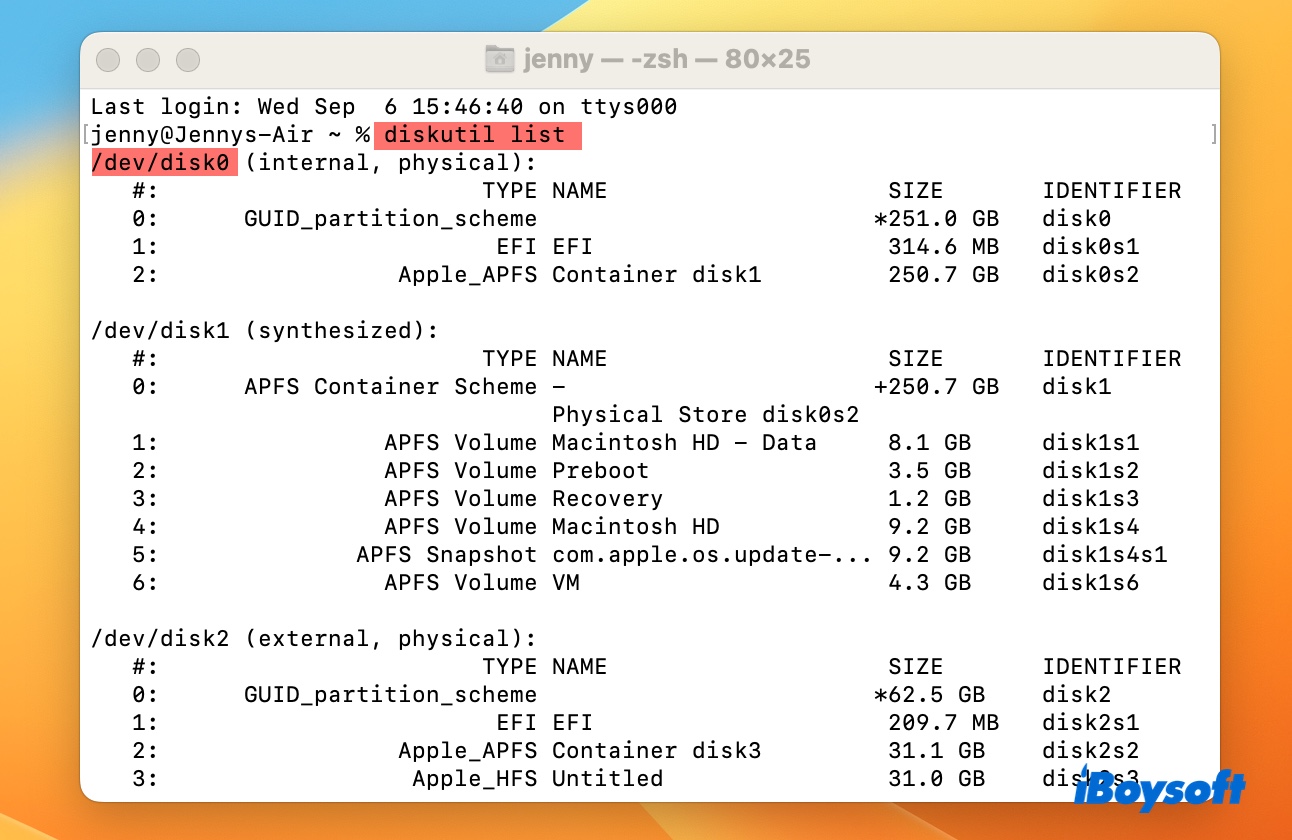
- Ejecuta el siguiente comando para activar el registro en él (reemplaza disk0 con tu identificador de disco).sudo diskutil enableJournal disk0
- Ingresa tu contraseña de administrador y presiona Enter.
- Intenta instalar el sistema operativo nuevamente.
Si el error "Este disco no está formateado como Mac OS Extended (con registro)" persiste, deberás reformatear la unidad.
Reformatea el disco duro interno de tu Mac
Ten en cuenta que reformatear un disco borrará todos los datos en él, así que asegúrate de hacer una copia de seguridad de los archivos esenciales antes de continuar.
Cómo solucionar el error "Este disco no está formateado como Mac OS Extended (con registro)" en Sierra, High Sierra y otras versiones:
- Apaga tu Mac.
- Pulsa el botón de encendido y luego mantén presionadas las teclas Command + R.
- Suelta las teclas cuando aparezca el logotipo de Apple.
- Una vez en el Modo de Recuperación, haz clic en Utilidad de Disco > Continuar.
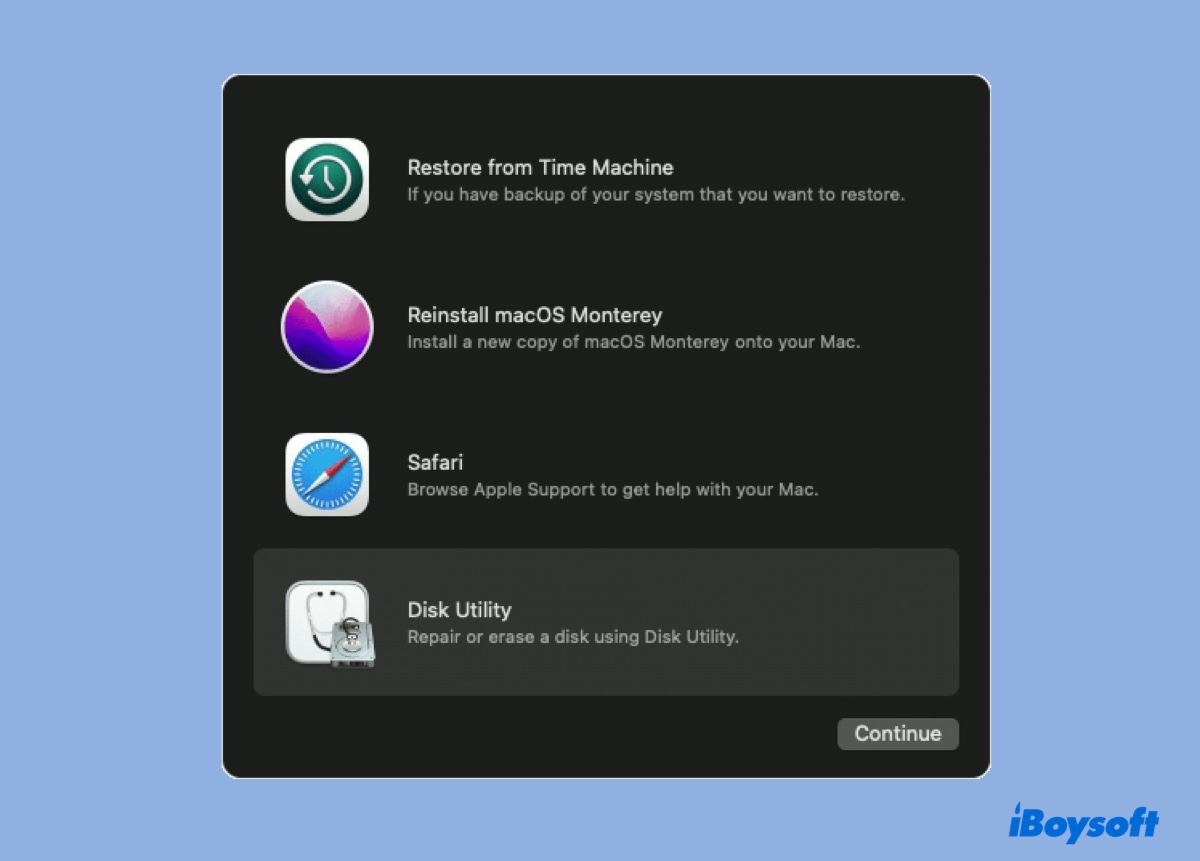
- Haz clic en Ver > Mostrar todos los dispositivos si está disponible.
- Selecciona el disco físico de nivel superior (por ejemplo, 1TB Hitachi HDS722391CLA332 Media) y haz clic en Borrar.
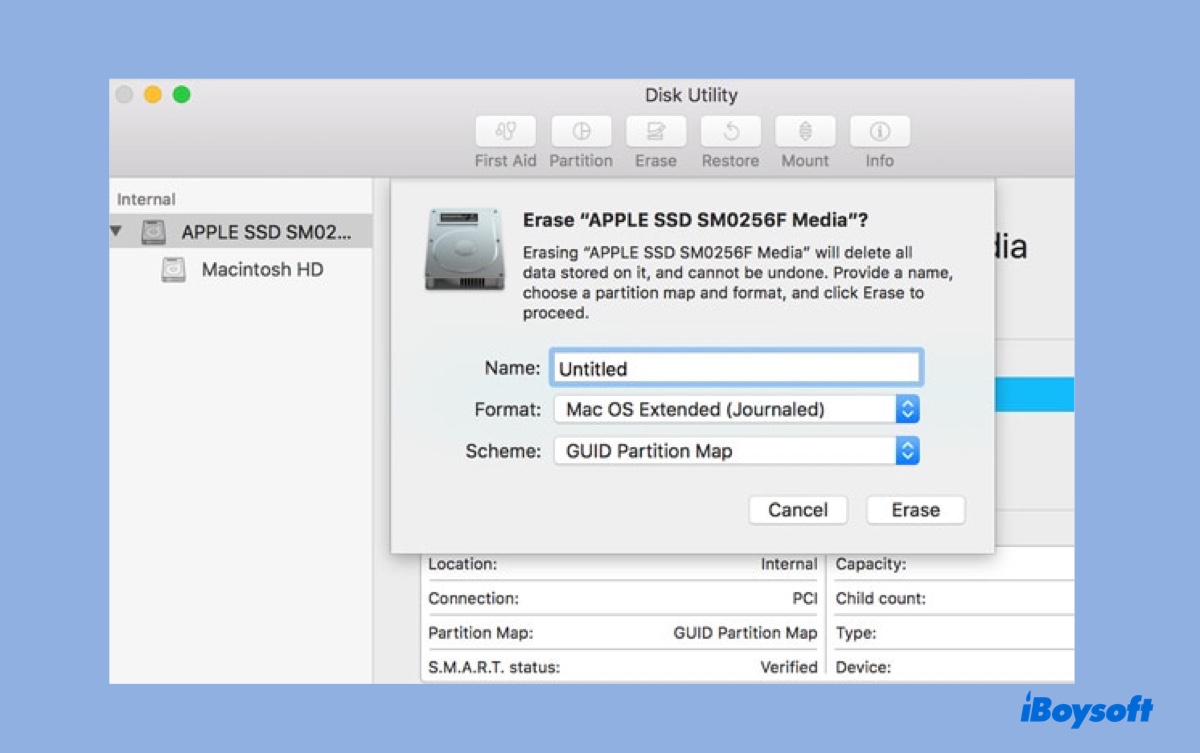
- Asigna un nombre a tu unidad.
- Selecciona Mac OS Extended (con registro) como formato.
- Configura el esquema en Mapa de Partición GUID.
- Haz clic en Borrar.
- Cierra Utilidad de Disco.
- Haz clic en "Reinstalar macOS/OS X" y sigue las instrucciones en pantalla para finalizar la instalación.
Nota: Si borras el volumen interno en lugar del disco físico de nivel superior, es posible que no aparezca la opción Mac OS Extended (Journaled).
Si Utilidad de discos no puede formatear el disco de arranque, repite los pasos pero en el Paso 2 utiliza las teclas Opción + Comando + R para arrancar en el Modo de Recuperación por Internet.
¡Por favor, comparte esta publicación si te resultó útil!
Preguntas frecuentes sobre 'Este disco no está formateado como Mac OS Extended'
- Q¿Cómo formateo un disco para Mac OS Extended?
-
A
Para formatear un disco para Mac OS Extended (Journaled):
1. Abra Utilidad de Discos.
2. Haga clic en Ver > Mostrar todos los dispositivos.
3. Seleccione el disco físico y haga clic en el botón Borrar.
4. Nombre la unidad.
5. Seleccione Mac OS Extended (Journaled) como formato.
6. Establezca el esquema como Mapa de Partición GUID.
7. Haga clic en Borrar.
- Q¿Cómo cambiar un disco externo de APFS a Mac OS Extended?
-
A
Para cambiar un disco externo de APFS a Mac OS Extended, debe borrar el disco físico en lugar del volumen APFS. De lo contrario, APFS será la única opción disponible. Siga estos pasos:
1. Abra Utilidad de Discos.
2. Haga clic en Ver > Mostrar todos los dispositivos.
3. Seleccione el primer disco físico sin sangría y haga clic en Borrar.
4. Nombre la unidad y seleccione Mac OS Extended (Journaled) como formato.
5. Haga clic en Borrar.
- Q¿Cómo formatear el disco de inicio como un único volumen Mac OS Extended Journaled?
-
A
Para formatear el disco de inicio como un único Mac OS Extended (Journaled), debe ingresar al Modo de Recuperación de macOS.
1. Inicie su Mac en el Modo de Recuperación.
2. Abra Utilidad de Discos.
3. Haga clic en Ver > Mostrar todos los dispositivos.
4. Seleccione el disco físico de nivel superior y haga clic en Borrar.
5. Elija Mac OS Extended (Journaled) como formato.
6. Mantenga Mapa de Partición GUID como el esquema.
7. Haga clic en Borrar.
- Q¿Es Mac OS Extended Journaled lo mismo que APFS?
-
A
No, Mac OS Extended (Journaled) es diferente de APFS. Mac OS Extended (Journaled), también conocido como HFS+, es el sistema de archivos que precedió a APFS. APFS, que significa Apple File System, es un sistema de archivos más nuevo introducido por Apple en macOS High Sierra. Tienen arquitecturas y características diferentes, y fueron diseñados con objetivos diferentes en mente.