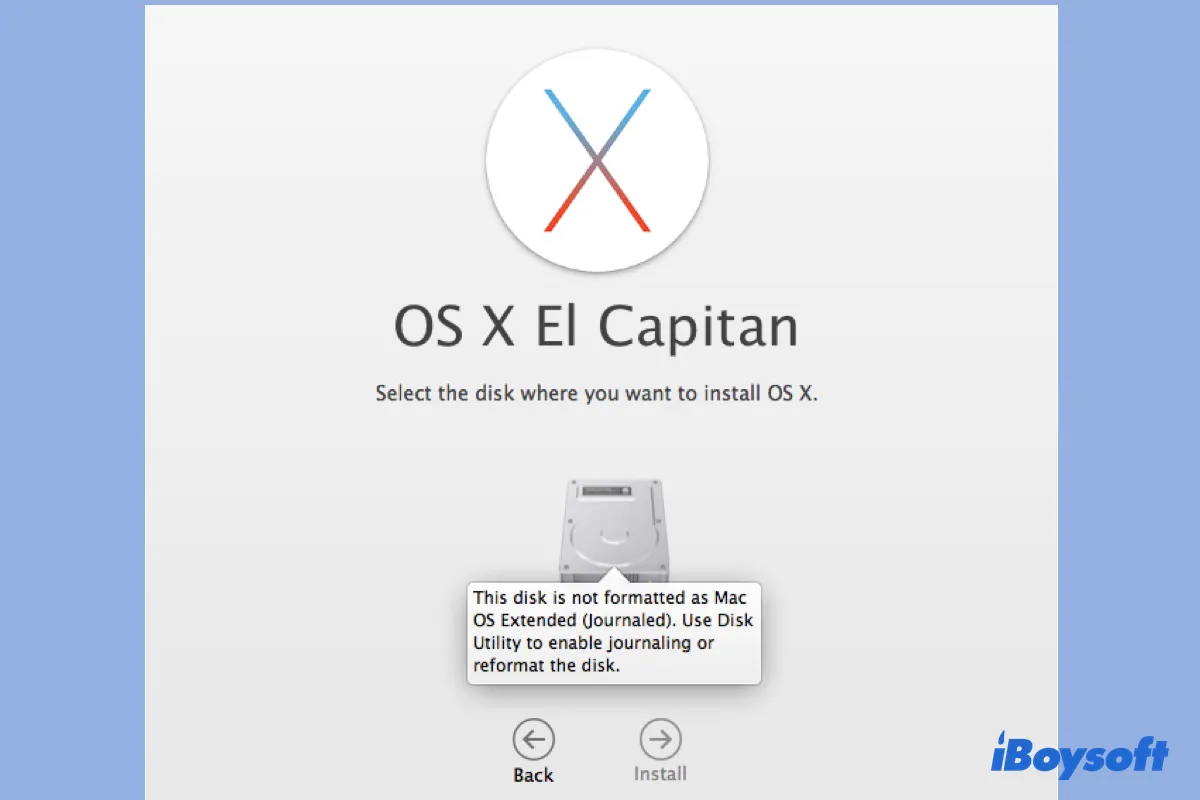Fui restaurar meu Mac para as configurações de fábrica, mas fiquei preso no processo de reinstalação. Depois de entrar no Modo de Recuperação, cliquei em "Reinstalar OS X" e em vários outros botões, o que me levou à tela que diz "Selecione o disco onde deseja instalar o OS X". No entanto, a opção Macintosh HD está desabilitada e aparece um erro dizendo "Este disco não está formatado como Mac OS Extended (Journalizado)" quando clico nela.
Estou tentando fazer uma instalação limpa do macOS High Sierra no meu MacBook Air de 2011, mas não consigo passar pela mensagem pop-up "Este volume não está formatado como Mac OS Extended (Journalizado)". Fui ao Utilitário de Disco para apagá-lo, no entanto, o único formato disponível é APFS.
"Este disco (volume) não está formatado como Mac OS Extended (Journalizado). Use o Utilitário de Disco para ativar o journaling ou reformatar o disco." é uma mensagem que ocorre ao atualizar ou reinstalar o macOS ou o OS X em um Mac. É comum em versões anteriores do OS X e em HDDs.
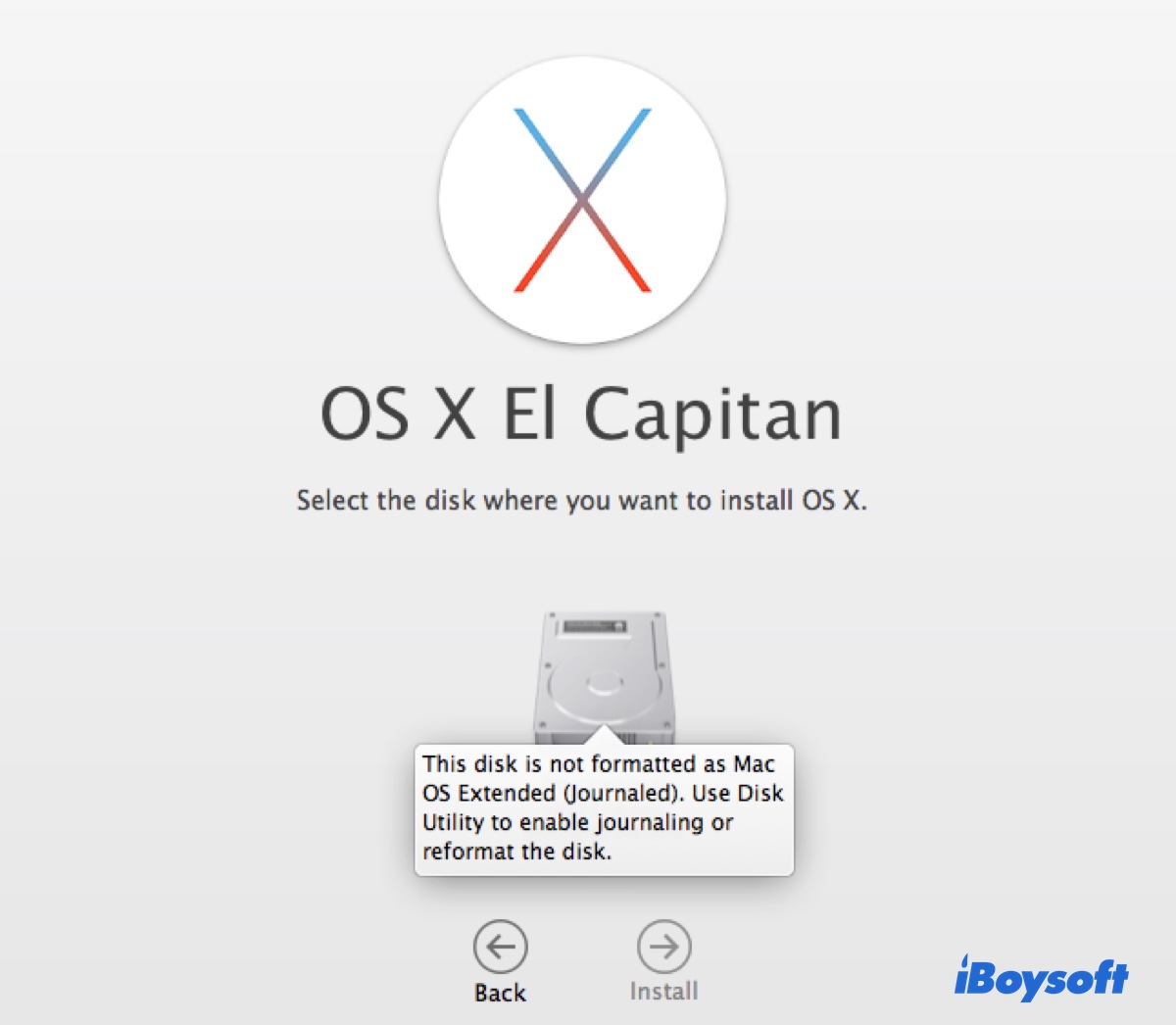
Neste guia, vamos ajudá-lo a entender as razões por trás do problema e consertá-lo. Aqui está um resumo rápido das soluções que abordaremos para eliminar o "Este disco não está formatado como Mac OS Extended (Journalizado)" em MacBook Pro/Air & desktop Mac:
| Correções | Passos Rápidos | Casos Aplicáveis |
| Ativar o journaling no seu disco | 1. Abra o Utilitário de Disco. 2. Selecione o seu disco e clique em Ativar o Journaling ou Arquivo > Ativar o Journaling. | Se o seu drive estiver formatado com Mac OS Extended ou Mac OS Extended (Journalizado) |
| Reformatar o seu disco | 1. Inicie o macOS Recovery. 2. Entre no Utilitário de Disco. 3. Clique em Exibir > Mostrar Todos os Dispositivos, se possível. 4. Selecione o seu disco interno físico e clique em Apagar. 5. Escolha Mac OS Extended (Journalizado) e Mapa de Partição GUID. 6. Clique em Apagar. | Todos os casos |
Por que diz 'Este disco não está formatado como Mac OS Extended'?
A mensagem "Este disco não está formatado como Mac OS Extended (Journaled)" pode ocorrer ao instalar o OS X El Capitan ou uma versão anterior, ou ao reinstalar o macOS Sierra, macOS High Sierra, macOS Mojave ou macOS Catalina em um disco rígido (HDD).
A primeira parte é fácil de entender, pois o macOS 10.12 e versões anteriores têm como padrão o formato Mac OS Extended (Journaled). No entanto, a segunda metade pode parecer um pouco confusa se você souber que a Apple tornou o APFS o sistema de arquivos padrão para discos rígidos internos desde o macOS 10.13 High Sierra. Mas a verdade é que isso não se aplica a discos rígidos.
O APFS é melhor para SSDs e armazenamento de flash. Embora possa ser usado em HDDs, o desempenho não é otimizado e você pode experimentar velocidades e responsividade mais lentas em comparação com o Mac OS Extended (Journaled). É por isso que você é solicitado a alternar para o Mac OS Extended (Journaled).
Em geral, "Este disco não está formatado como Mac OS Extended (Journaled)" é principalmente causado pelo disco rígido interno formatado com APFS, Mac OS Extended ou Mac OS Extended (Journaled) formatado incorretamente.
Como corrigir 'Este disco não está formatado como Mac OS Extended'?
Para corrigir "Este disco não está formatado como Mac OS Extended (Journaled)", você pode habilitar o journaling em seu disco rígido interno ou reformatá-lo com o Mac OS Extended (Journaled). Qual usar depende do formato atual do seu Mac. Portanto, o primeiro passo é verificar o sistema de arquivos do seu disco rígido interno no Utilitário de Disco.
Se você ainda estiver no Modo de Recuperação, clique em Utilitário de Disco > Continuar na janela Utilitários do OSX ou macOS. Se estiver no modo regular, abra o Finder e navegue até a pasta Aplicativos > Utilitários para abrir o Utilitário de Disco. Depois disso, selecione seu disco interno no lado esquerdo para ver as informações do sistema de arquivos.
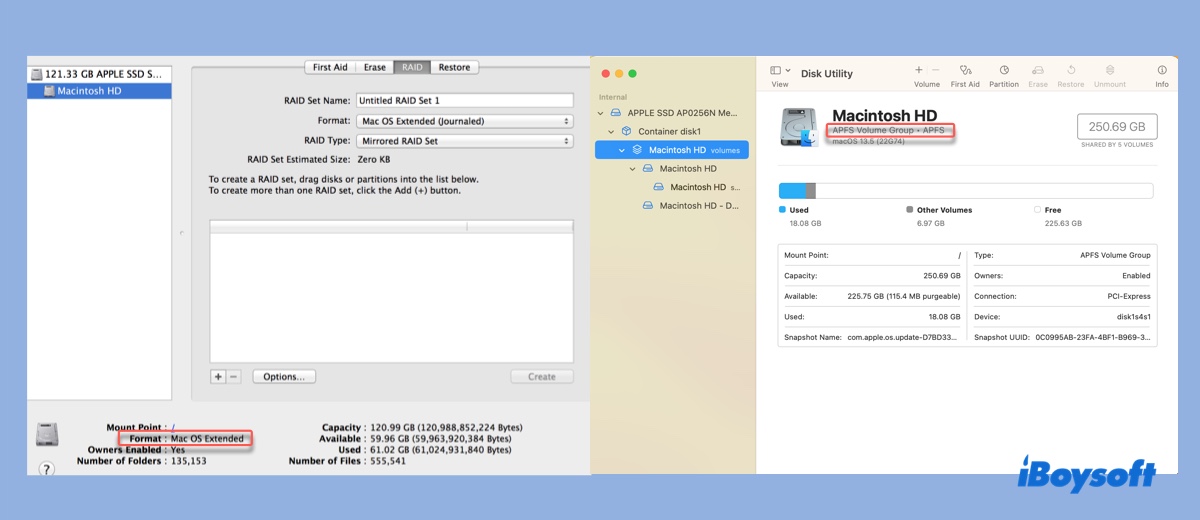
Se disser Mac OS Extended, você simplesmente precisa habilitar o journaling.
Se disser APFS, você precisa reformatar seu disco, o que apagará todos os dados do seu Mac.
Se disser Mac OS Extended (Journaled), que já está com journaling ativado, geralmente é porque seu disco não está formatado corretamente ou por algum motivo o journaling foi desativado. Você pode tentar habilitar o journaling primeiro.
Habilitar journaling no Mac
O journaling é um recurso que registra as alterações feitas no sistema de arquivos. Ele pode ajudar a prevenir a corrupção do sistema de arquivos e facilitar a recuperação de dados em caso de falha ou queda de energia.
No macOS, você pode habilitar o registro para volumes HFS (Mac OS Expandido) ou HFS+ (Mac OS Expandido com Registros) no Utilitário de Disco ou Terminal. Observe que não está disponível para outros sistemas de arquivos.
No Utilitário de Disco, selecione o seu disco rígido interno e clique em "Habilitar Registro" ou clique em Arquivo > Habilitar Registro, dependendo de onde a opção está localizada na sua versão do macOS.
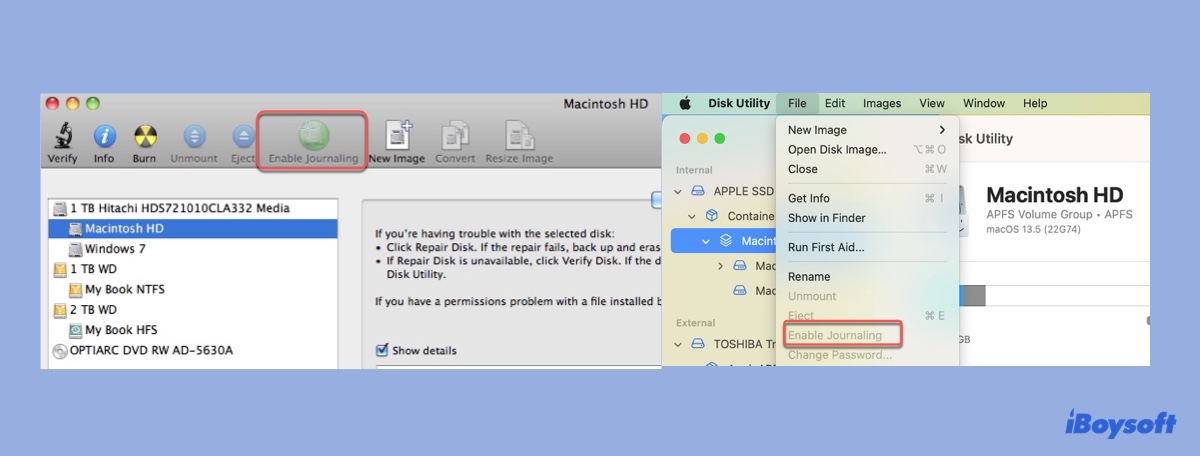
Se "Habilitar Registro" estiver desativado, desmonte o seu disco no modo de Recuperação e tente novamente. Se isso ainda não funcionar, use o Terminal para habilitar o registro seguindo os passos a seguir.
- Abra o Terminal.
- Digite o seguinte comando e pressione Enter para verificar todos os dispositivos conectados ao seu Mac.diskutil list
- Anote o identificador do disco do seu disco rígido interno (por exemplo, disco0).
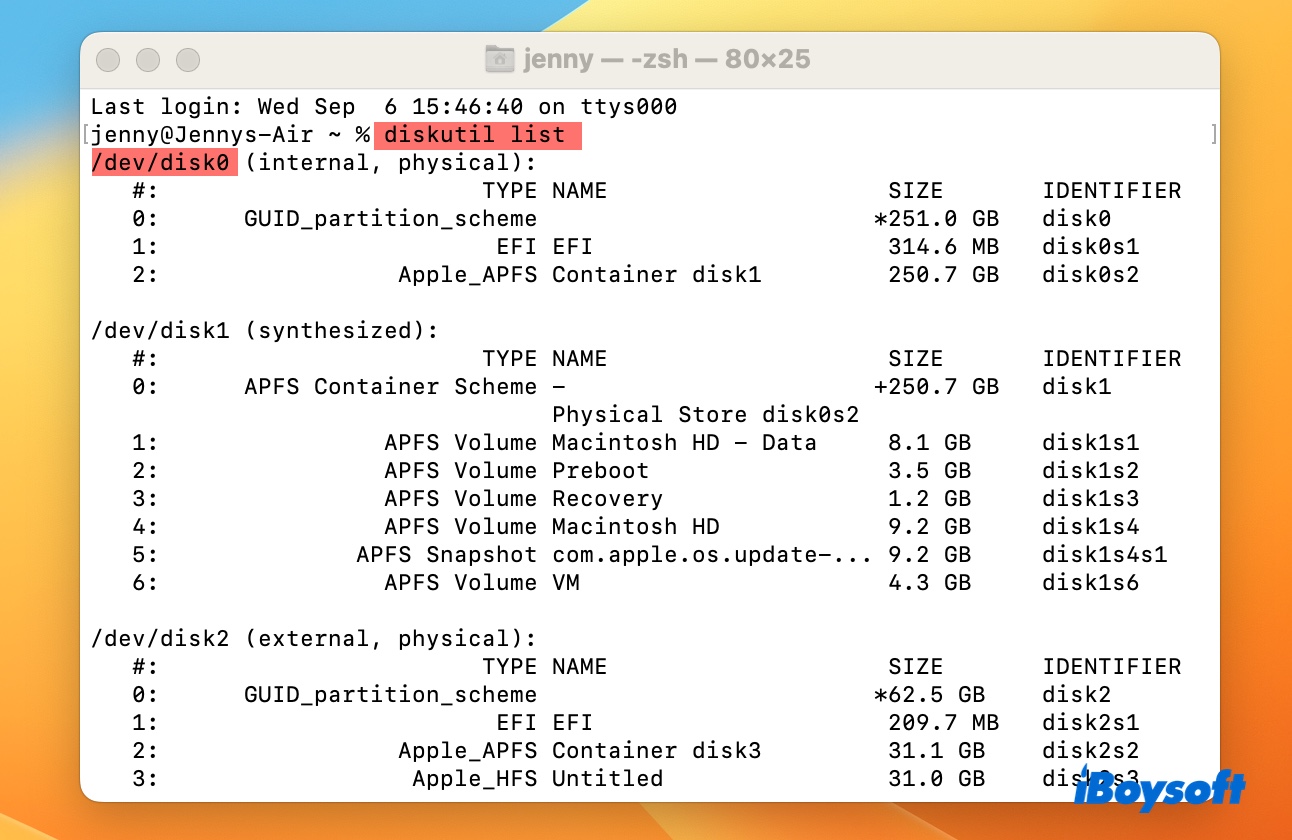
- Execute o seguinte comando para habilitar o registro nele (substitua disco0 pelo identificador do seu disco).sudo diskutil enableJournal disco0
- Digite sua senha de administrador e pressione Enter.
- Tente instalar o sistema operacional novamente.
Se o erro "Este disco não está formatado como Mac OS Expandido com Registro" persistir, será necessário reformatar o disco.
Reformate o disco rígido interno do seu Mac
Lembre-se de que a reformatação de um disco apagará todos os dados nele, portanto, certifique-se de fazer backup dos arquivos essenciais antes de prosseguir.
Como corrigir o erro "Este disco não está formatado como Mac OS Expandido com Registro" no Sierra, High Sierra e outras versões:
- Desligue o seu Mac.
- Pressione o botão de energia e, em seguida, imediatamente segure as teclas Command + R.
- Libere as teclas quando o logotipo da Apple aparecer.
- Ao entrar no Modo de Recuperação, clique em Utilitário de Disco > Continuar.
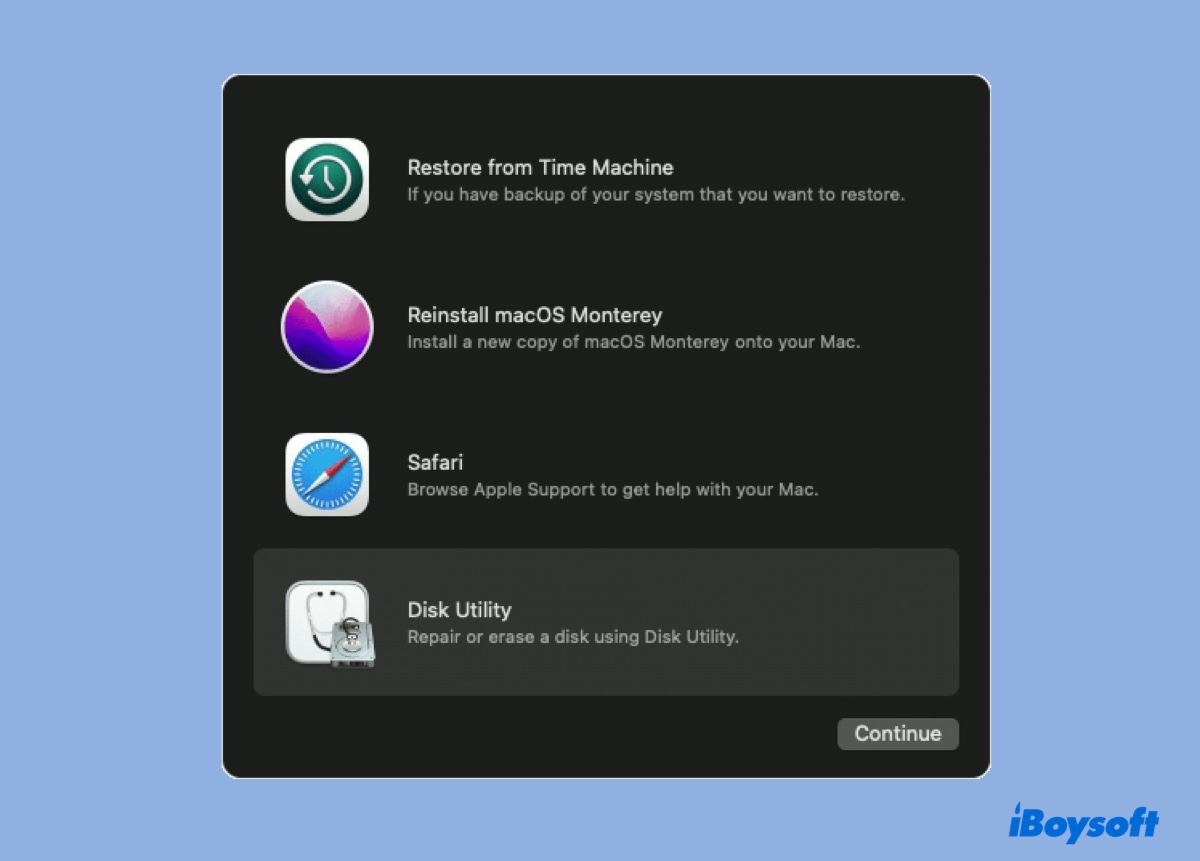
- Clique em Exibir > Mostrar Todos os Dispositivos, se disponível.
- Selecione o disco físico de nível superior (por exemplo, 1TB Hitachi HDS722391CLA332 Media) e clique em Apagar.
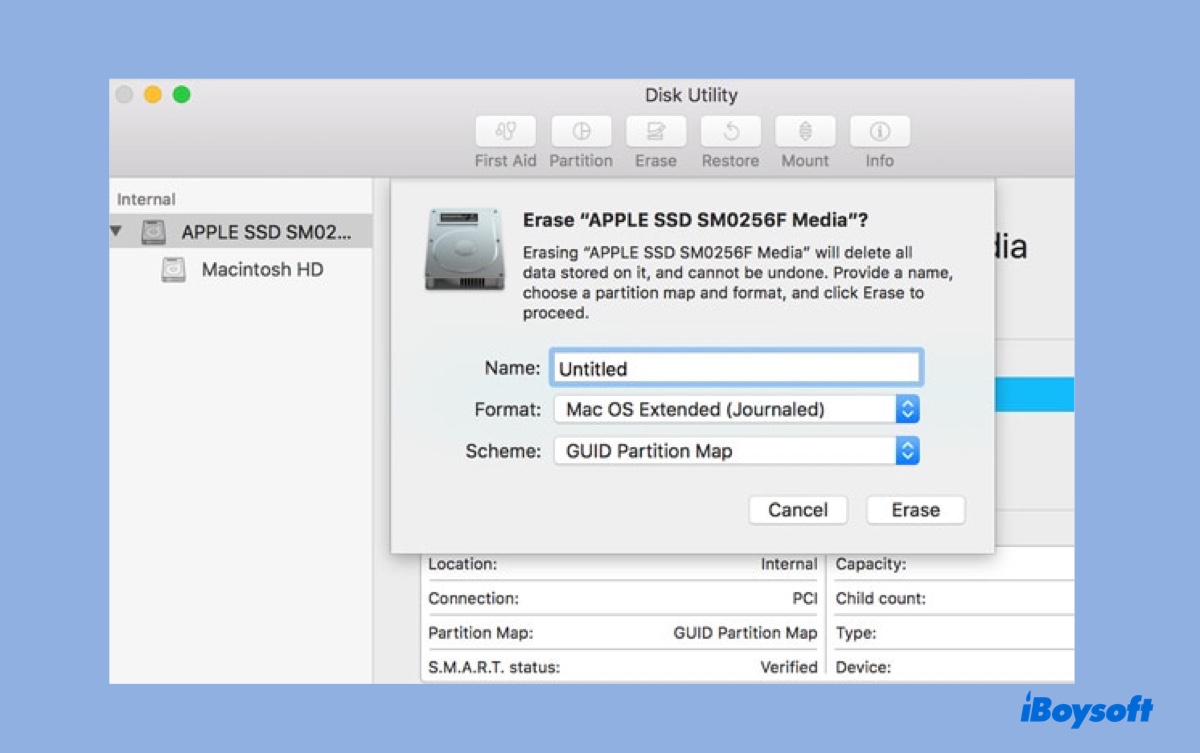
- Dê um nome ao seu disco.
- Selecione Mac OS Expandido com Registro como formato.
- Defina o esquema como Mapa de Partição GUID.
- Clique em Apagar.
- Feche o Utilitário de Disco.
- Clique em "Reinstalar macOS/ OS X" e siga as instruções na tela para concluir a instalação.
Nota: Se você apagar o volume interno em vez do disco físico de nível superior, poderá descobrir que a opção Mac OS Extended (Journaled) não aparece.
Se o Utilitário de Disco falhar ao formatar o disco de inicialização, repita as etapas, mas use as teclas Option + Command + R em vez disso no Passo 2 para iniciar no Modo de Recuperação pela Internet.
Compartilhe este post se você achar útil!
Perguntas frequentes sobre 'Este disco não está formatado como Mac OS Extended'
- QComo formatar um disco para Mac OS Extended?
-
A
Para formatar um disco para Mac OS Extended (Jornaled):
1. Abra o Utilitário de Disco.
2. Clique em Visualizar > Mostrar Todos os Dispositivos.
3. Selecione o disco físico e clique no botão Apagar.
4. Nomeie o drive.
5. Escolha Mac OS Extended (Journalled) como formato.
6. Defina o esquema como Mapa de Partição GUID.
7. Clique em Apagar.
- QComo alterar um disco externo de APFS para Mac OS Extended?
-
A
Para alterar um disco externo de APFS para Mac OS Extended, você precisa apagar o disco físico em vez do volume APFS. Caso contrário, APFS será a única opção disponível. Siga estas etapas:
1. Abra o Utilitário de Disco.
2. Clique em Visualizar > Mostrar Todos os Dispositivos.
3. Selecione o primeiro disco físico não recuado e clique em Apagar.
4. Nomeie o drive e selecione Mac OS Extended (Journaled) como formato.
5. Clique em Apagar.
- QComo formatar o disco de inicialização como um único volume Mac OS Extended Journaled?
-
A
Para formatar seu disco de inicialização como um único Mac OS Extended (Journaled), você precisa entrar no Modo de Recuperação do macOS.
1. Inicie seu Mac no Modo de Recuperação.
2. Abra o Utilitário de Disco.
3. Clique em Visualizar > Mostrar Todos os Dispositivos.
4. Selecione o disco físico de nível superior e clique em Apagar.
5. Escolha Mac OS Extended (Journaled) como formato.
6. Mantenha o Mapa de Partição GUID como o esquema.
7. Clique em Apagar.
- QMac OS Extended Journaled é o mesmo que APFS?
-
A
Não, Mac OS Extended (Journaled) é diferente de APFS. Mac OS Extended (Jornaled), frequentemente chamado de HFS+, é o sistema de arquivos que precedeu o APFS. APFS, que significa Apple File System, é um sistema de arquivos mais recente introduzido pela Apple no macOS High Sierra. Eles têm arquiteturas diferentes, recursos diferentes e foram projetados com objetivos diferentes em mente.