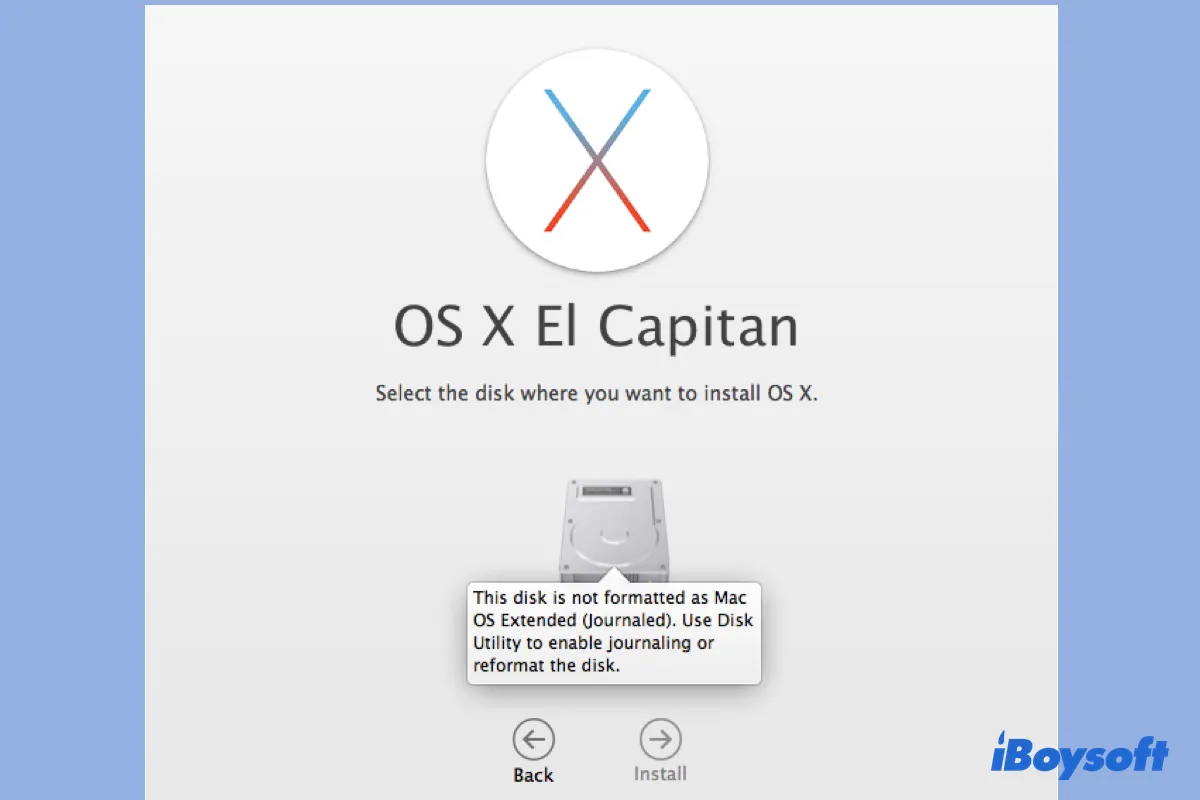Ich wollte meinen Mac auf die Werkseinstellungen zurücksetzen, bin aber beim Neuinstallationsprozess steckengeblieben. Nachdem ich den Wiederherstellungsmodus gestartet habe, habe ich auf "OS X neu installieren" und andere Optionen geklickt, was mich zum Bildschirm geführt hat, auf dem steht "Wählen Sie die Festplatte aus, auf der Sie OS X installieren möchten". Allerdings ist die Option "Macintosh HD" ausgegraut und es wird ein Fehler angezeigt, wenn ich darauf klicke: "Diese Festplatte ist nicht als Mac OS Extended (Journaled) formatiert".
Ich versuche, eine saubere Installation von macOS High Sierra auf meinem MacBook Air von 2011 durchzuführen, aber ich komme nicht über die Pop-up-Nachricht "Dieses Volume ist nicht als Mac OS Extended (Journaled) formatiert" hinweg. Ich bin zu Dienstprogramme gegangen, um es zu löschen, aber das einzige verfügbare Format ist APFS.
"Diese Festplatte (Volume) ist nicht als Mac OS Extended (Journaled) formatiert. Verwenden Sie das Festplattendienstprogramm, um die Protokollierung zu aktivieren oder die Festplatte neu zu formatieren." ist eine Meldung, die während eines Upgrades oder einer Neuinstallation von macOS oder OS X auf einem Mac auftreten kann. Dies ist häufig bei früheren OS X-Versionen und HDDs der Fall.
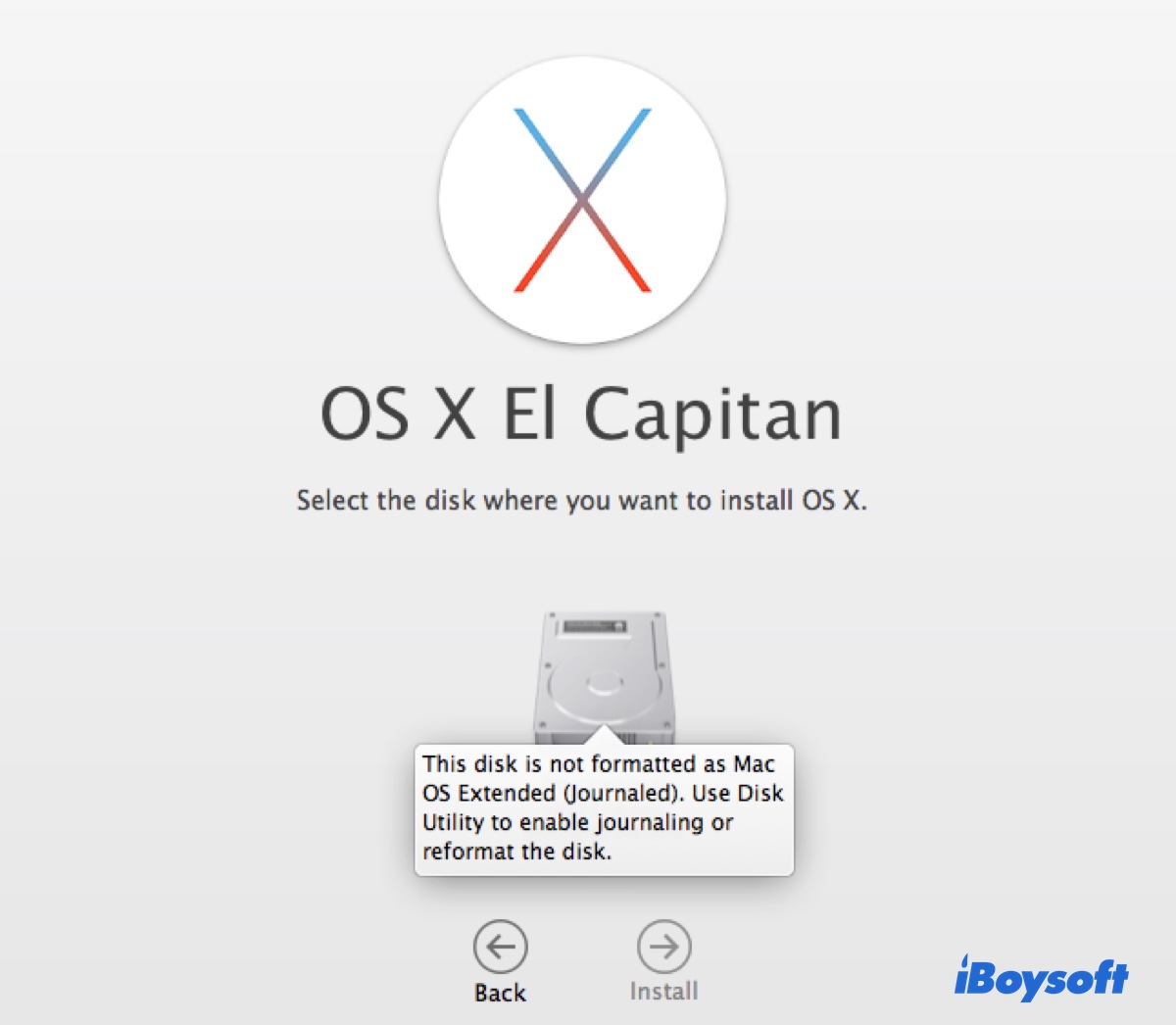
In dieser Anleitung helfen wir Ihnen dabei, die Ursachen dieses Problems zu verstehen und es zu beheben. Hier ist eine kurze Zusammenfassung der Lösungen, die wir behandeln werden, um den Fehler "Diese Festplatte ist nicht als Mac OS Extended (Journaled) formatiert" auf MacBook Pro/Air und Desktop Mac zu beseitigen:
| Lösungen | Schnelle Schritte | Anwendbare Fälle |
| Protokollierung auf Ihrer Festplatte aktivieren | 1. Öffnen Sie das Festplattendienstprogramm. 2. Wählen Sie Ihre Festplatte aus und klicken Sie auf "Protokollierung aktivieren" oder gehen Sie zu "Ablage" > "Protokollierung aktivieren". |
Wenn Ihre Festplatte mit Mac OS Extended oder Mac OS Extended (Journaled) formatiert ist |
| Ihre Festplatte neu formatieren | 1. Starten Sie den macOS-Wiederherstellungsmodus. 2. Öffnen Sie das Festplattendienstprogramm. 3. Klicken Sie auf "Darstellung" > "Alle Geräte anzeigen", falls möglich. 4. Wählen Sie Ihre physische interne Festplatte aus und klicken Sie auf "Löschen". 5. Wählen Sie "Mac OS Extended (Journaled)" und GUID-Partitionstabelle. 6. Klicken Sie auf "Löschen". |
Alle Fälle |
Warum steht dort 'Diese Festplatte ist nicht im Format Mac OS Extended'?
Die Meldung "Diese Festplatte ist nicht im Format Mac OS Extended (Journaled)" kann während der Installation von OS X El Capitan oder einer früheren Version auftreten oder beim erneuten Installieren von macOS Sierra, macOS High Sierra, macOS Mojave oder macOS Catalina auf einer Festplattenlaufwerk (HDD).
Der erste Teil ist leicht verständlich, da macOS 10.12 und frühere Versionen standardmäßig Mac OS Extended (Journaled) verwenden. Der zweite Teil kann jedoch etwas verwirrend erscheinen, wenn man weiß, dass Apple seit macOS 10.13 High Sierra das Dateisystem APFS als Standard für interne Festplattenlaufwerke festgelegt hat. Dies gilt jedoch nicht für Festplattenlaufwerke.
APFS eignet sich am besten für SSDs und Flash-Speicher. Obwohl es auf HDDs funktionieren kann, ist die Leistung nicht optimiert und es kann zu langsamerer Geschwindigkeit und Reaktionsfähigkeit im Vergleich zu Mac OS Extended (Journaled) kommen. Deshalb werden Sie aufgefordert, zu Mac OS Extended (Journaled) zu wechseln.
Allgemein wird "Diese Festplatte ist nicht im Format Mac OS Extended (Journaled)" hauptsächlich durch die interne Festplatte verursacht, die mit APFS, Mac OS Extended oder falsch formatiertem Mac OS Extended (Journaled) formatiert ist.
Wie kann man 'Diese Festplatte ist nicht im Format Mac OS Extended' beheben?
Um "Diese Festplatte ist nicht im Format Mac OS Extended (Journaled)" zu beheben, können Sie das Journaling auf Ihrer internen Festplatte aktivieren oder diese mit Mac OS Extended (Journaled) neu formatieren. Welche Methode Sie verwenden sollten, hängt von Ihrem aktuellen Format auf dem Mac ab. Der erste Schritt besteht daher darin, das Dateisystem Ihrer internen Festplatte in der Festplattendienstprogramm zu überprüfen.
Wenn Sie sich noch im Wiederherstellungsmodus befinden, klicken Sie auf "Festplattendienstprogramm" > "Fortfahren" im Fenster "OSX oder macOS Dienstprogramme". Wenn Sie sich im normalen Modus befinden, öffnen Sie den Finder und navigieren Sie zum Ordner "Programme" > "Dienstprogramme", um das Festplattendienstprogramm zu starten. Wählen Sie anschließend Ihre interne Festplatte auf der linken Seite aus, um Informationen zum Dateisystem anzuzeigen.
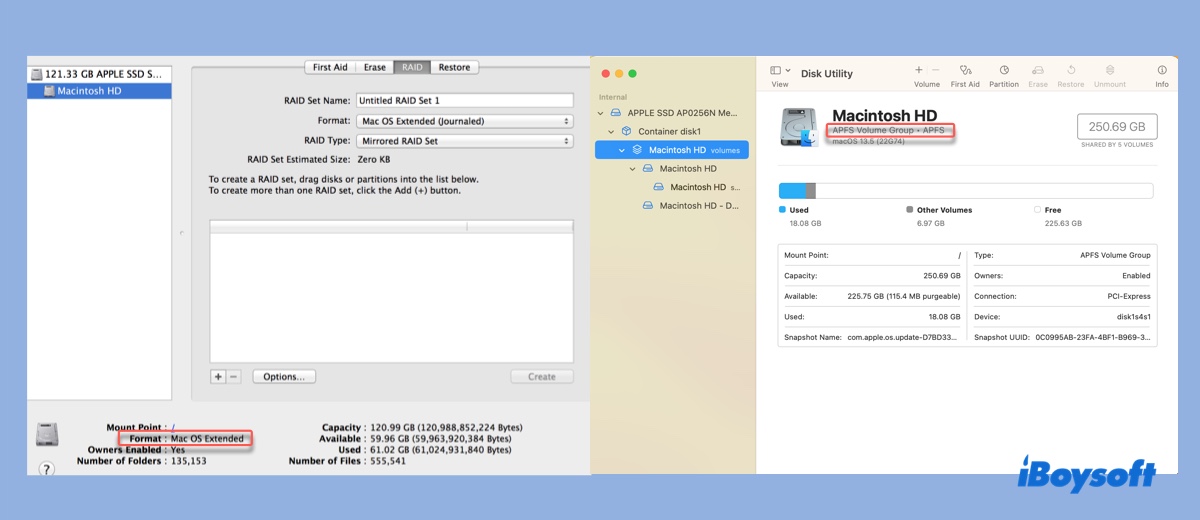
Wenn dort "Mac OS Extended" steht, müssen Sie lediglich das Journaling aktivieren.
Wenn dort "APFS" steht, müssen Sie Ihr Laufwerk neu formatieren, was alle Daten auf Ihrem Mac löschen wird.
Wenn dort "Mac OS Extended (Journaled)" steht, das bereits gejourt ist, liegt es normalerweise daran, dass Ihre Festplatte nicht ordnungsgemäß formatiert ist oder das Journaling irgendwie deaktiviert ist. Sie können zunächst versuchen, das Journaling zu aktivieren.
Aktivieren von Journaling auf dem Mac
Journaling ist eine Funktion, die Aufzeichnungen oder Journale über Änderungen am Dateisystem führt. Es kann dazu beitragen, Korruption des Dateisystems zu verhindern und die Wiederherstellung von Daten im Falle eines Absturzes oder eines Stromausfalls zu erleichtern.
Auf macOS können Sie das Journaling für HFS (Mac OS Extended) oder HFS+ (Mac OS Extended (Journaled)) Volumes in der Festplatten-Dienstprogramm oder Terminal aktivieren. Beachten Sie, dass dies für andere Dateisysteme nicht verfügbar ist.
In Festplatten-Dienstprogramm wählen Sie Ihre interne Festplatte und klicken Sie dann auf "Aktivieren des Journaling" oder klicken Sie auf Datei > Journaling aktivieren, je nachdem, wo sich die Option in Ihrer macOS-Version befindet.
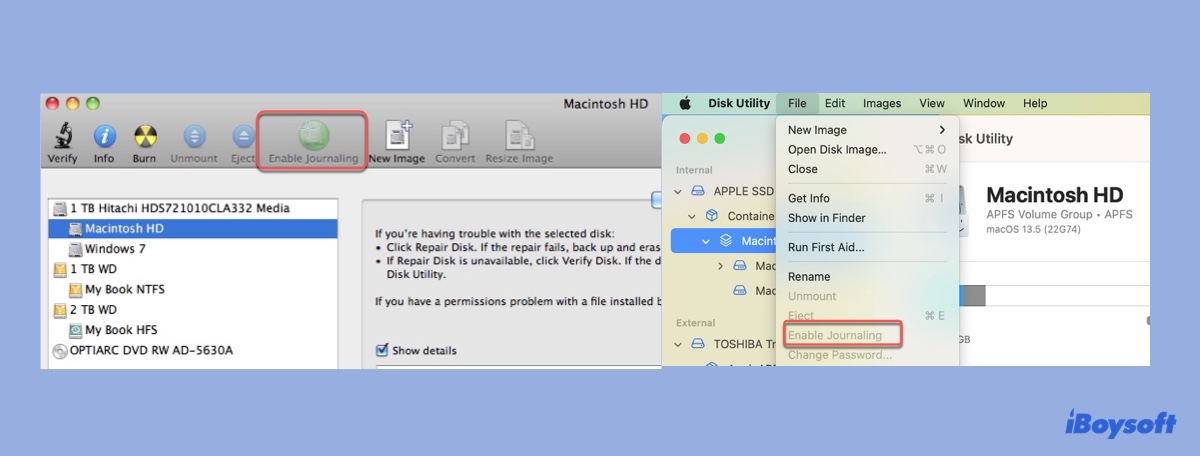
Wenn "Journaling aktivieren" ausgegraut ist, deaktivieren Sie Ihre Festplatte im Wiederherstellungsmodus und versuchen Sie es erneut. Wenn das immer noch nicht funktioniert, verwenden Sie Terminal, um das Journaling mit den folgenden Schritten zu aktivieren.
- Öffnen Sie Terminal.
- Geben Sie den folgenden Befehl ein und drücken Sie Enter, um alle Geräte an Ihrem Mac zu überprüfen.diskutil list
- Notieren Sie sich die Datenträgerkennung Ihrer internen Festplatte (z. B. disk0).
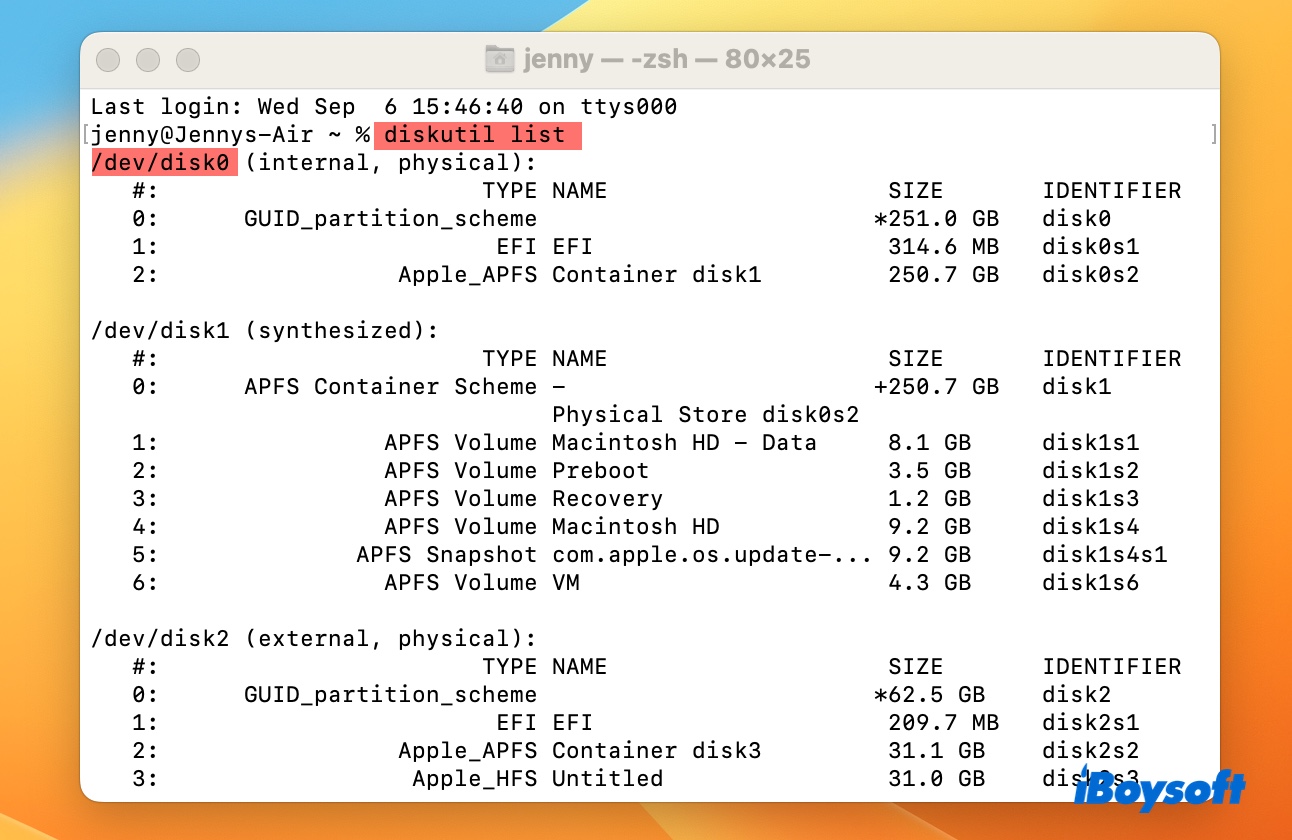
- Führen Sie den folgenden Befehl aus, um das Journaling darauf zu aktivieren (ersetzen Sie disk0 durch Ihre Datenträgerkennung).sudo diskutil enableJournal disk0
- Geben Sie Ihr Administratorpasswort ein und drücken Sie Enter.
- Versuchen Sie, das Betriebssystem erneut zu installieren.
Wenn der Fehler "Diese Festplatte ist nicht als Mac OS Extended (Journaled) formatiert" weiterhin besteht, müssen Sie die Festplatte neu formatieren.
Formatieren Sie die interne Festplatte Ihres Macs neu
Beachten Sie, dass beim Formatieren eines Laufwerks alle darauf befindlichen Daten gelöscht werden, stellen Sie daher sicher, dass Sie die wichtigen Dateien zuerst sichern.
So beheben Sie den Fehler "Diese Festplatte ist nicht als Mac OS Extended (Journaled) formatiert" auf Sierra, High Sierra und anderen Versionen:
- Fahren Sie Ihren Mac herunter.
- Drücken Sie die Ein/Aus-Taste und drücken Sie sofort die Befehlstaste + R-Taste.
- Lassen Sie die Taste los, wenn das Apple-Logo erscheint.
- Öffnen Sie im Wiederherstellungsmodus das Festplatten-Dienstprogramm und klicken Sie auf "Fortfahren".
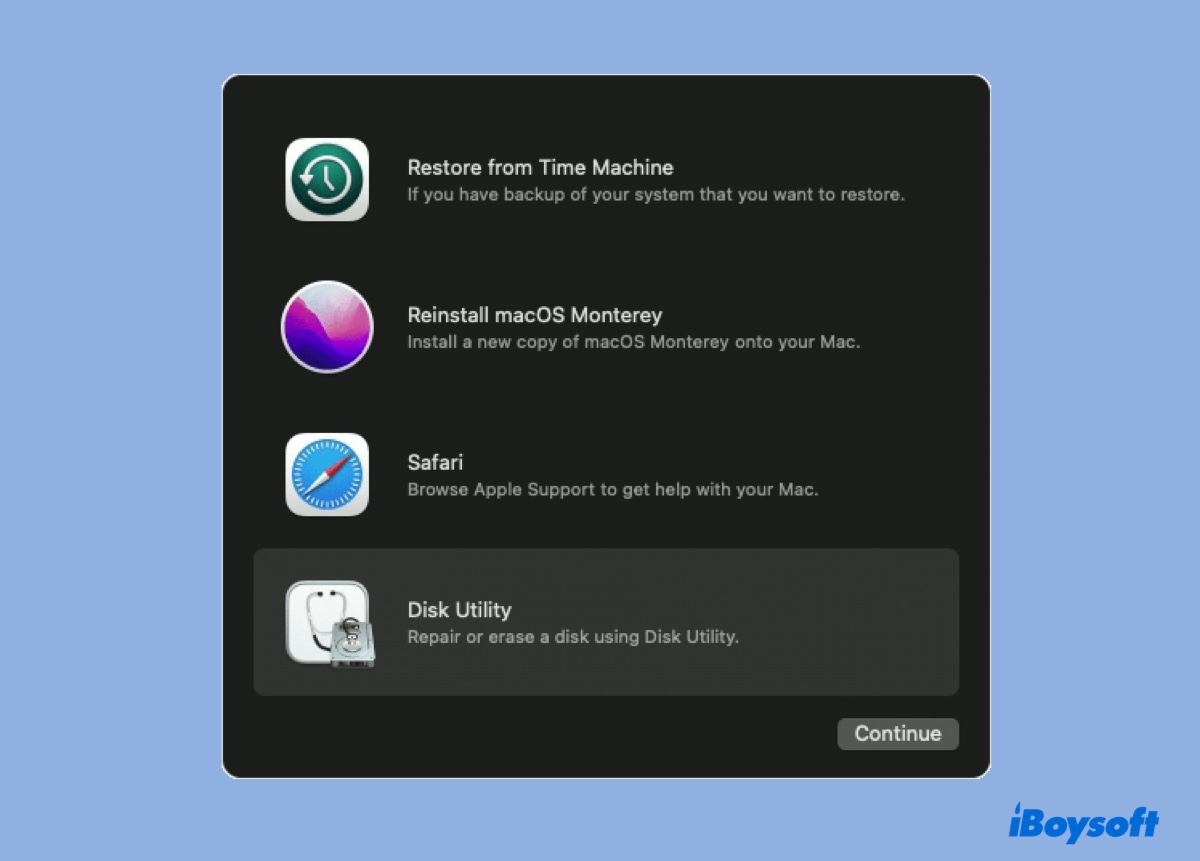
- Klicken Sie auf Ansicht > Alle Geräte anzeigen, falls verfügbar.
- Wählen Sie die physikalische oberste Ebene der Festplatte (z. B. 1TB Hitachi HDS722391CLA332 Media) aus und klicken Sie auf Löschen.
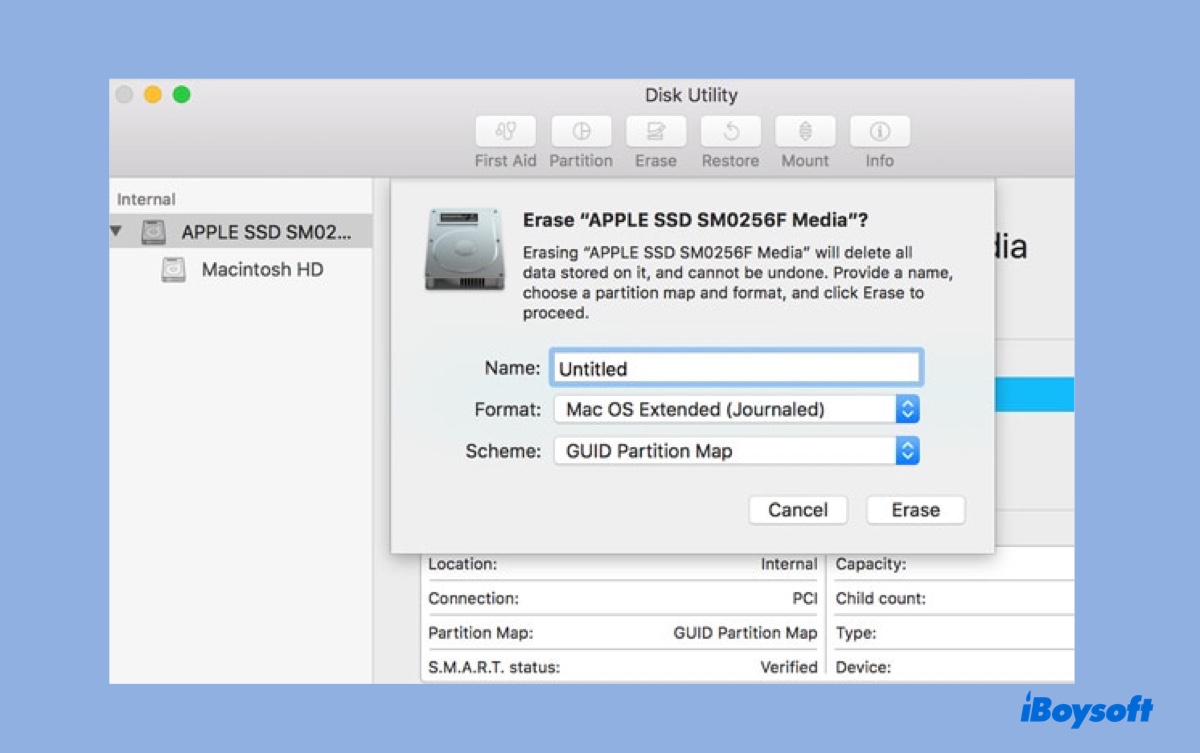
- Geben Sie Ihrer Festplatte einen Namen.
- Wählen Sie Mac OS Extended (Journaled) als Format aus.
- Legen Sie das Schema auf GUID-Partitionstabelle fest.
- Klicken Sie auf Löschen.
- Schließen Sie das Festplatten-Dienstprogramm.
- Klicken Sie auf "macOS/OS X neu installieren" und folgen Sie den Anweisungen auf dem Bildschirm, um die Installation abzuschließen.
Hinweis: Wenn Sie das interne Volume statt der physischen Top-Level-Festplatte löschen, könnte Ihnen die Option "Mac OS Extended (Journaled)" nicht angezeigt werden.
Falls das Festplatten-Dienstprogramm fehlschlägt, um den Startvolume zu formatieren, wiederholen Sie die Schritte, verwenden jedoch anstatt der Schritte 2 die Tastenkombination Option + Command + R, um in den Internet-Wiederherstellungsmodus zu starten.
Wenn Ihnen dieser Beitrag hilfreich erscheint, teilen Sie ihn bitte!
Häufig gestellte Fragen zu 'Diese Festplatte ist nicht als Mac OS Extended formatiert'
- QWie formatiere ich eine Festplatte für Mac OS Extended?
-
A
Um eine Festplatte für Mac OS Extended (Journaling) zu formatieren:
1. Öffnen Sie das Festplatten-Dienstprogramm.
2. Klicken Sie auf Ansicht > Alle Geräte anzeigen.
3. Wählen Sie die physische Festplatte aus und klicken Sie auf die Schaltfläche Löschen.
4. Benennen Sie das Laufwerk.
5. Wählen Sie Mac OS Extended (Journaling) als Format aus.
6. Legen Sie das Schema auf GUID-Partitionstabelle fest.
7. Klicken Sie auf Löschen.
- QWie ändere ich eine externe Festplatte von APFS in Mac OS Extended?
-
A
Um eine externe Festplatte von APFS in Mac OS Extended zu ändern, müssen Sie die physische Festplatte anstatt des APFS-Volumes löschen. Andernfalls ist APFS die einzige verfügbare Option. Befolgen Sie diese Schritte:
1. Starten Sie das Festplatten-Dienstprogramm.
2. Klicken Sie auf Ansicht > Alle Geräte anzeigen.
3. Wählen Sie die erste nicht eingerückte physische Festplatte aus und klicken Sie auf Löschen.
4. Benennen Sie die Festplatte und wählen Sie Mac OS Extended (Journaling) als Format aus.
5. Klicken Sie auf Löschen.
- QWie formatiere ich die Startfestplatte als einzelnes Mac OS Extended (Journaling) Volume?
-
A
Um Ihre Startfestplatte als einzelnes Mac OS Extended (Journaling) zu formatieren, müssen Sie den macOS-Wiederherstellungsmodus aufrufen.
1. Starten Sie Ihren Mac im Wiederherstellungsmodus.
2. Öffnen Sie das Festplatten-Dienstprogramm.
3. Klicken Sie auf Ansicht > Alle Geräte anzeigen.
4. Wählen Sie die oberste physische Festplatte aus und klicken Sie auf Löschen.
5. Wählen Sie Mac OS Extended (Journaling) als Format aus.
6. Behalten Sie das GUID-Partitionsformat als Schema bei.
7. Klicken Sie auf Löschen.
- QIst Mac OS Extended (Journaling) dasselbe wie APFS?
-
A
Nein, Mac OS Extended (Journaling) unterscheidet sich von APFS. Mac OS Extended (Journaling), oft als HFS+ bezeichnet, ist das Dateisystem, das APFS vorausging. APFS, das für Apple File System steht, ist ein neueres Dateisystem, das von Apple in macOS High Sierra eingeführt wurde. Sie haben unterschiedliche Architekturen, Funktionen und wurden mit unterschiedlichen Zielen entworfen.