Je suis allé réinitialiser l'usine de mon Mac mais je suis resté bloqué avec le processus de réinstallation. Après avoir entré le mode de récupération, j'ai cliqué sur "Réinstaller OS X" et sur d'autres boutons, ce qui m'a amené à l'écran où il est indiqué "Sélectionnez le disque sur lequel vous souhaitez installer OS X". Cependant, l'option Macintosh HD est grisée et une erreur s'affiche en disant "Ce disque n'est pas formaté en Mac OS Extended (Journaled)" lorsque je clique dessus.
J'essaie d'effectuer une installation propre de macOS High Sierra sur mon MacBook Air de 2011 mais je n'arrive pas à passer le message contextuel "Ce volume n'est pas formaté en Mac OS Extended (Journaled)". Je suis allé dans l'Utilitaire de disque pour l'effacer, cependant, le seul format disponible est APFS.
"Ce disque (volume) n'est pas formaté en Mac OS Extended (Journaled). Utilisez l'Utilitaire de disque pour activer le journaling ou reformatez le disque." est un message qui apparaît lors de la mise à niveau ou de la réinstallation de macOS ou OS X sur un Mac. Il est courant sur les anciennes versions d'OS X et les HDD.
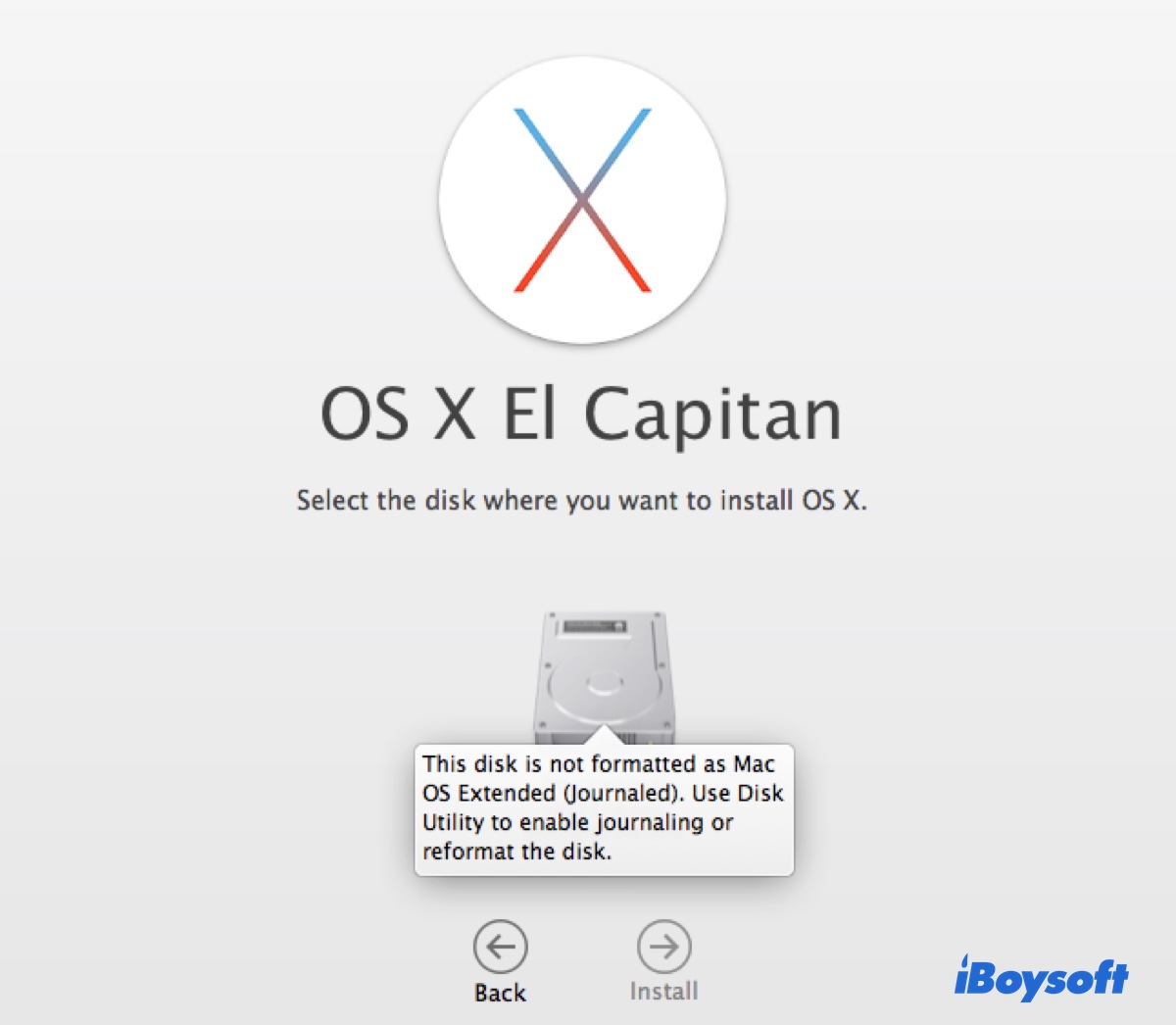
Dans ce guide, nous vous aiderons à comprendre les raisons derrière ce problème et à le résoudre. Voici un résumé rapide des solutions que nous aborderons pour éliminer "Ce disque n'est pas formaté en Mac OS Extended (Journaled)" sur MacBook Pro/Air et Mac de bureau:
| Réparations | Étapes rapides | Cas applicables |
| Activer le journaling sur votre disque | 1. Ouvrez l'Utilitaire de disque. 2. Sélectionnez votre disque et cliquez sur Activer le journaling ou sur Fichier > Activer le journaling. | Si votre disque est formaté en Mac OS Extended ou Mac OS Extended (Journaled) |
| Reformatez votre disque | 1. Démarrez dans le mode de récupération de macOS. 2. Accédez à l'Utilitaire de disque. 3. Cliquez sur Affichage > Afficher tous les dispositifs si possible. 4. Sélectionnez votre disque interne physique et cliquez sur Effacer. 5. Choisissez Mac OS Extended (Journaled) et le tableau de partition GUID. 6. Cliquez sur Effacer. | Tous les cas |
Pourquoi est-ce que cela dit 'Ce disque n'est pas formaté en Mac OS Extended'?
Le message "Ce disque n'est pas formaté en Mac OS Extended (avec journalisation)" peut apparaître lors de l'installation de OS X El Capitan ou d'une version antérieure, ou lors de la réinstallation de macOS Sierra, macOS High Sierra, macOS Mojave ou macOS Catalina sur un disque dur (HDD).
La première partie est facile à comprendre, car macOS 10.12 et les versions antérieures utilisent par défaut le format Mac OS Extended (avec journalisation). Cependant, la seconde partie peut sembler un peu confuse si vous savez qu'Apple a fait d'APFS le système de fichiers par défaut pour les disques durs internes depuis macOS 10.13 High Sierra. Mais la vérité est que cela ne s'applique pas aux disques durs.
APFS est idéal pour les SSD et les dispositifs de stockage flash. Bien qu'il puisse fonctionner sur les disques durs, les performances ne sont pas optimisées, et vous pourriez constater une vitesse et une réactivité plus lentes par rapport au format Mac OS Extended (avec journalisation). C'est pourquoi vous êtes invité à passer à Mac OS Extended (avec journalisation).
En général, "Ce disque n'est pas formaté en Mac OS Extended (avec journalisation)" est principalement causé par le disque dur interne formaté avec APFS, Mac OS Extended, ou Mac OS Extended (avec journalisation) mal formaté.
FAQ sur "Ce disque n'est pas formaté en Mac OS Étendu"
- QComment formater un disque pour Mac OS Extended ?
-
A
Pour formater un disque pour Mac OS Extended (Journaled) :
1. Ouvrez Utilitaire de disque.
2. Cliquez sur Affichage > Afficher tous les appareils.
3. Sélectionnez le disque physique et cliquez sur le bouton Effacer.
4. Nommez le disque.
5. Choisissez Mac OS Extended (Journaled) comme format.
6. Définissez le schéma sur Carte de partition GUID.
7. Cliquez sur Effacer.
- QComment changer un disque externe d'APFS à Mac OS Extended ?
-
A
Pour changer un disque externe d'APFS à Mac OS Extended, vous devez formater le disque physique plutôt que le volume APFS. Sinon, APFS sera la seule option disponible. Suivez ces étapes :
1. Lancez Utilitaire de disque.
2. Cliquez sur Affichage > Afficher tous les appareils.
3. Sélectionnez le premier disque physique non indenté et cliquez sur Effacer.
4. Nommez le disque et choisissez Mac OS Extended (Journaled) comme format.
5. Cliquez sur Effacer.
- QComment formater le disque de démarrage en tant que volume unique Mac OS Extended Journaled ?
-
A
Pour formater votre disque de démarrage en tant que volume unique Mac OS Extended (Journaled), vous devez entrer en mode de récupération macOS.
1. Démarrez votre Mac en mode de récupération.
2. Ouvrez Utilitaire de disque.
3. Cliquez sur Affichage > Afficher tous les appareils.
4. Sélectionnez le disque physique de niveau supérieur et cliquez sur Effacer.
5. Choisissez Mac OS Extended (Journaled) comme format.
6. Conservez Carte de partition GUID comme schéma.
7. Cliquez sur Effacer.
- QMac OS Extended Journaled est-il identique à APFS ?
-
A
Non, Mac OS Extended (Journaled) est différent d'APFS. Mac OS Extended (Journaled), également appelé HFS+, est le système de fichiers qui a précédé APFS. APFS, qui signifie Apple File System, est un système de fichiers plus récent introduit par Apple dans macOS High Sierra. Ils ont des architectures et des fonctionnalités différentes et ont été conçus avec des objectifs différents en tête.
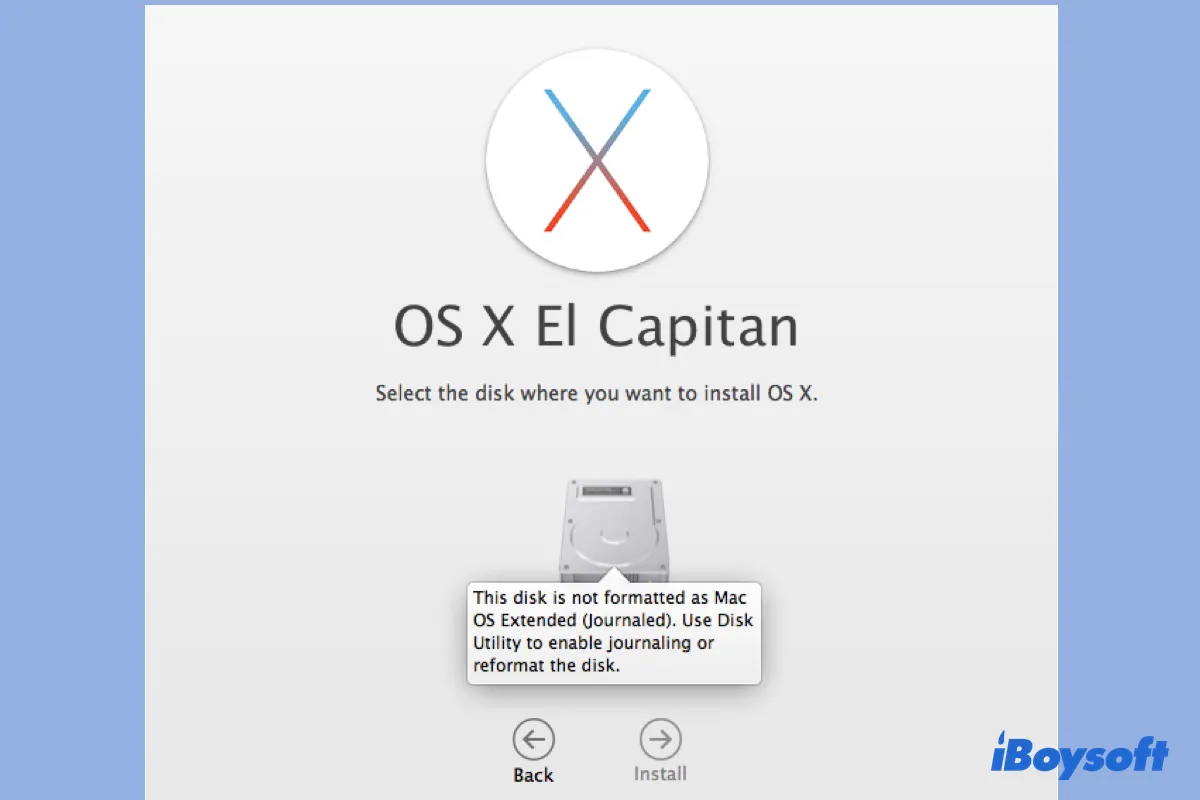
Comment réparer 'Ce disque n'est pas formaté en Mac OS Extended'?
Pour réparer "Ce disque n'est pas formaté en Mac OS Extended (avec journalisation)", vous pouvez activer la journalisation sur votre disque dur interne ou le reformater en Mac OS Extended (avec journalisation). Lequel utiliser dépend du format actuel de votre Mac. Donc, la première étape est de vérifier le système de fichiers de votre disque dur interne dans Utilitaire de disque.
Si vous êtes toujours en mode de récupération, cliquez sur Utilitaire de disque > Continuer dans la fenêtre Utilitaires OSX ou macOS. Si vous êtes en mode régulier, ouvrez Finder, puis accédez au dossier Applications > Utilitaires pour lancer Utilitaire de disque. Ensuite, sélectionnez votre disque interne sur le côté gauche pour voir les informations sur le système de fichiers.
Si cela indique Mac OS Extended, vous avez simplement besoin d'activer la journalisation.
Si cela indique APFS, vous devez reformater votre disque, ce qui supprimera toutes les données de votre Mac.
Si cela indique Mac OS Extended (avec journalisation), qui est déjà journalisé, c'est généralement parce que votre disque n'est pas correctement formaté, ou que la journalisation a été désactivée d'une manière ou d'une autre. Vous pouvez d'abord essayer d'activer la journalisation.
Activer la Journalisation sur Mac
La journalisation est une fonctionnalité qui enregistre les modifications apportées au système de fichiers. Elle peut aider à prévenir la corruption du système de fichiers et faciliter la récupération des données en cas de crash ou de panne de courant.
Sous macOS, vous pouvez activer le journaling pour les volumes HFS (Mac OS Extended) ou HFS+ (Mac OS Extended (Journaled)) dans Utilitaire de disque ou Terminal. Notez que cela n'est pas disponible pour d'autres systèmes de fichiers.
Dans Utilitaire de disque, sélectionnez votre disque dur interne, puis cliquez sur "Activer le journaling" ou cliquez sur Fichier > Activer le journaling, selon l'emplacement de l'option dans votre version de macOS.
Si l'option "Activer le journaling" est grisée, démontez votre disque en mode de récupération et réessayez. Si cela ne fonctionne toujours pas, utilisez Terminal pour activer le journaling en suivant les étapes suivantes.
Si l'erreur "Ce disque n'est pas formaté en Mac OS Extended (Journaled)" persiste, vous devrez reformater le disque.
Reformatez le disque dur interne de votre Mac
Soyez conscient que reformater un disque effacera toutes les données qui y sont présentes, veillez donc à sauvegarder les fichiers essentiels avant de continuer.
Comment corriger le message d'erreur "Ce disque n'est pas formaté en Mac OS Extended (Journaled)" sur Sierra, High Sierra et autres versions :
Remarque : Si vous effacez le volume interne plutôt que le disque physique de niveau supérieur, vous pouvez constater que l'option Mac OS Extended (Journaled) n'apparaît pas.
Si l'Utilitaire de disque échoue lors du formatage du disque de démarrage, répétez les étapes mais utilisez plutôt les touches Option + Commande + R à l'étape 2 pour démarrer en mode de récupération par Internet.
N'hésitez pas à partager cet article s'il vous a été utile !