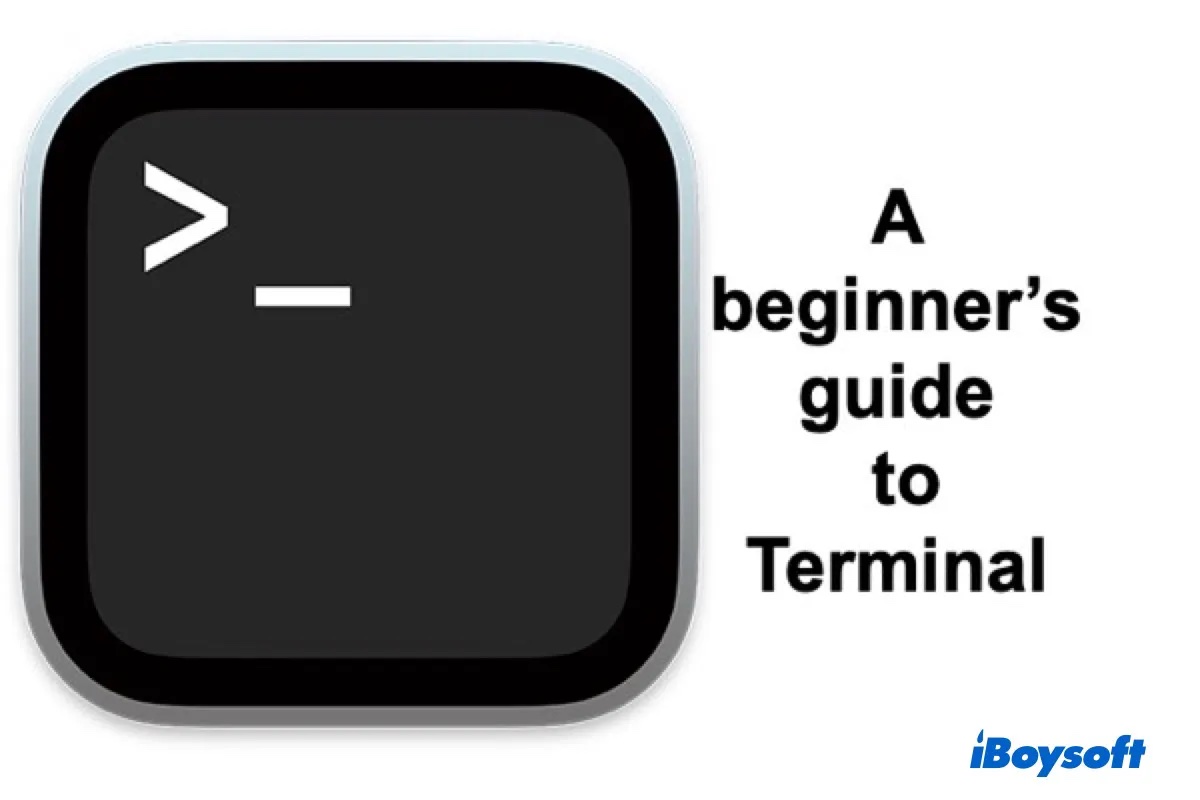Wir sind alle mit der grafischen Benutzeroberfläche vertraut, die wir täglich zur Interaktion mit unseren Macs verwenden, aber nicht so sehr mit der Mac-Befehlszeilenschnittstelle - Terminal. Es ist eigentlich ziemlich nützlich für Leute, die an die Befehlszeilen gewöhnt sind.
Er hat den Vorteil, dass er Aufgaben effizienter erledigen, Probleme beheben und Festplatten über SSH oder den Mac-Einzelbenutzermodus reparieren kann, wenn Sie den Zugriff auf das Benutzerkonto verloren haben.
Beginnen wir mit einigen Grundlagen, die Ihnen helfen werden, in Zukunft mit komplizierten Aufgaben zu arbeiten.
Was ist Terminal auf dem Mac?
Im Allgemeinen verwenden Menschen zwei Schnittstellen, um mit Computern zu kommunizieren: GUI (grafische Benutzeroberfläche) und CLI (Befehlszeilenschnittstelle).
Das Programm Terminal bietet eine Befehlszeeilenschnittstelle auf den Mac-Computern, mit der Sie das Betriebssystem schnell und effizient steuern können, um Aufgaben auszuführen, die eine grafische Benutzeroberfläche nicht oder nur mit größerer Anstrengung erledigen kann.
Wie lässt sich Terminal auf dem Mac öffnen?
Wenn Ihr Mac reibungslos funktioniert, können Sie Terminal vom Schreibtisch durch Spotlight oder Finder öffnen. Oder Sie können darauf zugreifen aus dem macOS-Wiederherstellungsmodus.
Wie öffnet man Terminal aus dem Schreibtisch?
Die einfachste Methode zum Öffnen Terminal ist über die Spotlight-Suche. Klicken Sie auf das kleine Lupensymbol in der oberen rechten Ecke Ihres Macs oder drücken Sie gleichzeitig die Tasten Befehlstaste + Leertaste, um Spotlight zu starten. Geben Sie dann "Terminal" ein und doppelklicken Sie auf die angezeigte Terminal.app, um sie zu öffnen.
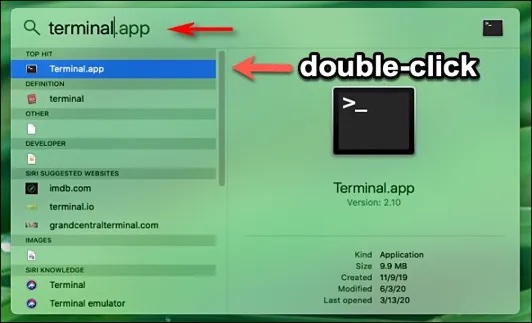
Sie können auch es im Ordner Dienstprogramm unter Programme im Finder finden.
Wenn Sie oft Terminal verwenden, können Sie es an das Dock anheften, indem Sie mit der rechten Maustaste auf das Terminal-Symbol klicken und im Menü "Optionen" die Option "Im Dock behalten" wählen. Wenn Sie Terminal auf dem Mac nur mit der Tastatur öffnen möchten, müssen Sie Kurzbefehle erstellen.
Wie öffnet man Terminal aus dem macOS-Wiederherstellungsmodus?
Um Terminal auf einem Intel-basierten Mac zu starten, müssen Sie Ihren Mac in macOS-Wiederherstellungsmodus booten, indem Sie die Tasten Befehlstaste + R gedrückt halten, bis Sie den Startbildschirm beim Neustart sehen
Für M1 Macs müssen Sie in erster Linie Computer ausschalten und den Ein-/Ausschalter gedrückt halten, bis Sie “Startoption laden ” sehen, dann klicken Sie auf die Option > Fortfahren.Im Wiederherstellungsfenster von macOS können Sie das Menü "Dienstprogramme" aufrufen und auf "Terminal" klicken, um die Terminal-App zu öffnen
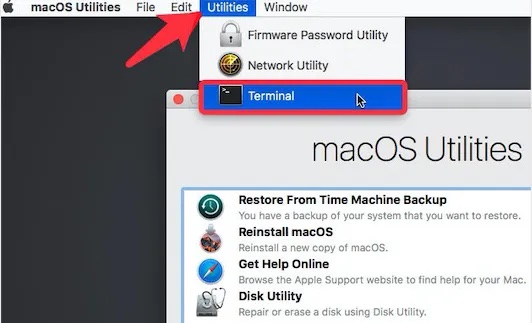
Wie verwendet man Terminal auf dem Mac?
Wenn Sie Terminal öffnen, sehen Sie ein kleines Fenster mit einem Titel, der den Namen des aktuellen Verzeichnisses, den Typ der Shell und die Größe des Fensters in Pixeln angibt. Ein Befehl besteht aus drei Teilen: dem Befehlsnamen, einem Modifikator für die Ausgabe des Befehls und dem Ort, an dem der Befehl ausgeführt wird.
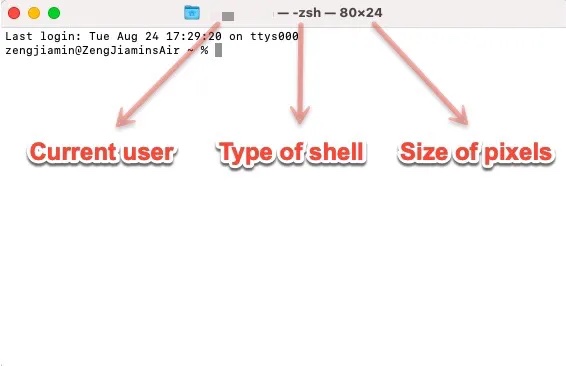
- Die Befehle werden erst ausgeführt, wenn Sie die Eingabetaste drücken. Wenn Sie den Code falsch eingeben, erhalten Sie möglicherweise eine Fehlermeldung, oder der Befehl wird auf die falsche Weise ausgeführt.
- Sie können die Taste Aufwärtspfeil verwenden, um einen Befehl zu wiederholen. Wenn Sie ein mit Texten belegtes Fenster löschen möchten, geben Sie einfach zu ein und drücken Sie die Eingabetaste.
- Normalerweise müssen Sie in den Finder wechseln, um die Änderungen zu sehen, die Sie mit Terminal vorgenommen haben, außer der Befehl erfordert die Anzeige eines neuen Fensters.
Teilen Sie diese Information über Teminal, um mehr Menschen zu helfen.
Grundlegende Mac-Terminal-Befehle
Wir erklären Ihnen einige häufige Befehle, mit den Sie die einfachen Aufgaben in diesem Abschnitt erledigen. Wenn Ihr Dateisysytem zwischen Groß- und Kleinschreibung unterscheidet, kann Terminal nur den ursprünglichen Namen erkennen, so dass Schreibtisch nicht schreibtisch sein kann. Wenn Sie sich nicht sicher sind, in welchem Verzeichnis Sie sich befinden, geben Sie pwd ein, um dies zu überprüfen.
Wie beenden Sie einen Prozess im Terminal?
Wenn Sie das Beenden eines Prozesses erzwingen, werden alle nicht gespeicherten Änderungen gelöscht. Vergewissern Sie sich also, dass der Zielprozess der richtige ist, und speichern Sie die vorgenommenen Änderungen. Es gibt zwei Möglichkeiten, einen Prozess mit Mac Terminal zu beenden.
Einen Prozess sofort zu beenden
kill PID number
Wenn Sie die Musik sofort beenden möchten, geben Sie in Terminal-Fenster top ein und drücken Sie Eingabetaste. Dann Suchen Sie die PID-Nummer der Musik und geben Sie q ein, um zurückzukehren. Sie können nun kill 1234 eingeben, um Musik sofort zu beenden (angenommen, die PID-Nummer von Music ist 1234).
Alle Prozesse mit spezifischem Namen zu beenden
killall process name
Wenn Sie alle Prozesse mit Google beenden möchten, geben Sie kilall Google ein.
Warnung: Mac-Terminal fragt Sie nicht, ob Sie einen Prozess wirklich beenden wollen, daher sollten Sie diese Befehle sparsam verwenden.
Wenn Sie einen laufenden Prozess in Mac Terminal einfach unterbrechen wollen, können Sie Strg-C drücken.
Wie wechselt man das Verzeichnis im Terminal?
Das Verzeichnis zu wechseln:
cd ~/desired directory
oder
cd desired directory
Wenn Sie ein Terminal-Fenster öffnen, werden Sie standardmäßig in das Home-Verzeichnis geleitet. Wenn Sie zu einem anderen Ordner navigieren müssen, können Sie diesen Befehl in Terminal kopieren und das "gewünschte Verzeichnis" durch das gewünschte ersetzen. Wenn Sie z.B. zum Desktop wechseln wollen, geben Sie cd desktop ein. Vergessen Sie nicht, nach der Eingabe des Befehls Return zu drücken.
Wie kann man ein Verzeichnis in Terminal auflisten?
Das Verzeichnis im Terminal aufzulisten:
ls
Nachdem Sie mit dem cd-Befehl in das gewünschte Verzeichnis gewechselt sind, können Sie mit ls alle darin enthaltenen Dateien oder Ordner anzeigen.
Wie erstellt, öffnet und löscht man ein Verzeichnis in Terminal?
Einen neuen Ordner erstellen:
mkdir folder name
Eine neue Datei erstellen:
touch filename.format
Zum Beispiel möchte ich einen neuen Ordner im Namen test 1 erstellen. Dann gebe ich mkdir test1 ein und drücke Eingabetaste. In diesem Ordner kann ich nun touch sample.txt eingeben, um eine txt-Datei namens sample zu erzeugen.
Eine Datei unter dem aktuellen Ordner öffnen:
open filename
Eine Datei in anderem Ordner öffnen:
open file path
Ein Programm öffnen:
Open -a Application name
Eine Datei mit einer bestimmten App öffnen:
Open -a app name file path
Um zum Beispiel die Musik-App zu öffnen, können Sie Open -a music eingeben. Wenn Sie eine Datei mit einer bestimmten App öffnen müssen, z. B. eine Datei namens sample.txt mit WPS Office, können Sie Open -a wpsoffice /Users/jenny/test1/sample.txt verwenden. Der Dateipfad kann einfach per Drag & Drop in das Terminalfenster gezogen werden.
Eine Datei löschen:
[rm filename
Einen Ordner löschen:
rm -r folder name
Mit diesem Code gelöschte Dateien sind für immer verloren und können nicht wiederhergestellt werden. Seien Sie also vorsichtig!
Datei von einem Ordner in anderem kopieren:
ditto folder 1 folder 2
Der Ordner 1 umfasst Dateien, die Sie kopieren möchten, und der Ordner 2 ist der Ort, an dem Sie die Dateien einfügen möchten.
Wie finden Sie IP-Adresse auf dem Mac Terminal?
Kabelgebundene Internetverbindung:
ipconfig getifaddr en1
Wi-Fi Verbindung:
ipconfig getifaddr en0
Geben Sie einen der beiden Befehle ein, um Ihre lokale IP-Adresse leicht herauszufinden. Verwechseln Sie ipconfig nicht mit dem unter Windows verwendeten ifconfig.
Wie setzen Sie das Passwort mit Terminal zurück?
Mac Passwort zurücksetzen:
resetpassword
Booten Sie in den Wiederherstellungsmodus und geben Sie resetpassword ein, nachdem Sie Terminal gestartet haben. Sie können dann das Konto auswählen, für das Sie das Mac-Passwort zurücksetzen möchten, und das neue Passwort eingeben.
Wie repariert man Festplatten mit Terminal?
Die Hauptfestplatte überprüfen:
diskutil verifyvolume /
Die Hauptfestplatte reparieren:
diskutil repairvolume /
Um eine externe Festplatte zu überprüfen, zum Beispiel eine mit dem Namen backup. Sie können diskutil verifyvolume /Volumes/backup/ eingeben und den Zeilenschalter drücken. Wenn es einen Fehler meldet, können Sie diskutil repairvolume /Volumes/backup/ verwenden, um die externe Festplatte auf dem Mac zu reparieren.
Wie verlassen Sie Mac Terminal?
Um einen laufenden Prozess nicht zu unterbrechen, können Sie eine Shell-Sitzung zunächst beenden, indem Sie exit eingeben und die Eingabetaste drücken. Im Dock können Sie dann Terminal beenden, indem Sie mit der rechten Maustaste darauf klicken und Beenden wählen.
Wenn diese Arbeit hilfreich ist, warum Sie ihn nicht mit anderen teilen?
FAQ über Mac Terminal
- Q1. Was ist Bash auf dem Mac?
-
A
Es gibt verschiedene Arten von Shells, die für die Kommunikation mit Computern verwendet werden. Bash ist eine davon, ebenso wie die neuere zsh (z-shell). Vor macOS 10.15 Catalina war Bash die Standard-Shell in Macs, seitdem wird sie durch zsh ersetzt.
- Q2. Mac Terminal zeigt % anstelle von $?
-
A
Bei Macs, die die zsh-Shell verwenden, sehen Sie das %-Zeichen in der Eingabeaufforderung, und das $-Zeichen steht für die Dash-Shell. Wenn Sie macOS 10.15 Catalina und höher verwenden, ist zsh die Standardshell. Ansonsten ist es dash. Es handelt sich um eine Eingabeaufforderung, die anzeigt, wo die Eingabe beginnt.
- Q3. Ist es sicher, Mac Terminal zu verwenden?
-
A
Es ist sicher, Mac Terminal zu verwenden, solange Sie darauf achten, die richtigen Befehle zu verwenden. Die einzige Sorge ist, dass ein falscher Befehl eine Menge Ärger verursachen kann, da Mac Terminal mächtig genug ist, um tiefen Zugriff auf die Systemdateien auf Ihrem Mac zu haben.