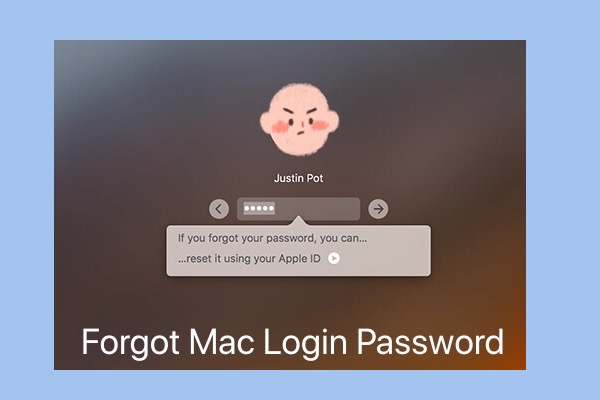Ihr Mac-Kennwort ist wie ein Schlüssel zu einer Tür und ermöglicht Ihnen jedes Mal, wenn Sie es richtig eingeben, den Zugang zu Ihrem Mac. Aber leider haben Sie Ihr MacBook Air, MacBook Pro oder Mac Air Login- oder Admin-Passwort vergessen, auch wenn kein Fragezeichen-Hinweis erscheint oder der Hinweis Ihnen nicht auf die Sprünge helfen kann.
Wie können Sie also Ihr MacBook Pro ohne Passwort entsperren? Keine Sorge. Mac bietet einige eingebaute Funktionen als Abhilfe, um Ihnen zu helfen, Ihren Mac-Schreibtisch zu betreten, wenn Sie Ihr Passwort vergessen haben.
Dieser Beitrag enthält alle möglichen Methoden mit den detaillierten Schritten, die Ihnen helfen, auf Ihren Desktop zuzugreifen, wenn Sie Ihr Mac-Passwort vergessen haben. Diese Methoden sind für alle Mac-Modelle geeignet, einschließlich Mac Air, MacBook Pro, MacBook Air, M1 MacBook Air (2021), M1 MacBook Pro (2021).
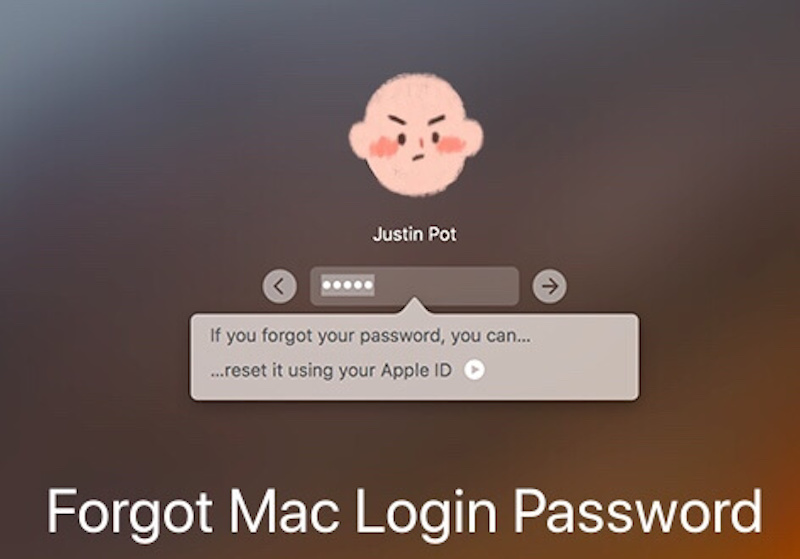
Notwendige Überprüfungen vor dem Zurücksetzen Ihres Mac-Passworts
Es ist erwähnenswert, dass Sie manchmal Ihr Mac-Passwort nicht wirklich vergessen haben, sondern sich bei der Eingabe der Groß- oder Kleinbuchstaben vertippt haben, da bei Passwörtern die Groß- und Kleinschreibung eine Rolle spielt.
Bevor Sie also nach Möglichkeiten suchen, Ihr Passwort wiederherzustellen oder zurückzusetzen, überprüfen Sie, ob die Feststelltaste auf Ihrer Tastatur aktiviert ist. Nachdem Sie die Feststelltaste deaktiviert haben, geben Sie Ihr Admin-Kennwort ein und melden Sie sich bei Ihrem Mac Air an.
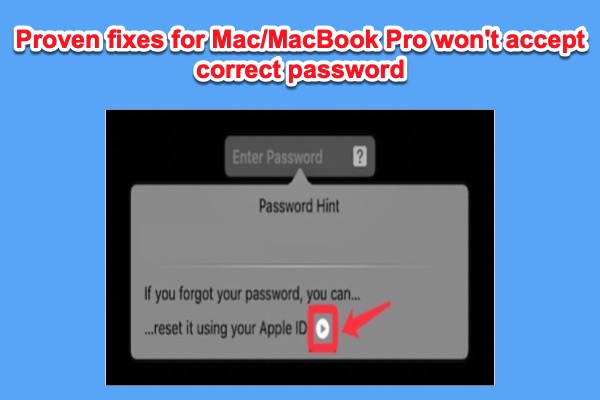
Was ist zu tun, wenn mac das richtige Passwort nicht akzeptiert?
Dieser Beitrag hilft Ihnen, Ihren Mac, der das richtige Passwort nicht akzeptiert, mit effizienten Methoden zu reparieren. weiter lesen>>
Mac Air Passwort vergessen? Setzen Sie das Admin-Passwort zurück
Wenn Sie Ihr Mac Air-Passwort tatsächlich vergessen haben, versuchen Sie die folgenden Methoden, um es wiederherzustellen oder zurückzusetzen. Dann können Sie das neue Admin-Passwort verwenden, um auf Ihren Mac zuzugreifen.
Setzen Sie Ihr Mac-Passwort mit Apple ID zurück
Geben Sie dreimal ein zufälliges Passwort in das Anmeldefeld ein. Wenn Sie eine Meldung wie unten erhalten, bedeutet dies, dass Sie Ihre Apple ID mit Ihrem Mac-Konto verknüpft haben:
Wenn Sie Ihr Passwort vergessen haben, können Sie es mit Ihrer Apple ID zurücksetzen.
Dann können Sie Ihre Apple ID verwenden, um Ihr Mac-Passwort mit diesen Schritten zu ändern:
1. Klicken Sie auf den Pfeil im Fenster Passwort-Hinweis.
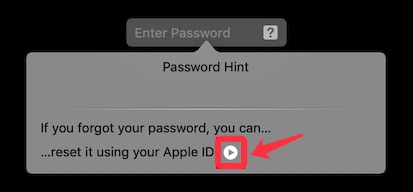
2. Geben Sie Ihre Apple ID und Ihr Passwort ein und klicken Sie dann auf Passwort zurücksetzen.
Hinweis: Achten Sie darauf, dass Groß- und Kleinschreibung korrekt eingegeben werden.
3. Klicken Sie auf Neustart, um fortzufahren, wenn Sie aufgefordert werden, Ihren Computer neu zu starten.
4. Melden Sie sich mit Ihrem neuen Kennwort an, um Ihren Mac zu entsperren.
Mac-Administrator-Passwort im Wiederherstellungsmodus zurücksetzen
Wenn nach drei Passwortversuchen und längerem Warten kein Hinweis erscheint, bedeutet dies, dass Sie weder Ihre Apple ID mit Ihrem Mac-Konto verknüpft noch FileVault aktiviert haben. Starten Sie in diesem Fall Ihren Mac im Wiederherstellungsmodus und verwenden Sie Terminal, um Ihr Passwort zurückzusetzen.
Booten Sie Ihren Intel-basierten Mac im Wiederherstellungsmodus:
- Fahren Sie Ihren Mac herunter.
- Starten Sie Ihren Mac neu und drücken Sie sofort die Tasten Command + R.
- Lassen Sie die Tasten los, wenn Sie das Apple-Logo oder eine sich drehende Weltkugel auf dem Bildschirm sehen.
Booten Sie Ihren M1-Mac im Wiederherstellungsmodus:
- Schalten Sie Ihren Mac-Computer aus.
- Halten Sie die Einschalttaste gedrückt, bis Sie die Startdiskette und das Optionssymbol auf dem Bildschirm sehen.
- Wählen Sie Optionen und klicken Sie auf Fortfahren.
Wenn die vier macOS-Dienstprogramme angezeigt werden, befinden Sie sich im macOS-Wiederherstellungsmodus.
Führen Sie nun die folgenden Schritte aus, um Ihr Administrator-Passwort mit Terminal zurückzusetzen:
- Wählen Sie Dienstprogramme > Terminal in der Menüleiste im Wiederherstellungsmodus.
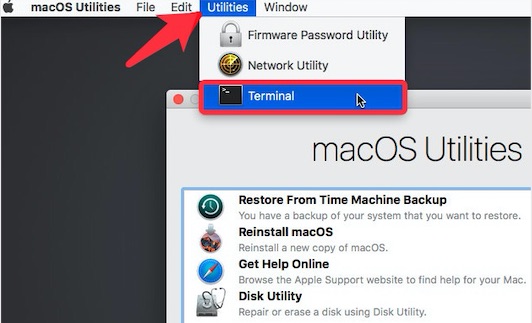
- Kopieren Sie den folgenden Befehl, fügen Sie ihn in das Terminal-Fenster ein und drücken Sie den Zeilenschalter, um den Assistenten zum Zurücksetzen des Passworts zu öffnen.resetpasswort
- Wählen Sie Ich habe mein Passwort vergessen (wenn Sie der Administrator sind) oder wählen Sie Alle Passwörter vergessen (wenn der Mac mehrere Benutzer-Accounts hat) und wählen Sie Ihren Account.
- Geben Sie ein neues Kennwort ein und verifizieren Sie es. Legen Sie außerdem einen Passworthinweis fest, falls Sie das Mac-Passwort erneut vergessen.
Nachdem Sie ein neues Kennwort festgelegt haben, starten Sie Ihren Mac neu. Geben Sie Ihren Benutzernamen und das neue Kennwort ein, um Ihren Mac zu entsperren.
Setzen Sie Ihr Passwort mit einem anderen Admin-Konto zurück
Wenn Sie einer der gemeinsamen Benutzer dieses Macs sind und ein anderes Administratorkonto und Passwort kennen, können Sie sich damit beim Mac anmelden und Ihr Administratorkennwort zurücksetzen.
- Geben Sie auf dem Anmeldebildschirm ein anderes Administratorkonto und Passwort ein, um Ihren Mac zu entsperren.
- Wählen Sie Apple Menü > Systemeinstellungen > Benutzer & Gruppen.
- Klicken Sie auf das Schlosssymbol und geben Sie den Administratornamen und das Kennwort ein.
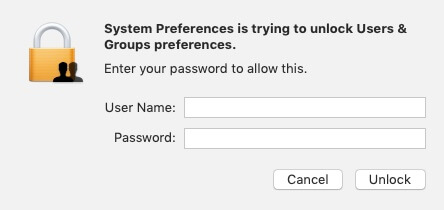
- Wählen Sie Ihren Benutzernamen aus der Liste der Benutzer aus.
- Klicken Sie auf Passwort zurücksetzen und folgen Sie den Anweisungen, um Ihr neues Passwort zu erstellen.
- Wählen Sie Apfelmenü > Abmelden, um das Administratorkonto zu verlassen.
- Geben Sie Ihr Konto mit dem neuen Kennwort ein, um den Mac zu entsperren.
Weitere Möglichkeiten zum Zurücksetzen Ihres Mac-Kennworts, wenn FileVault aktiviert ist
FileVault ist ein Festplattenverschlüsselungsprogramm in Mac OS, das zum Verschlüsseln der internen Festplatte des Mac und aller Dateien auf dem Laufwerk verwendet wird.
Wenn Sie FileVault bereits aktiviert haben, werden Sie auf dem Anmeldebildschirm Meldungen erhalten, die Sie zum Zurücksetzen Ihres vergessenen Mac-Passworts anleiten.
Normalerweise gibt es zwei Fälle.
Mit Hilfe des Assistenten zum Zurücksetzen des Passworts
Wenn Sie eine Meldung wie diese sehen: Sie können die Power-Taste drücken, um den Mac herunterzufahren, und ihn dann wieder einschalten, um in den macOS-Wiederherstellungsmodus zu booten, folgen Sie ihr.
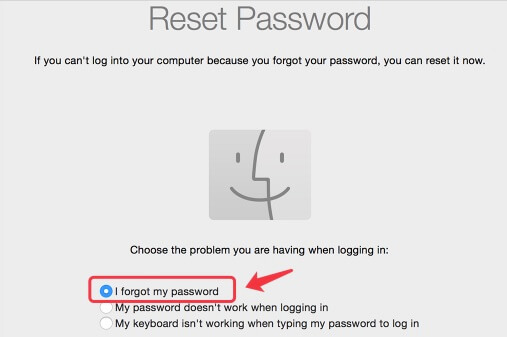
- Aktivieren Sie das Kontrollkästchen Ich habe mein Passwort vergessen und folgen Sie dann den Anweisungen im Fenster, um ein neues Passwort zu erstellen. Klicken Sie dann auf Neustart.
- Melden Sie sich mit dem neuen Kennwort bei Ihrem Konto an.
Setzen Sie Ihr Mac-Kennwort mit einem FileVault-Wiederherstellungsschlüssel zurück
Vielleicht sehen Sie auch einen Hinweis wie diesen: Sie können Ihr Passwort mit Ihrem Wiederherstellungsschlüssel zurücksetzen. Damit ist Ihr FileVault-Wiederherstellungsschlüssel gemeint. Aber die meisten von Ihnen haben den FileVault-Wiederherstellungsschlüssel wahrscheinlich nicht bemerkt, als Ihr FileVault eingeschaltet wurde, geschweige denn sich daran erinnert.
Wenn Sie aber zu den wenigen Menschen gehören, die sich an den FileVault-Wiederherstellungsschlüssel erinnern, können Sie ihn verwenden, um Ihr vergessenes Mac Air-Passwort zurückzusetzen.
- Klicken Sie auf das Pfeilsymbol, um in das Feld Wiederherstellungsschlüssel zu gelangen.
- Geben Sie Ihren Wiederherstellungsschlüssel ein (achten Sie auf die korrekte Schreibweise).
- Folgen Sie den Anweisungen, um ein neues Kennwort zurückzusetzen.
- Klicken Sie auf Passwort zurücksetzen. Starten Sie dann Ihren Mac neu und melden Sie sich mit dem neuen Kennwort an.
Wenn Sie sich mit dem zurückgesetzten Kennwort immer noch nicht bei Ihrem Mac anmelden können, überprüfen Sie, ob Ihr Mac auf dem Anmeldebildschirm hängen geblieben ist. Wenn das der Fall ist, besteht eine der Möglichkeiten, wieder auf Ihren Mac zuzugreifen, darin, im Wiederherstellungsmodus Ihr MacBook zu löschen. Um Datenverluste zu vermeiden, können Sie außerdem den Zieldatenträgermodus verwenden, um Dateien zu übertragen.

Mac lässt sich nicht einschalten, was ist zu tun?
Eine vollständige Anleitung zur Behebung des Problems, dass sich der Mac nicht einschalten lässt, einschließlich des schwarzen Bildschirms, des weißen Bildschirms und des Problems, dass der Mac in der Ladeleiste stecken bleibt, und so weiter. Mehr lesen >>
Wie man das Problem Mac-Passwort vergessen vermeiden kann
Da die meisten von Ihnen viele Passwörter für verschiedene Zwecke im täglichen Leben erstellt haben, ist das Vergessen des Mac-Passworts unvermeidlich. Um zu vermeiden, dass Sie den Zugriff auf Ihren Mac aufgrund eines vergessenen Passworts verlieren, können Sie Ihr Mac-Passwort in einem Buch oder an einem anderen Ort notieren. Außerdem können Sie auch die in macOS integrierten Dienstprogramme nutzen, um einige Vorsichtsmaßnahmen zu treffen.
Erstellen eines Passworthinweises auf dem Mac
Der Passwort-Hinweis ist eine hilfreiche Erinnerung, wenn Sie Ihr Mac-Passwort vergessen haben. Wenn Sie auf dem Anmeldebildschirm auf das Fragezeichen im Kennwortfeld klicken, wird der Kennworthinweis angezeigt. Oder er erscheint, nachdem Sie dreimal hintereinander das falsche Kennwort eingegeben haben.
- 1. Wählen Sie Apple Menü>Systemeinstellungen>Benutzer & Gruppen>Passwort ändern.
- 2. Geben Sie Ihr bestehendes Kennwort in das Feld Altes Kennwort ein. Geben Sie dann ein neues Kennwort ein und überprüfen Sie es.
Hinweis: Wenn Sie Ihr bestehendes Kennwort nicht ändern möchten, können Sie es auch in das Feld Neues Kennwort eingeben, um es unverändert zu lassen.
3. Geben Sie einige Aufforderungswörter in das Feld Passworthinweis ein und klicken Sie auf Passwort ändern.
Verknüpfen Sie Ihre Apple ID mit Ihrem Mac-Benutzerkonto
Die Apple ID wird als ein weiteres Passwort betrachtet und kann Ihnen helfen, Ihren Mac zurückzusetzen und zu entsperren, wenn Sie Ihr Mac-Passwort vergessen haben.
- Wählen Sie Apple Menü > Systemeinstellungen > Anmelden (für macOS 10.15 & später) / iCloud (für macOS 10.14 & früher).
- Geben Sie Ihre Apple ID und Ihr Passwort in das entsprechende Feld ein.
- Geben Sie den Bestätigungscode ein, der an Ihr vertrauenswürdiges Gerät (in der Regel Ihr iPhone) gesendet wird, um die Apple-ID-Anmeldung abzuschließen.
- Öffnen Sie Benutzer & Gruppen in den Systemeinstellungen. Klicken Sie auf das Schloss, um Änderungen vorzunehmen.
- Aktivieren Sie das Kontrollkästchen Kennwortrücksetzung mit Apple ID zulassen.
Abschließende Überlegungen
Wenn Sie Ihr Mac-Anmeldekennwort vergessen haben, brauchen Sie nicht mehr den Kopf zu verlieren. Alle oben empfohlenen Methoden haben sich bewährt und können Ihnen helfen, Ihren Mac oder den neuen Apple M1 Mac zu entsperren, wenn Sie Ihr Mac-Passwort vergessen haben. Aber da das Risiko besteht, dass Ihr Mac-Passwort wieder vergessen wird, sollten Sie einige Vorsichtsmaßnahmen treffen.
FAQs zum Thema Mac-Passwort vergessen
- Q1. Wie melde ich mich bei meinem Mac ohne Passwort an?
-
A
Wenn Sie sich automatisch bei Ihrem Mac anmelden möchten, ohne ein Kennwort einzugeben, können Sie das Kennwort auf Ihrem Mac-Rechner deaktivieren. Wählen Sie das Apple-Symbol > Systemeinstellungen > Sicherheit und Datenschutz > Allgemein. Deaktivieren Sie dann die Option Kennwort anfordern (hier müssen Sie Ihr Kennwort zur Authentifizierung eingeben).
- Q2. Wie ändert man das MacBook-Passwort?
-
A
Starten Sie das Apple-Menü und wählen Sie Systemeinstellungen > Benutzer und Gruppen. Wählen Sie Ihren Benutzernamen in der linken Seitenleiste des Fensters Benutzer & Gruppen aus und klicken Sie im rechten Fensterbereich auf Kennwort ändern. Geben Sie dann Ihr Kennwort ein und legen Sie ein neues fest. Klicken Sie abschließend auf Kennwort ändern, um Ihr neues Kennwort zu speichern.
- Q3. Wie kann ich das MacBook Air ohne Kennwort entsperren?
-
A
Sie können Ihr MacBook Air nicht ohne ein Kennwort entsperren, wenn Sie die Kennwortanforderung aktiviert haben. Wenn Sie Ihr MacBook Air-Kennwort vergessen haben, können Sie Ihr MacBook Air mit der Apple ID entsperren, wenn Sie Ihr Mac-Konto mit der Apple ID verknüpft haben. Wenn die Apple ID nicht verfügbar ist, können Sie einen Moment auf dem Anmeldebildschirm warten und dem Popup-Hinweis folgen, um Ihren FileVault-Wiederherstellungsschlüssel zu verwenden, um Ihr Kennwort zurückzusetzen und Ihren Mac zu entsperren. Oder Sie sehen die Meldung, die Sie zu macOS Recovery führt, um den Assistenten zum Zurücksetzen des Kennworts zu verwenden, um das Anmeldekennwort zurückzusetzen und Ihren Mac zu entsperren.