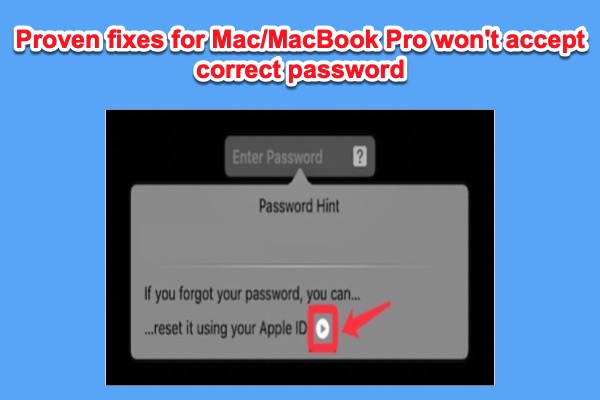„Mac lässt mich nicht mit dem richtigen Passwort einloggen". Nicht wenige Mac-Benutzer sind auf dieses Problem gestoßen. Sie kommen sich vielleicht so lächerlich vor, dass Sie das richtige Kennwort in das Anmeldefeld eingeben, aber der Mac sagt, es sei falsch. Es scheint, dass Ihr Mac das Kennwort nicht erkennt.
Auch wenn Sie verwirrt sind, gibt es tatsächlich einige Ursachen, die dazu führen, dass Ihr Mac-Passwort nicht funktioniert. Keine Sorge, in dieser Anleitung finden Sie 5 bewährte Lösungen, die Ihnen helfen, dieses Anmeldeproblem zu lösen. Danach können Sie wieder auf Ihren Mac zugreifen.
Manche Leute berichten auch, dass der Mac nach der Eingabe des Passworts einfriert. In solchen Fällen kann ein Neustart des Macs Abhilfe schaffen. Wenn das nicht funktioniert, müssen Sie andere Lösungen ausprobieren, um das Problem zu beheben, dass Ihr Mac beim Laden des Anmeldebildschirms hängen bleibt.
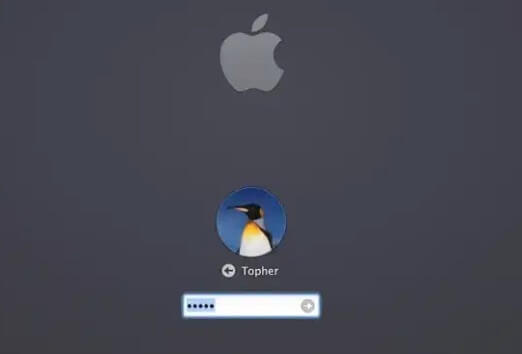
Grundlegende Überprüfung
Bevor Sie zu den spezifischen Lösungen übergehen, sollten Sie zunächst Ihre Tastatur in zweierlei Hinsicht überprüfen. Wenn Ihr Anmeldekennwort Groß- und Kleinbuchstaben enthält, müssen Sie prüfen, ob Sie versehentlich die Feststelltaste gedrückt haben. Die Groß- und Kleinschreibung der eingegebenen Zeichen könnte also vertauscht worden sein. Schalten Sie die Feststelltaste um und geben Sie Ihr Passwort erneut ein.
Wenn die Feststelltaste nicht die Ursache ist, sollten Sie prüfen, ob Ihre Tastatur beschädigt ist. Mit einer beschädigten Tastatur können Sie nicht das richtige Kennwort eingeben, um erfolgreich auf Ihren Mac zuzugreifen. Zur Bestätigung können Sie die Tastatur austauschen oder die Tastatur eines anderen Mac verwenden.
Lösungen für ein nicht funktionierendes Mac-Passwort
Wenn Sie sich sicher sind, dass Ihr Kennwort richtig ist, aber Ihr Mac es nicht akzeptiert, hat Ihr Mac möglicherweise systembedingte Probleme. In der Regel führen die folgenden Probleme dazu, dass der Mac nicht richtig funktioniert und Ihr richtiges Kennwort nicht akzeptiert.
- Inkompatibilität des Kernel-Programms
Beschädigung der Betriebssystemdateien
Dateisystemfehler auf der Startdiskette
Damit Ihr Mac wieder normal funktioniert und Ihr Kennwort wieder erkennt, können Sie die folgenden Lösungen ausprobieren.
1. NVRAM/PRAM zurücksetzen
NVRAM, der nichtflüchtige Speicher mit wahlfreiem Zugriff, speichert die Informationen und Einstellungen über den Zustand des Macs für einen schnelleren Start. Auch PRAM speichert ähnliche Informationen.
Daher kann das Zurücksetzen von NVRAM/PRAM Ihnen helfen, Anmeldeprobleme zu beheben. Starten Sie einfach Ihren Mac neu und drücken Sie die Tasten Command + Option + P + R gleichzeitig für etwa 20 Sekunden. Sobald Ihr Mac neu gestartet ist, können Sie Ihr Passwort erneut eingeben.
Hinweis: Mit Terminal können Sie keine Dateien wiederherstellen, die dauerhaft gelöscht wurden oder die der Mac nach 30 Tagen automatisch aus dem Papierkorb entfernt hat. Es kann nur gelöschte Dateien im Papierkorb wiederherstellen.
2. SMC zurücksetzen
Sie können auch versuchen, Ihren Systemmanagement-Controller (SMC) zurückzusetzen, um bestimmte Probleme in Bezug auf Stromversorgung, Akku, Lüfter und andere Funktionen zu beheben. Einige Benutzer haben das Problem, dass das MacBook Pro-Passwort nicht mit macOS Big Sur funktioniert, erfolgreich behoben.
Wenn es sich bei Ihrem Gerät um ein MacBook Air (2018 oder neuer), MacBook Pro (2018 oder neuer), mac Mini (2018 oder neuer), Mac Pro (2019 oder neuer), iMac (2020 oder neuer) oder iMac Pro handelt, können Sie das SMC mit den folgenden Schritten zurücksetzen.
SMC auf einem Notebook zurücksetzen:
- Schalten Sie Ihren Mac aus.
- Halten Sie die Tasten Strg (links) + Option (links) + Umschalttaste (rechts) gedrückt.
- Halten Sie alle Tasten sieben Sekunden lang gedrückt, und halten Sie dann die Einschalttaste zusammen mit den anderen Tasten gedrückt.
- Halten Sie alle Tasten für weitere sieben Sekunden gedrückt und lassen Sie sie dann los.
- Drücken Sie die Einschalttaste erneut, um Ihren Mac neu zu starten.
SMC auf einem Desktop-Computer zurücksetzen:
- Schalten Sie Ihren Mac aus und ziehen Sie den Netzstecker.
- Warten Sie 15 Sekunden und stecken Sie dann das Netzkabel wieder ein.
- Warten Sie 5 Sekunden und drücken Sie dann den Netzschalter, um den Mac einzuschalten.
Bei einem älteren Mac können Sie die SMC mit der Anleitung von Apple.com zurücksetzen.
3. Booten Sie im abgesicherten Modus
Der abgesicherte Modus ist ein Diagnosemodus von macOS. Er startet nur notwendige Programme und Software während des Starts des Macs. Wenn Sie Ihren Mac in den abgesicherten Modus booten, können Sie überprüfen, ob die Software eines Drittanbieters Sie daran hindert, sich bei Ihrem Mac anzumelden oder nicht.
So starten Sie einen Intel-basierten Mac im abgesicherten Modus:
- Halten Sie die Umschalttaste gedrückt, wenn Sie Ihren Mac neu starten.
- Lassen Sie die Taste los, wenn das Apple-Logo und die Ladeleiste angezeigt werden.
So starten Sie einen Apple M1-Mac im abgesicherten Modus:
- Schalten Sie Ihren Mac aus und warten Sie etwa 10 Sekunden, bis er vollständig heruntergefahren ist.
- Drücken Sie die Einschalttaste, bis Sie die Startdisketten und Optionen sehen.
- Halten Sie die Umschalttaste gedrückt, um in den abgesicherten Modus zu wechseln.
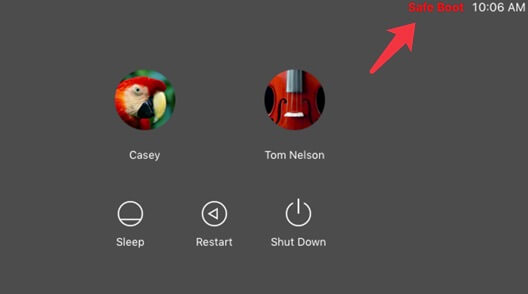
Wenn Sie FileVault aktiviert haben, müssen Sie normalerweise das Kennwort für das Administratorkonto eingeben, um in den abgesicherten Modus zu gelangen. Wenn Sie mit Ihrem Kennwort erfolgreich in den abgesicherten Modus wechseln können, ist die Software eines Drittanbieters, die Sie kürzlich installiert haben, der Übeltäter, der Ihren Zugriff auf Ihren Mac verhindert.
Sie können die Drittanbietersoftware im abgesicherten Modus deinstallieren und Ihren Computer neu starten. Danach können Sie mit Ihrem Kennwort auf Ihren Mac-Schreibtisch zugreifen.
4. Setzen Sie Ihr Kennwort zurück
Leider können Sie sich nach der Deinstallation der Software von Drittanbietern immer noch nicht beim Mac anmelden, oder Sie können nicht einmal mit Ihrem Administratorkennwort in den abgesicherten Modus wechseln. Dann haben Sie wahrscheinlich Ihr Passwort vergessen.
Mit einem falschen Passwort können Sie nicht erfolgreich auf Ihren Mac zugreifen. Versuchen Sie, sich an alle möglichen Passwörter zu erinnern und diese einzugeben, um Ihren Mac zu entsperren. Wenn dies nicht gelingt, müssen Sie das Passwort zurücksetzen, wenn Sie das Mac-Passwort vergessen haben. Es gibt 5 Methoden, die Sie anwenden können, einschließlich:
- Verwenden Sie Apple ID, um Ihr Mac-Kennwort zurückzusetzen
Verwenden Sie den Assistenten zum Zurücksetzen des Kennworts auf dem Mac
Setzen Sie Ihr Mac-Passwort mit einem FileVault-Wiederherstellungsschlüssel zurück
Setzen Sie Ihr Mac-Passwort im macOS-Wiederherstellungsmodus zurück
Verwenden Sie einen Admin-Account, um das Mac-Passwort zurückzusetzen
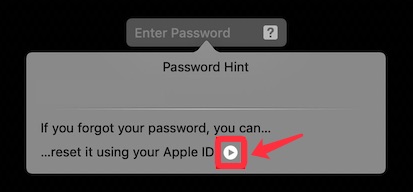
5. Daten wiederherstellen und Ihren Mac zurücksetzen
Wenn sich Ihr Mac leider nicht einmal mit dem neuen Kennwort anmelden lässt, kann es sein, dass das System beschädigt ist oder ein Dateisystemfehler auf der Startplatte vorliegt.
In diesem Fall besteht die Gefahr eines Datenverlusts. Wenn sich wichtige Daten auf Ihrem Mac befinden, wäre ein Datenverlust eine Katastrophe für Sie. Um Dateien von einem Mac zu erhalten, bei dem man sich nicht mehr anmelden kann, kann Ihnen nur eine Software zur Datenrettung helfen. Bevor Sie also alle Daten auf Ihrem Mac verlieren, nachdem Sie ihn zurückgesetzt haben. Sie müssen Ihre Daten im Voraus retten.
iBoysoft Datenrettung für Mac ist ein solcher Helfer. Sie können die iBoysoft Mac Datenrettung im macOS-Wiederherstellungsmodus ausführen, um die Dokumente, Videos, Fotos und andere Dateien von Ihrem Mac wiederherzustellen.
Anschließend können Sie Ihren Mac im macOS-Wiederherstellungsmodus zurücksetzen und sich bei Ihrem Mac anmelden.
Es ist frustrierend, dass Ihr Mac das richtige Passwort nicht akzeptiert. Dieser Beitrag bietet effiziente Methoden, die Ihnen helfen, Ihren problematischen Mac zu reparieren. Wir hoffen, dass Sie nach Anwendung dieser Methoden wieder auf Ihren Mac zugreifen können.
FAQ über Mac akzeptiert nicht das richtige Passwort
- QWas passiert, wenn Sie Ihr Mac-Passwort vergessen haben?
-
A
Sie können versuchen, das vermeintliche Passwort in das Anmeldefeld einzugeben. Wenn das Passwort falsch ist, können Sie sich nicht bei Ihrem Mac anmelden. Nach drei Fehlversuchen wird eine Meldung angezeigt, die besagt: „Wenn Sie Ihr Kennwort vergessen haben, können Sie es mit Ihrer Apple ID zurücksetzen." Wenn Sie das Kennwort mit Ihrer Apple ID verknüpft haben, können Sie es verwenden, um Ihr Kennwort zurückzusetzen und wieder auf Ihren Mac zuzugreifen.
- QWie ändert man das Anmeldekennwort für den Mac?
-
A
Klicken Sie auf Ihrem Mac auf Apple Menü > Systemeinstellungen > Benutzer & Gruppen. Klicken Sie dann auf Passwort ändern. Geben Sie Ihr aktuelles Kennwort und das neue Kennwort ein und wiederholen Sie die Eingabe im Feld „Bestätigen". Geben Sie außerdem einen Hinweis ein, damit Sie sich das Kennwort besser merken können. Klicken Sie abschließend auf Kennwort ändern.
- QWie kann man das Anmeldekennwort auf dem Mac deaktivieren?
-
A
Klicken Sie auf Ihrem Mac auf Apple Menü > Systemeinstellungen > Sicherheit und Datenschutz. Deaktivieren Sie auf der Registerkarte Allgemein das Kontrollkästchen Kennwort erforderlich. Geben Sie das Kennwort für Ihren Mac in das Pop-up-Fenster ein und klicken Sie auf OK. Klicken Sie dann auf Bildschirmsperre ausschalten, um Ihre Wahl zu bestätigen.