Apple silicon Mac verbessert die Leistung und Effizienz, was im Vergleich zu einem Intel-Mac zu einem reibungsloseren und schnelleren Betriebserlebnis für die Benutzer führt.
Aber aus irgendeinem Grund möchten Sie vielleicht das M1 MacBook/iMac/Mac mini zurücksetzen:
- Sie möchten einfach einen Neustart des Macs durchführen.
- Sie erleben eine unangenehme Leistung mit der aktuellen Version von macOS wie MacBook Pro Bildschirm flackern.
- Sie müssen den Mac ersetzen oder mit Apple austauschen.
- Sie wollen den Mac für den Verkauf vorbereiten oder ihn verschenken.
- Ihr M1 Mac lässt sich nicht mehr einschalten.
Im Allgemeinen besteht das Zurücksetzen eines Macs auf die Werkseinstellungen aus zwei Teilen - dem Löschen aller Inhalte auf der internen Startup-Disk und der Neuinstallation von macOS auf dem Mac. Die spezifischen Schritte zum Löschen eines Apple-Silizium-Macs unterscheiden sich jedoch von denen für einen Intel-basierten Mac. Außerdem hängt es vom Zustand Ihres Macs ab, ob er bootfähig oder gebrickt ist. Lassen Sie uns in die Details eintauchen, wie man den M1 Mac auf die Werkseinstellungen zurücksetzt.
Möchten Sie Ihr M1 MacBook/iMac/Mac mini aus den oben genannten Gründen zurücksetzen? Teilen Sie es mit Ihren Freunden!
Wie setzt man einen bootfähigen M1 Mac auf die Werkseinstellungen zurück
Apple ist stets bestrebt, Mac-Nutzern mit jeder neuen macOS-Version Verbesserungen zu bieten. Wenn Sie das neueste macOS Monterey installiert haben, können Sie das MacBook Air M1 ganz einfach mit dem Löschassistenten auf die Werkseinstellungen zurücksetzen, eine neue Funktion für Macs ab 2018. Für eine frühere macOS, bewegen, um M1 Mac mit Festplatten-Dienstprogramm zu löschen.
Hinweis: Sichern Sie die wichtigen Dateien, die auf Ihrem Mac gespeichert sind, bevor Sie mit dem Löschen von Mac fortfahren.
Mac mit macOS Monterey auf Werkseinstellungen zurücksetzen
- 1. Klicken Sie auf Apple-Loge > Systemeinstellung.
- 2. Klicken Sie auf Systemeinstellung in der Menüleiste.
- 3. Wählen Sie Alle Inhalte und Einstellungen löschen.
- 4. Geben Sie Ihr Admin-Passwort ein und klicken Sie auf OK und Weiter.
- 5. Sie können den Mac auf Wunsch mit Time Machine sichern.
- 6. Lesen Sie die Warnhinweise und wählen Sie Alle Inhalte und Einstellungen löschen.
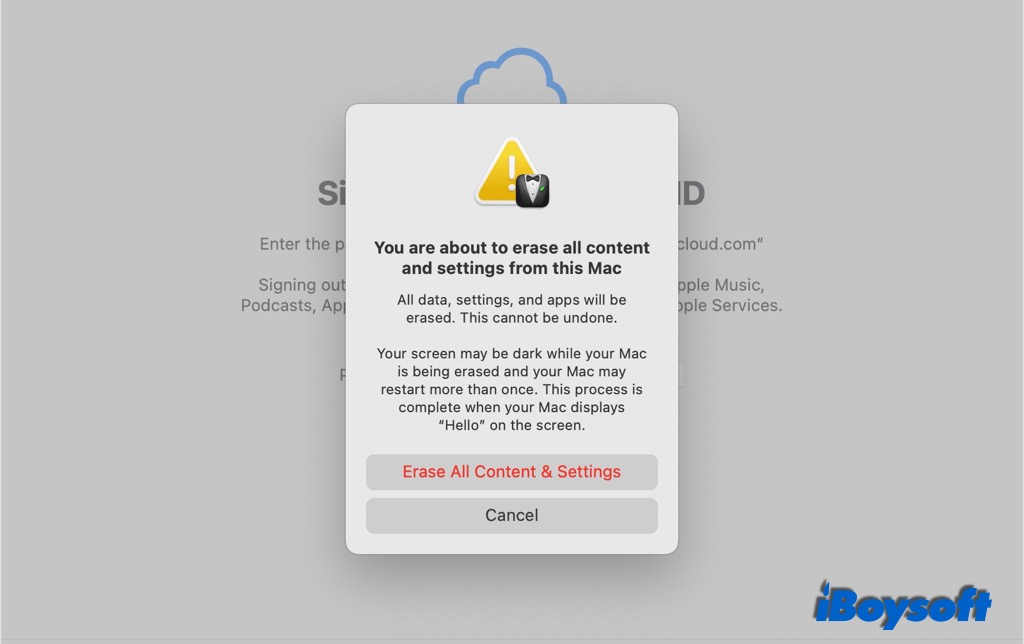
- 7. Wählen Sie ein Wi-Fi aus, um Ihren Mac zu aktivieren, und klicken Sie dann auf Neustart.
- 8. Nach dem Neustart folgen Sie dem Setup-Assistenten, um Ihren Mac einzurichten.
Der neue Löschvorgang in macOS Monterey erledigt alles, um Ihr MacBook vollständig zu löschen - er löscht alle Einstellungen, Medien, Apps und Daten für alles und Volumes auf dem Laufwerk, einschließlich iCloud, Apple ID, Touch ID Fingerabdrücke, Bluetooth-Geräte, Apple Wallet usw., aber das aktuell installierte Betriebssystem bleibt erhalten. Mit dieser Funktion können Sie Ihren Mac zurücksetzen, ohne macOS neu zu installieren.
Mac mit macOS Big Sur und älteren Versionen auf die Werkseinstellungen zurücksetzen
- 1. Deaktivieren Sie FileVault auf dem MacBook Pro, falls Sie es aktiviert haben.
- 2. Starten Sie den Mac im macOS-Wiederherstellungsmodus: Starten Sie Ihr MacBook Pro neu und halten Sie die Einschalttaste so lange gedrückt, bis auf dem Bildschirm Optionen zum Laden des Starts angezeigt werden. Wenn Sie nicht in den regulären macOS-Wiederherstellungsbildschirm booten können, verwenden Sie Fallback Recovery OS.
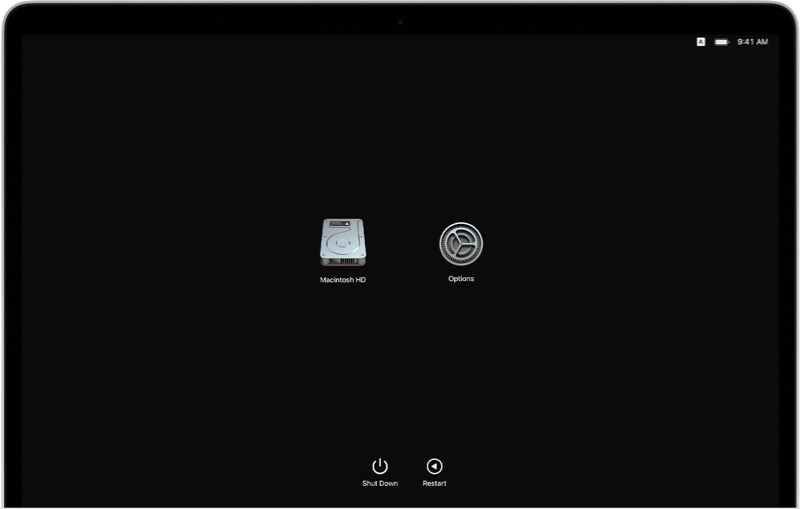
- 3. Wählen Sie Optionen, und klicken Sie auf Fortsetzen.
- 4. Wenn Sie dazu aufgefordert werden, wählen Sie einen Benutzer aus und geben Sie das Administratorkennwort ein.
- 5. Wählen Sie auf dem Bildschirm macOS-Dienstprogramme die Option Festplattendienstprogramm und klicken Sie auf Weiter.
- 6. Wählen Sie in der Seitenleiste des Festplattendienstprogramms die Volumes aus, die Sie dem Startdatenträger hinzugefügt haben - standardmäßig die Macintosh HD - und löschen Sie sie.
- 7. Wählen Sie die Macintosh-Festplatte aus und klicken Sie in der Symbolleiste des Festplattendienstprogramms auf "Löschen".
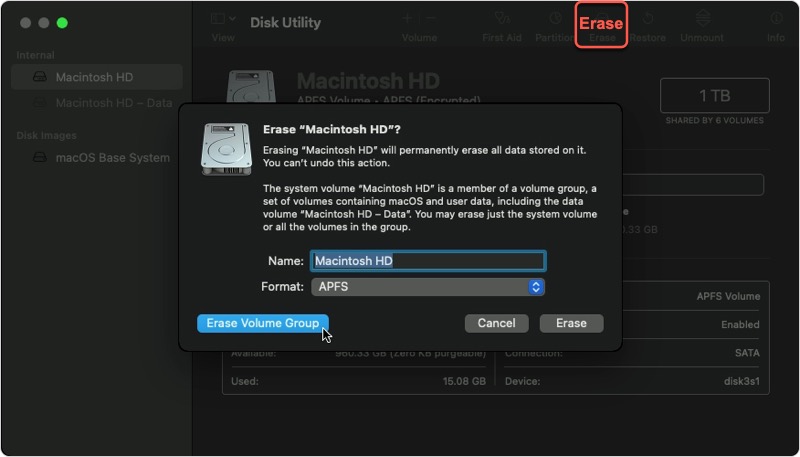
- 8. Geben Sie einen Namen und ein Format an (APFS für macOS 10.13 und höher, Mac OS Extended für macOS 10.12 und früher), und klicken Sie dann auf Löschen oder Volume-Gruppe löschen, wenn dies angezeigt wird.
- 9. Folgen Sie nach dem Neustart den Einleitungen, um eine Sprache auszuwählen und eine WiFi-Internetverbindung auszuwählen, um den Mac zu aktivieren.
- 10. Nachdem Ihr MacBook Pro aktiviert wurde, klicken Sie auf Beenden, um die macOS Recovery Utilities zu starten.
Dann können Sie fortfahren, macOS mit einer dieser Methoden zu installieren und das Zurücksetzen des MacBook Air M1 zu beenden:
- Verwenden Sie das Dienstprogramm "macOS neu installieren" im Bildschirm "macOS-Dienstprogramme", um die Version von macOS neu zu installieren, die Sie vor dem Löschen des Macs verwendet haben.
- Verwenden Sie ein bootfähiges macOS-Installationsprogramm, wenn Sie es vor dem Löschen des Macs erstellt haben, und booten Sie den Mac von USB.
- Verwenden Sie das Terminal, um macOS neu zu installieren, wenn Sie ein Spezialist sind und wissen, wie man es richtig macht.
Sind diese Schritte hilfreich? Teilen Sie sie jetzt!
Wie setzt man gebrickten M1 Mac auf die Werkseinstellungen zurück
Apple Configurator 2, ein kostenloses macOS- Dienstprogramm, ist auch eine gute Methode zum Zurücksetzen der Werkseinstellung auf dem Mac mini M1, wenn Sie Probleme wie z. B. die folgenden beheben wollen:
- Der Mac reagiert aufgrund eines Stromausfalls während eines macOS-Upgrades nicht mehr
- Sie können den Mac nicht vom Startvolume oder vom macOS-Wiederherstellungsvolume aus starten
Um das MacBook Air M1 und andere Apple silicon Macs auf die Werkseinstellungen zurückzusetzen, benötigen Sie Folgendes:
- Der zweite gesunde Mac, auf dem der neueste Apple Configurator 2 installiert ist.
- Ein USB-C-auf-USB-C-Kabel für neuere Macs oder ein USB-A-auf-USB-C-Kabel für ältere Macs, das Strom und Daten unterstützt.
- Lassen Sie die Internetverbindung des zweiten Macs und die Stromquelle ganz.
Wenn Sie alle Voraussetzungen für das Zurücksetzen des Geräts erfüllt haben, können wir mit den einzelnen Schritten beginnen:
- 1. Verbinden Sie den fehlerhaften Mac über den USB-C-Anschluss mit dem zweiten Mac mit dem von Ihnen vorbereiteten Kabel.
- 2. Starten Sie Apple Configurator 2 auf dem zweiten Mac.
- 3. Booten Sie Ihren Mac in den DFU-Modus mit diesen speziellen Tastenkombinationen, die keine Bildschirmaktivität des problematischen Macs zeigen.
Für MacBook Air und MacBook Pro: Halten Sie den Netzschalter gedrückt und halten Sie dann gleichzeitig Control + Option + Shift für 10 Sekunden gedrückt. Halten Sie dann die Einschalttaste gedrückt, bis ein DFU-Symbol im Apple Configurator 2 auf dem zweiten Mac erscheint.
Für Mac mini: Trennen Sie den Mac mini für 10 Sekunden von der Stromversorgung, schließen Sie ihn wieder an und halten Sie sofort die Einschalttaste gedrückt, wenn die Statusanzeige gelb leuchtet.
Für iMac: Trennen Sie den iMac von der Stromversorgung, stecken Sie das USB-C-Kabel in den Thunderbolt-Anschluss, der sich am nächsten zum Standfuß befindet, schließen Sie ihn wieder an die Stromversorgung an und halten Sie sofort die Ein-/Aus-Taste für etwa 3 Sekunden gedrückt.
Mit Apple Configurator 2 können Sie einen M1-Mac wiederbeleben oder wiederherstellen.
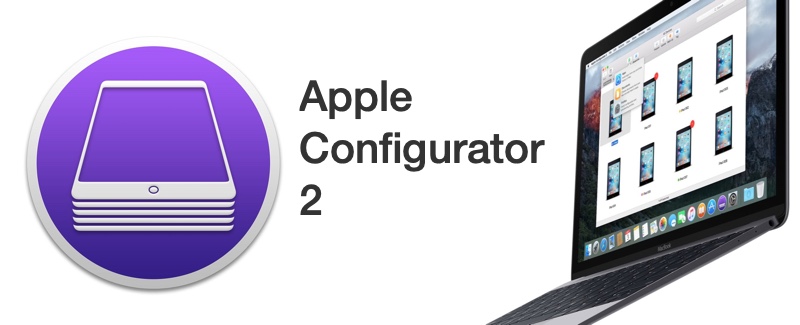
Mac wiederbeleben mit Apple Configurator 2: Er aktualisiert die Firmware und stellt macOS auf die neueste Version wieder her, ohne das Startvolume, das Datenvolume des Benutzers oder andere Volumes zu verändern.
Mac wiederherstellen mit Apple Configurator 2: Diese Funktion stellt die Firmware wieder her, löscht alle Daten und installiert die neueste Version von macOS Recovery und macOS neu auf der internen Festplatte.
Je nachdem, wie tief Sie das M1 MacBook Air/Pro/iMac/Mac mini zurücksetzen möchten, ob Sie die vorherigen Daten behalten oder löschen möchten, können Sie mit verschiedenen Anleitungen im Apple Configurator 2 fortfahren.
Hinweis: Wenn Sie während dieses Vorgangs die Stromzufuhr zu einem der beiden Macs unterbrechen, müssen Sie die Vorgänge zum Wiederherstellen oder Wiederbeleben erneut durchführen.
Um einen gebrickten M1 Mac wiederzubeleben
- 4. Wählen Sie im Apple Configurator 2 auf dem zweiten Mac den M1-Mac aus, der sich nach dem Fehler beim macOS-Update nicht mehr einschalten lässt.
- 5. Klicken Sie mit der rechten Maustaste auf Ihr Mac-Gerät und wählen Sie Erweitert > Gerät wiederbeleben und klicken Sie dann auf Wiederbeleben.
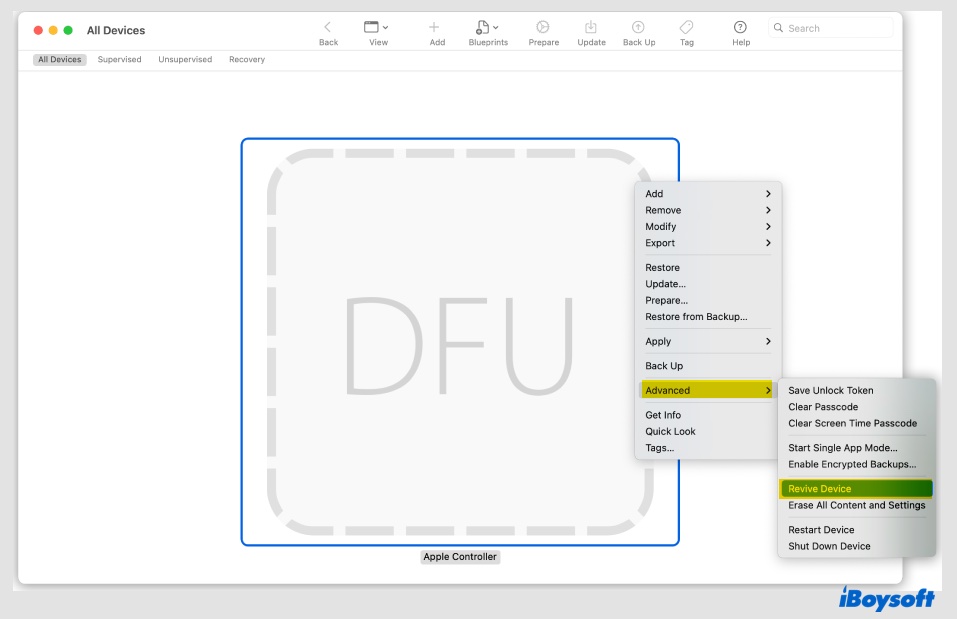
- 6. Warten Sie, bis der Vorgang abgeschlossen ist.
- 7. Das Apple-Logo wird angezeigt und verschwindet wieder, und Ihr Mac wird normal neu gestartet.
- 8. Vergewissern Sie sich, dass alles einwandfrei funktioniert, bevor Sie den Apple Configurator 2 beenden und die Kabel abziehen.
Um einen gebrickten M1 Mac wiederherzustellen
- 4. Wählen Sie im Apple Configurator 2 vom zweiten Mac aus den ersten Mac-Computer aus.
- 5. Klicken Sie mit der rechten Maustaste auf den Mac, wählen Sie Aktionen > Wiederherstellen und klicken Sie dann auf Wiederherstellen.
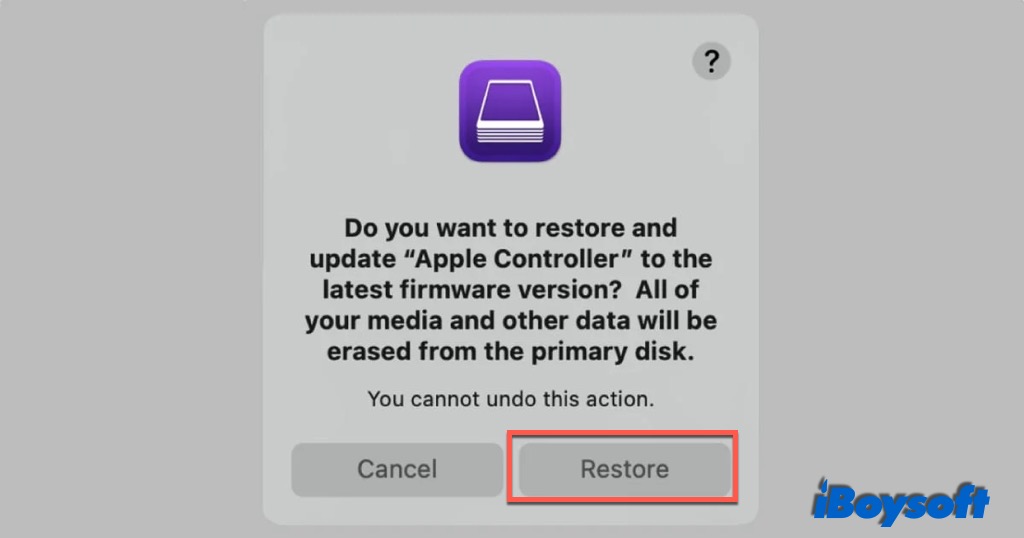
- 6. Warten Sie, bis der Prozess des Zurücksetzens auf die Werkseinstellungen auf Ihrem defekten Mac abgeschlossen ist.
- 7. Das Apple-Symbol wird angezeigt und verschwindet wieder.
Es dauert etwa 20-30 Minuten, macOS Monterey herunterzuladen und auf dem Mac zu installieren. Wenn die Installation abgeschlossen ist, sehen Sie den Bildschirm mit den Werkseinstellungen. Dann können Sie den Apple Configurator 2 beenden und alle Adapter und Kabel abziehen.
Problem gelöst? Teilen Sie Ihr Glück mit anderen!
Die Quintessenz
Das Zurücksetzen auf die Werkseinstellungen ist der einfachste Weg, Ihren M1 Mac neu zu starten. Sie hilft, wenn Sie den Mac aufgrund einer beschädigten Startdiskette, Firmware-Problemen oder einer fehlgeschlagenen macOS-Aktualisierung nicht starten können. Es ist auch der effizienteste Weg, um persönliche Daten zu löschen, bevor Sie sich entscheiden, Ihren Mac zu verschenken oder auszutauschen.
Denken Sie aber daran, dass Sie Ihre Daten vor dem Zurücksetzen des Macs sichern sollten, falls Sie sie eines Tages wiederhaben möchten. Versuchen Sie außerdem, einen übermäßigen Verschleiß der SSD Ihres M1 Mac zu vermeiden, über den einige Benutzer berichten. Denn das Zurücksetzen Ihres Macs kann das durch übermäßige SSD-Nutzung verursachte Sterben des Geräts nicht wiederbeleben.
