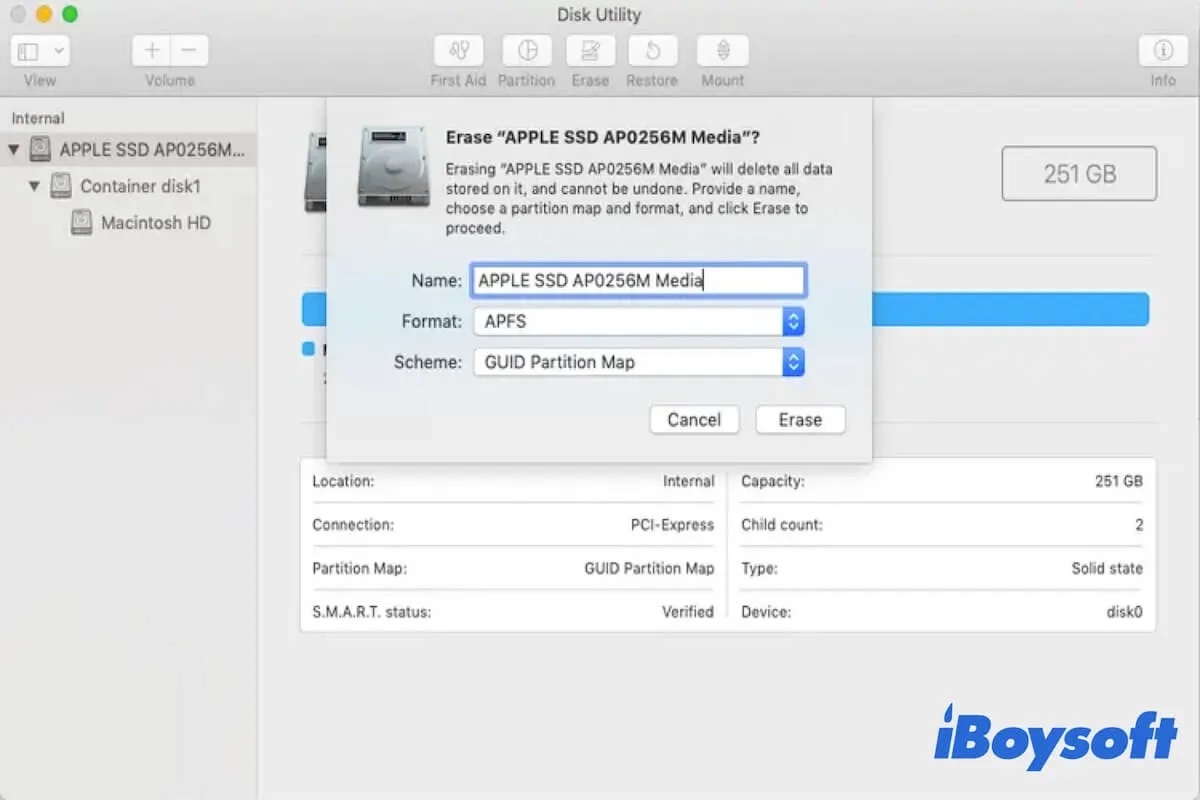Sie müssen Ihr MacBook bei bestimmten Anlässen löschen, wie z.B:
- Bereiten Sie Ihr MacBook für den Verkauf vor, verschenken Sie es oder tauschen Sie es mit jemand anderem.
- Senden Sie es an eine Recycling-Organisation.
- Setzen Sie Ihren Mac auf die Werkseinstellungen zurück.
Das saubere Löschen eines Computers bedeutet nicht, dass Sie die Dateien einzeln löschen müssen, denn Ihr MacBook speichert riesige Datenmengen.
In diesem Beitrag erfahren Sie, wie Sie ein MacBook Pro oder MacBook Air auf die richtige Weise vollständig löschen können. Hier sind nur zwei Schritte erforderlich, um Ihren Mac zu löschen.
- Alle Ihre Kontoinformation löschen
- Ihre MacBook-Festplatte im macOS Wiederherstellungsmodus löschen
Ihre wichtigen Dateien sichern
Die Löschung des Computers bedeutet, dass alle Dateien einschließlich Ihrer privaten Daten gelöscht werden. Bevor Sie sich also daran machen, Ihren Mac zu leeren, sollten Sie zweimal darüber nachdenken, ob Sie die notwendigen Dokumente, E-Mails und anderen Daten im Voraus sichern müssen.
Wenn Sie nur einige Dateien haben, können Sie diese auf Ihr externes Speichergerät verschieben. Wenn Sie sich nicht sicher sind, welche Dateien für Sie später nützlich sind, können Sie Ihren Mac mit Time Machine sichern, dem in macOS integrierten Dienstprogramm.
Teilen Sie es mit Ihren Freunden, die mit diesem schwierigen Problem konfrontiert sind.
Wie löschen Sie vollständig ein MacBook Pro/Air?
Nachdem Sie Ihre wichtigen Daten gesichert haben, können Sie sich daran machen, alle auf Ihrem MacBook gespeicherten Daten zu bereinigen.
Vielleicht verwenden Sie einen T2-gesicherten oder Apple M1 Mac mit macOS Monterey oder höher. Dann können Sie alle Inhalte und Systemeinstellungen mit dem Anklicken löschen, um Ihren Mac ohne Neuinstallation von macOS zurückzusetzen. Verwenden Sie dazu die Schaltfläche Alle Inhalte und Einsteellungen löschen in der Menüleiste der Systemeinstellungen.
Sie können die nachstehenden Schritte zur Löschung von Ihrem MacBook Pro befolgen.
Schritt 1: Alle Ihre Kontoinformation löschen
Apps auf Ihrem Mac enthalten normalerweise Ihre privaten Dateien. Es besteht die Möglichkeit, dass Ihre Kontoinformationen nach dem Zurücksetzen Ihres MacBook erhalten bleiben. In diesem Fall haben andere Personen die Möglichkeit, auf die in Ihren Apps gespeicherten Daten zuzugreifen.
Um die Kontoinformation zu löschen, müssen Sie sich bei Anwendungen, die wichtige persönliche Daten enthalten, abmelden oder deren Autorisierung aufheben.
Abmeldung von iCloud
iCloud ist ein sicherer iCloud-Speicher, der häufig zum Sichern und Synchronisieren zwischen
Apple-Geräten verwendet wird. Wenn Sie iCloud auf Ihrem Computer aktivieren können, sollen Sie sich davon abmelden.
Wenn Sie über MacBook verfügen, das macOS Catalina oder höher läuft, sollen Sie:
- Wählen Sie das Apple-Menü > Systemeinstellungen > Apple ID.
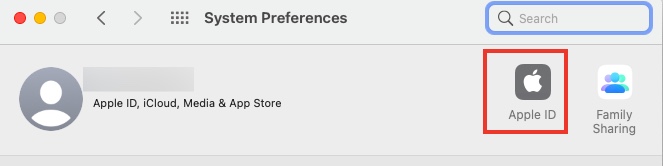
- Wählen Sie Übersicht in der Seitenleiste aus, dann klicken Sie auf Abmelden im iCloud-Fenster.
Wenn Sie ein MacBook mit macOS Mojave oder früher benutzen, können Sie die nachstehenden Schritte befolgen:
- Wählen Sie das Apple-Menü > Systemeinstellungen.
- Wählen Sie iCloud > Abmelden.
Wenn Sie gefragt werden, ob Sie eine Kopie von iCloud-Dateien auf Ihrem Mac behalten möchten, sollten Sie dies erlauben. Danach haben Sie die Möglichkeit, alle gespeicherten Daten in iCloud zu sehen, wenn Sie sich bei iCloud mit Apple ID auf den anderen Geräten anmelden.
Abmeldung von iMessage
Wie iCloud synchronisiert iMessage Nachrichten zwischen Ihrem Mac und anderen Apple-Geräten z.B. iPhone. Wenn Sie sich bei iMessage auf Ihrem MacBook anmelden, deaktivieren Sie es.
- Öffnen Sie Nachrichten im Dock auf Ihrem Computer.
- Öffnen Sie Einstellungen in der Menüleiste und klicken Sie auf iMessage.
- Klicken Sie auf Abmelden.
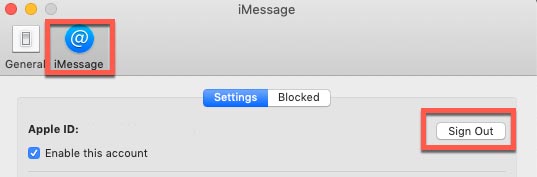
Abmeldung von Mail
Wenn Sie einen engen Mail-Austausch mit einer anderen Person haben, kann das Abmelden von Ihrem Mail-Konto verhindern, dass die Mails von anderen überprüft werden.
- Öffnen Sie Mail im Dock auf Ihrem Mac.
- Klicken Sie in der Apple-Menüleiste auf Mail und wählen Sie Kontos.
- Wählen Sie Ihr Mail-Konto in der linken Seitenleiste aus und klicken Sie auf das “ -” Symbol in der Leiste.
Abgesehen von erwähnten Apps ist es besser, die Ihre privaten Daten enthaltenden anderen Apps, vor dem Löschen der MacBook-Festplatte wie iTunes abzumelden. Übrigens deaktivieren Sie Bluetooth-Geräte, die Sie behalten.
Schritt 2: MacBook-Festplatte löschen
Sobald Sie sich bei den erforderlichen App-Kontos angemeldet haben, besteht der zweite Schritt zum Löschen Ihres MacBook Pro darin, die interne Festplatte zu leeren.
In macOS Catalina können Sie sehen, dass es standardmäßig zwei Volumes auf der Mac-Festplatte gibt. das ein ist Macintosh HD (Oder macOS), das für Speichern der Betriebssystemdateien oder Programme zu verwenden. das andere laut Macintosh HD - Data (Oder macOS - Data), das Benutzerdaten speichert.
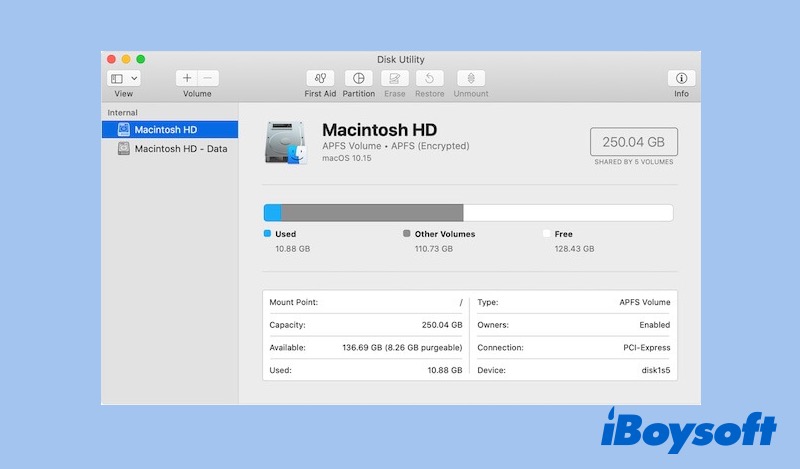
Die Löschung der internen Festplatte bedeutet nicht direkt, die ganze Festplatte zu löschen, sonst gibt es Probleme, wie z. B. die Festplatte "Macintosh - HD" kann nicht entsperrt werden. Hier ist der richtige Weg, eine Mac-Festplatte zu löschen:
Ein Intel-basiertes MacBook löschen:
- Schalten Sie Ihren Mac aus.
- Starten Sie Ihren Mac neu und halten Sie die Tasten Command + R gleichzeitig gedrückt, bis das Apple-Logo oder eine drehende Erde angezeigt wird.
- Klicken Sie auf Dienstprogramme beim Eintritt in den macOS-Wiederherstellungsmodus > Fortfahren.
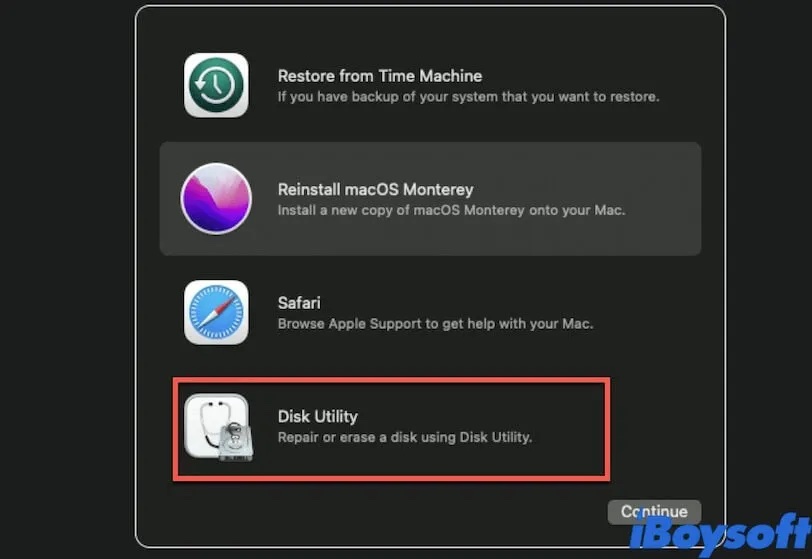
- Klicken Sie mit der rechten Maustaste auf Macintosh HD - Data (Or macOS - Data) in der linken Seitenleiste des Festplattendienstprogramm und klicken Sie auf APFS-Volume löschen.
- Wählen Sie Macintosh HD (Oder macOS) und klicken Sie auf Löschen.
- Geben Sie "Macintosh" als Laufwerksnamen ein, wählen Sie "APFS" als Format und "GUID Partition Map" als Schema. Klicken Sie dann auf Löschen.
- Klicken Sie gegebenenfalls mit der rechten Maustaste auf andere Volumes in der Seitenleiste und wählen Sie die Schaltfläche Volume löschen.
Hinweis: In macOS Mojave oder früher gibt es kein Macintosh HD - Data (Oder macOS -Data) Volume sondern nur Macintosh HD oder macOS Volume, das die Betriebssytemdaten und Benutzerdaten speichert. Sie brauchen nur das ganze Volume zu löschen.
Ein Apple M1 MacBook löschen:
- Schalten Sie Ihren Mac aus, dann starten Sie Ihren MacBook neu und halten Sie kontinuierlich den Netzschalter gedrückt.
- Lassen Sie den Netzschalter los, wenn Sie die Startoptionen sehen.
- Wählen Sie die Optionen und geben Sie Ihr Admin-Passwort ein.
- Wählen Sie das Festplattendienstprogramm aus, wenn vier Optionen angezeigt werden. Es bedeutet auch, dass Sie in den macOS-Wiederherstellungsmodus gewechselt haben.
- Wählen Sie Macintosh HD (Oder macOS) in der linken Seitenleiste des Festplattendienstprogramm und klicken Sie auf Löschen. Danach geben Sie erforderlichen Informationen ein, wie in der Abbildung unten gezeigt.
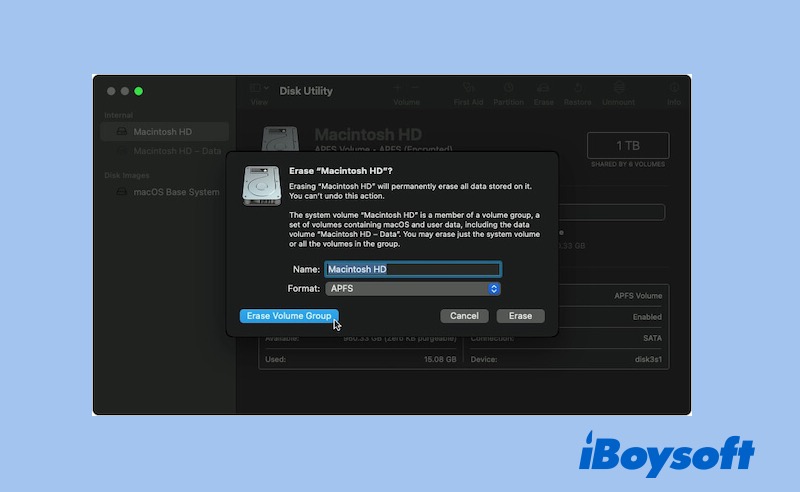
- Klicken Sie auf Volume-Gruppe löschen.
Hinweis: Wenn Sie auf die Option Volume-Gruppe löschen klicken, werden sowohl die macOS-Dateien als auch die Benutzerdaten gelöscht.Wenn Sie die Option "Löschen" wählen, werden nur die systembezogenen Daten gelöscht. Hier sollten Sie Volume-Gruppe löschen wählen.
Ferner müssen Sie gegebenenfalls mit der rechten Maustaste auf andere Volumes in der Seitenleiste klicken und wählen Sie die Schaltfläche Volume löschen.
Beenden Sie dann das Festplattendienstprogramm, um zum Dienstprogrammfenster zurückzukehren. Jetzt wird Ihr MacBook vollständig gelöscht. Sie können den Mac bei Bedarf zurücksetzen oder ihn direkt verkaufen oder verschenken.
Helfen dir Schritte wirklich aus der Patsche? Lassen Sie uns Ihr Glück mit anderen teilen!
Letze Überlegungen
Bevor Ihr MacBook verkauft oder geschenkt wird, ist es erforderlich, alle Ihre Benutzerdaten zu leeren, Was nicht nur Ihre Privatsphäre und Datensicherheit schützt, sondern es für den nächsten Nutzer bequem macht.
Dieser Artikel ist eine Anweisung darüber, wie Sie Ihr MacBook auf sichere und komplette Weise einschließlich MacBook Pro und MacBook Air zu löschen. Hoffentlich ist es für Sie nützlich.
FAQ zum Löschen des MacBook Pro
- Q1.Wie kann ich meinen Mac löschen und auf die Werkseinstellungen zurücksetzen?
-
A
Um Ihr Mac zu löschen oder auf die Werkeinstellungen zurückzusetzen, müssen Sie alle Ihre Kontoinformationen auf dem Computer wischen, die Kopplung von Bluetooth-Geräten aufheben, den NVRAM zurücksetzen, die Festplatte Ihres Mac löschen und macOS im Wiederherstellungsmodus neu installieren.
- Q2. Kann ich vollständig meinen Mac löschen?
-
A
Ja. Sie können total Ihren Mac löschen, alle persönlichen Informationen, wie Kontoinformationen und Systemeinstellungen, sowie alle anderen Dateien, die auf der Festplatte Ihres Macs gespeichert sind, können vollständig gelöscht werden.