Vous devez effacer votre MacBook lorsque vous rencontrez certaines situations, telles que:
- Préparer le Mac pour la vente, donner ou échanger votre MacBook à quelqu'un d'autre.
- L'envoyer à un organisme de recyclage.
- Réinitialiser votre Mac aux paramètres d'usine.
La suppression propre d'un ordinateur ne signifie pas que vous devez supprimer les fichiers un par un, car votre MacBook stocke d'énormes quantités de données.
Cet article vous expliquera comment effacer complètement un MacBook Pro ou un MacBook Air de la bonne manière. Ici, seules deux étapes sont nécessaires pour effacer votre Mac.
- Effacez toutes vos informations de compte.
- Effacez le disque dur de votre MacBook en mode de récupération macOS.
Sauvegardez vos fichiers nécessaires
Effacer un ordinateur signifie que tous les fichiers, y compris vos données privées, seront nettoyés. Ainsi, avant de vous consacrer à vider votre Mac, réfléchissez bien si vous devez sauvegarder à l'avance les documents, e-mails et autres données nécessaires.
Si vous n'avez besoin que de quelques fichiers, vous pouvez les déplacer vers votre périphérique de stockage externe. Si vous ne savez pas quels fichiers vous seront utiles plus tard, vous pouvez sauvegarder votre Mac avec Time Machine, l'utilitaire intégré à macOS.
FAQ sur comment effacer MacBook Pro
- Q1. Comment puis-je effacer et réinitialiser mon Mac?
-
A
Pour effacer et réinitialiser votre Mac, vous devez effacer toutes les informations de compte sur votre Mac, désapparier les périphériques Bluetooth, réinitialiser la NVRAM, effacer le disque dur de votre Mac et réinstaller macOS en mode récupération.
- Q2. Pouvez-vous effacer complètement votre Mac?
-
A
Oui, vous pouvez effacer complètement votre Mac. Toutes les informations personnelles, comme les informations de compte et les paramètres système, ainsi que tous les autres fichiers stockés sur le disque dur de votre Mac peuvent être complètement effacés.
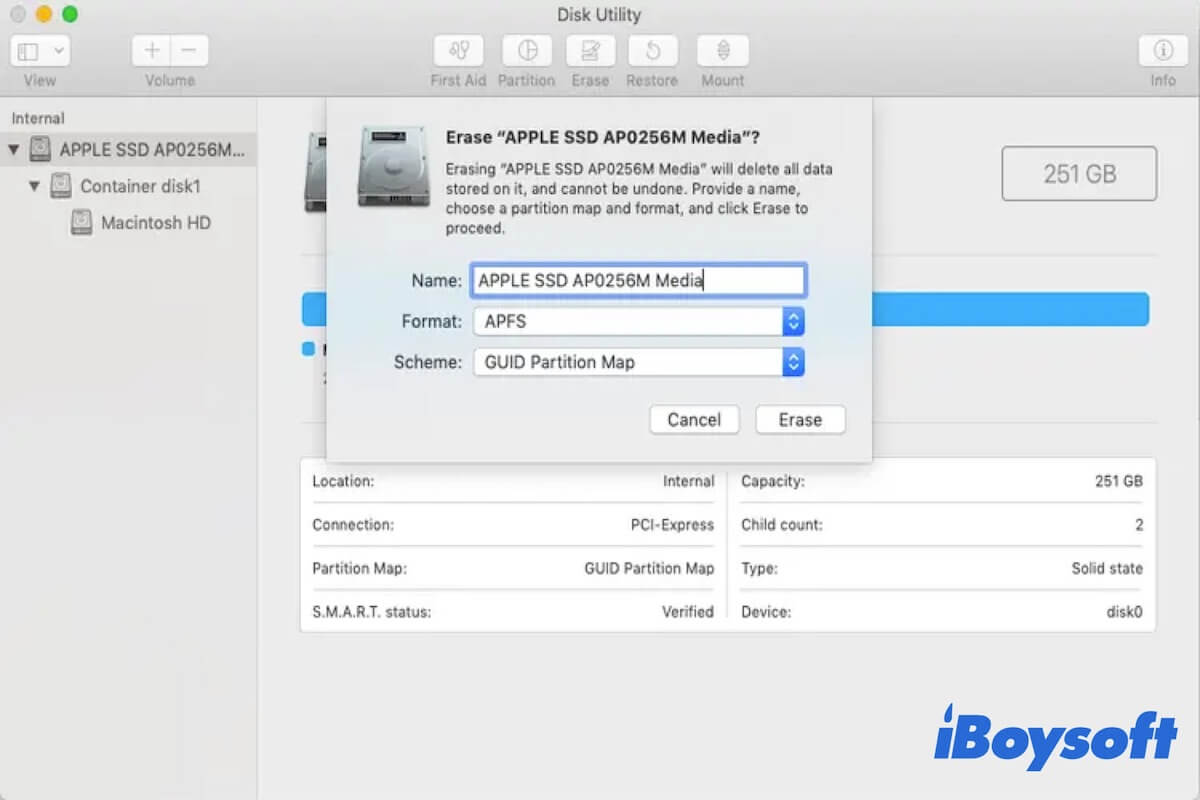
Comment effacer complètement un MacBook Pro/Air?
Après avoir sauvegardé vos données importantes, il vous reste à nettoyer toutes les données stockées sur votre MacBook.
Il se peut que vous utilisiez un Mac sécurisé T2 ou Apple M1 exécutant macOS Monterey ou une version ultérieure. Alors, il vous est possible d'effacer tout le contenu et les paramètres système en un clic pour réinitialiser votre Mac sans réinstaller macOS. Il s'agit d'utiliser le bouton Effacer tout le contenu et les paramètres dans la barre de menu Préférences système.
Vous pouvez également suivre les étapes ci-dessous pour effacer votre MacBook Pro.
Étape 1: Effacer toutes les informations de votre compte
Les applications de votre Mac contiennent généralement vos fichiers privés. Il est possible que certaines informations de votre compte soient conservées après la réinitialisation de votre MacBook. Si cela se produit, d'autres personnes auront la possibilité d'accéder aux données stockées dans vos applications.
Pour effacer les informations de votre compte, déconnectez-vous ou désactivez les applications qui contiennent des données personnelles importantes.
Se déconnecter de votre iCloud
iCloud est un stockage cloud sécurisé qui est largement utilisé pour sauvegarder et synchroniser les données entre les périphériques Apple. Si vous avez activé iCloud sur votre ordinateur, déconnectez-vous.
Si vous avez un Mac Book qui exécute macOS Catalina ou une version ultérieure, vous devez:
Si vous utilisez un MacBook équipé de macOS Mojave ou d'une version antérieure, suivez ces étapes:
Lorsqu'il vous est demandé si vous souhaitez conserver une copie des fichiers iCloud sur votre Mac, vous avez intérêt à l'autoriser. Vous pourrez alors voir toutes les données stockées dans iCloud lorsque vous vous connecterez à iCloud avec votre identifiant Apple sur d'autres appareils.
Se déconnecter d'iMessage
Comme iCloud, iMessage synchronise les messages entre votre Mac et d'autres périphériques Apple, comme l'iPhone. Si vous vous êtes connecté à iMessage sur votre MacBook, désactivez-le.
Se déconnecter de Mail
Si vous avez un échange d'e-mails intime avec quelqu'un d'autre, la déconnexion de votre compte Mail peut empêcher que les e-mails soient vérifiés par d'autres personnes.
Outre les applications mentionnées, vous feriez mieux de vous déconnecter des autres applications contenant vos données privées avant d'effacer le disque dur de votre MacBook, comme iTunes. Au fait, désactivez les périphériques Bluetooth que vous gardez.
Étape 2: Effacer le disque dur de votre MacBook
Une fois que vous vous êtes déconnecté des comptes d'applications nécessaires, la deuxième étape pour effacer votre MacBook Pro consiste à vider votre disque dur interne.
Dans macOS Catalina, vous verrez qu'il y a deux volumes par défaut sur le disque dur du Mac. L'un est Macintosh HD (ou macOS), servant à stocker les fichiers du système d'exploitation et les applications. L'autre est Macintosh HD - Data (ou macOS - Data), qui sert à stocker les données de l'utilisateur.
L'effacement de votre disque dur interne n'est pas directement lié à l'effacement de l'ensemble du disque, sinon vous rencontrerez des problèmes, comme le disque "Macintosh - HD" qui ne peut pas être déverrouillé. Voici la bonne façon d'effacer le disque dur d'un Mac:
Pour effacer un MacBook à processeur Intel:
Remarque: Pour macOS Mojave ou antérieur, il n'y a pas de volume Macintosh HD - Data (ou macOS - Data) mais uniquement un volume Macintosh HD ou macOS qui stocke à la fois les fichiers du système d'exploitation et les données utilisateur. Il vous suffit d'effacer ce volume.
Pour effacer un MacBook Apple M1:
Remarque: le fait de cliquer sur l'option Effacer le groupe de volumes effacera à la fois les fichiers macOS et les données utilisateur. Si vous choisissez l'option Effacer, cela effacera uniquement les données liées au système. Ici, vous devez choisir l'option Effacer le groupe de volumes.
Par ailleurs, vous devez faire un clic droit sur d'autres volumes dans la barre latérale, le cas échéant, et sélectionner le bouton Supprimer le volume.
Ensuite, quittez l'Utilitaire de disque pour revenir à la fenêtre des utilitaires. Maintenant, votre MacBook est complètement effacé. Vous pouvez réinitialiser le Mac si nécessaire ou le vendre ou le donner directement.
Dernières réflexions
Avant de vendre ou de donner votre MacBook, il est essentiel de nettoyer toutes les données utilisateur qu'il contient. Cela permet de protéger votre vie privée et la sécurité de vos données, mais aussi de faciliter la tâche du prochain utilisateur.
Ce post est un tutoriel sur la façon d'effacer votre MacBook d'une manière sécuritaire et complète, y compris MacBook Pro et MacBook Air. Nous espérons qu'il vous sera utile.