La réinitialisation aux paramètres d'usine d'un MacBook ou d'un Mac est une opération délicate, mais elle est particulièrement nécessaire lorsque vous vendez, échangez ou donnez votre Mac. Ainsi, la personne à qui l'ordinateur sera éventuellement remis n'aura pas accès à votre compte et à vos données personnelles.
La restauration de votre MacBook Pro ou MacBook Air aux paramètres d'usine peut également aider à résoudre les problèmes de plantage du Mac et autres sous-performances dues à une mémoire pleine, à un logiciel défectueux, à des virus tenaces ou à un système d'exploitation qui plante. Ainsi, vous pouvez configurer le Mac comme s'il était tout neuf.
Comment restaurer les paramètres d'usine du MacBook Pro/Air
Après avoir désactivé les comptes et nettoyé les données qui ne peuvent pas être effacées par une réinitialisation aux paramètres d'usine du Mac, vous pouvez maintenant effacer votre Mac pour le réinitialiser.
Les instructions diffèrent quelque peu selon les versions de macOS utilisées.
Comment effacer votre MacBook sous macOS Catalina, macOS Big Sur et macOS Monterey:
1. Appuyez sur le bouton d'alimentation pour démarrer votre Mac et appuyez immédiatement sur les touches Commande, Option, Maj et R simultanément avant que votre Mac ne sonne.
Ces quatre touches téléchargeront la version de macOS qui a été fournie (ou la version compatible la plus proche) avec votre Mac plus tard pour la réinstallation de l'OS.
2. Relâchez les touches dès que vous voyez un globe en rotation et connectez le Mac au réseau s'il n'est pas connecté automatiquement à un réseau connu.
3. Choisissez Utilitaire de disque et cliquez sur Continuer dans la fenêtre Utilitaires macOS.
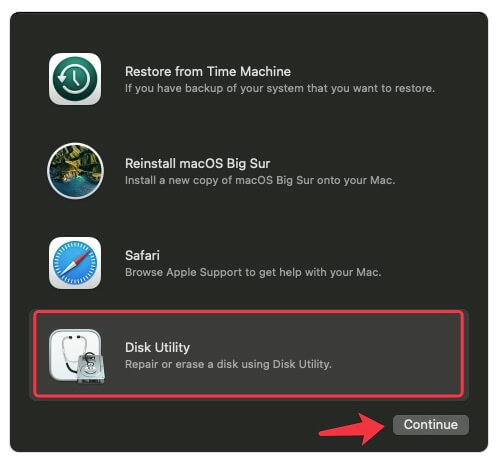
4. Une fois dans l'Utilitaire de disque, sélectionnez Macintosh HD, ou le volume que vous avez appelé le disque dur de votre Mac, qui contient votre système d'exploitation.
5. Cliquez sur Effacer dans la barre d'outils de l'Utilitaire de disque.
6. Nommez le volume et laissez le format APFS. Utilisez la carte de partition Guid comme schéma.
7. Cliquez sur Supprimer le groupe de volumes pour supprimer le disque dur Macintosh, le disque dur de données Macintosh et tous les autres volumes que vous avez créés.
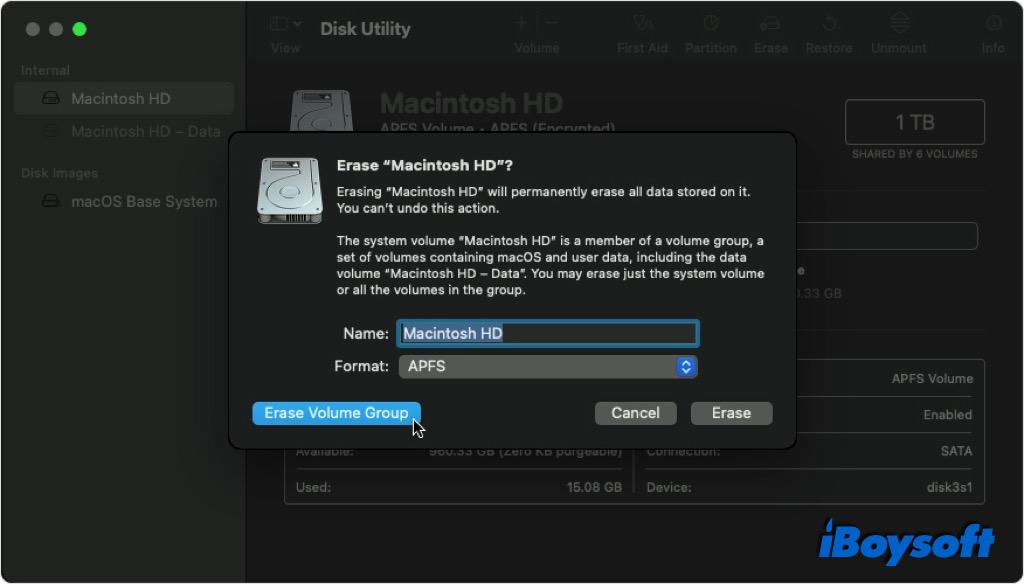
Remarque: sur les Macs exécutant macOS Catalina, macOS Big Sur et macOS Monterey, le disque dur contient deux volumes : le disque dur Macintosh, un volume en lecture seule où réside le système d'exploitation Mac, et le disque dur Macintosh - volume de données où résident les données utilisateur. Vous devez supprimer les deux lorsque vous devez réinitialiser un Mac aux paramètres d'usine.
8. Cliquez sur Effacer pour confirmer.
Comment effacer votre MacBook sous macOS Mojave ou antérieur:
Le processus de formatage du disque de démarrage de votre Mac est moins compliqué sous macOS Mojave ou les anciennes versions de macOS.
1. Démarrez votre Mac en mode Récupération comme ci-dessus et choisissez Utilitaire de disque dans la fenêtre Utilitaires de macOS.
2. Cliquez sur le disque dur du Mac, généralement désigné par HD Macintosh ou SSD Apple. Il s'agit du nom du disque, et non du nom du volume. Cette fois, vous allez formater l'ensemble du disque dur au lieu d'un volume.
Si vous ne voyez pas le disque de démarrage dans l'Utilitaire de disque, cliquez sur "Affichage" dans le menu supérieur et choisissez "Afficher tous les périphériques".
3. Cliquez sur "Effacer" dans la barre d'outils de la fenêtre de l'Utilitaire de disque.
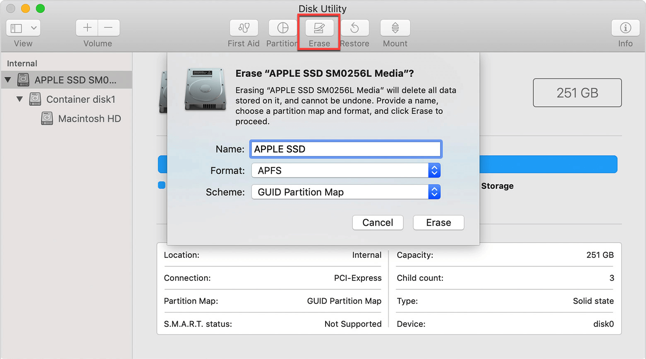
4. Donnez un nom au disque de démarrage et reformatez-le.
Vous verrez APFS ou Mac OS Étendu comme format et Carte de partition GUID comme schéma. Laissez-les tels quels.
Vous pouvez aller dans le menu supérieur d'Apple, cliquer sur Utilitaire de disque et cliquer sur Quitter l'Utilitaire de disque, mais ne redémarrez pas encore le Mac puisque vous devez réinstaller macOS dans la fenêtre Utilitaires de macOS.
Réinstaller macOS
Après avoir effacé tout le contenu et les paramètres, vous ne pouvez pas simplement vendre, échanger ou donner votre ordinateur portable Mac avec un disque dur vierge. Le nouvel utilisateur peut se heurter à un dossier Mac clignotant avec un point d'interrogation à l'écran lorsqu'il démarre le Mac, car aucun système d'exploitation n'est installé pour le chargement.
Pour réinstaller macOS, sélectionnez Réinstaller macOS dans la fenêtre Utilitaires macOS en mode Récupération, puis suivez les instructions à l'écran pour installer une nouvelle copie de macOS sur votre Mac.
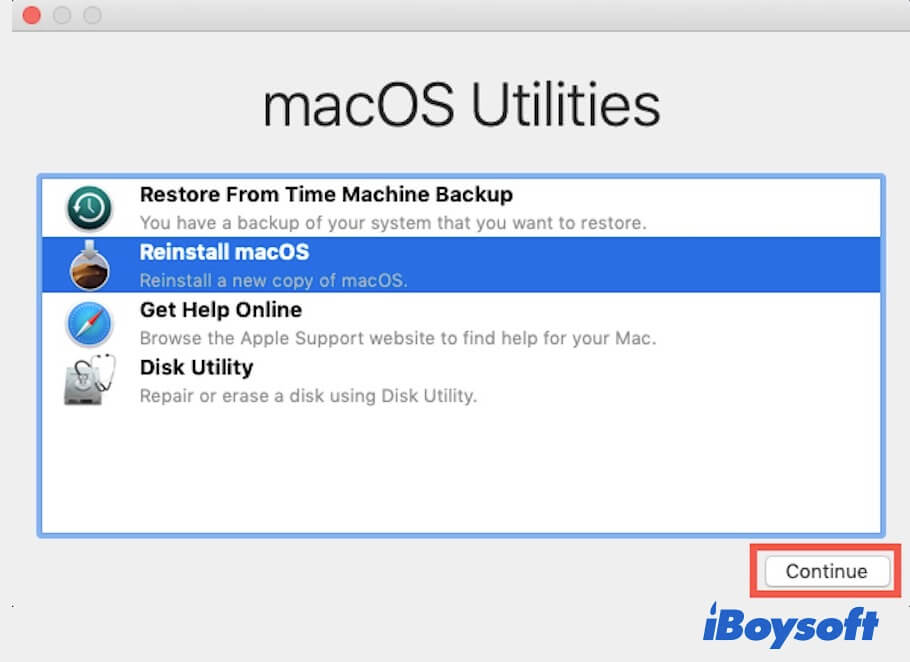
Lisez pour savoir comment réinstaller proprement macOS à partir du mode Récupération, notamment en réinstallant proprement la version d'origine, la version actuelle ou la dernière version compatible de macOS.
La réinstallation de macOS prend généralement de 30 à 60 minutes et votre écran affiche plusieurs barres de processus ou autres indicateurs. Après le redémarrage, votre Mac démarrera sur un assistant d'installation avec un écran de bienvenue.
Si vous comptez remettre le Mac à un autre propriétaire après la réinitialisation aux paramètres d'usine d'un Mac, il suffit de l'éteindre à ce stade. Si vous gardez ce Mac, suivez l'assistant de configuration pour configurer votre Mac.
Verdict
Certains guides vous diront d'effacer et de reformer votre Mac immédiatement si vous voulez réinitialiser un Mac comme un MacBook Pro ou un MacBook Air, mais cela pourrait causer des problèmes avec vos données, les appareils associés et la messagerie Apple après l'envoi de l'ordinateur.
Par conséquent, pour une réinitialisation complète aux paramètres d'usine sans perte de données, il convient de sauvegarder les fichiers, de déconnecter l'ordinateur Mac des comptes connectés et d'effacer les données qui ne seront pas restaurées aux paramètres par défaut.
Cet article est également utile lorsque vous devez réinitialiser l'iMac, le Mac mini et le Mac Pro.
FAQ
- QComment réinitialiser MacBook Pro aux paramètres d'usine sans identifiant Apple?
-
A
Vous n'avez pas besoin d'un compte Apple pour restaurer les paramètres d'usine d'un MacBook Pro, sauf s'il est équipé d'une puce de sécurité Apple Silicon ou T2. Si le MacBook Pro équipé d'une puce T2 ou M1 est activé, Find My app et Activation Lock seront activés simultanément. Votre compte Apple est nécessaire pour que quiconque puisse désactiver l'application Find My, effacer votre Mac ou le réactiver.
Par conséquent, si vous voulez réinitialiser un MacBook Pro 2020 (avec un T2 ou un M1), vous ne pouvez pas le faire sans identifiant Apple. Mais vous pouvez le récupérer ou demander l'accès à l'identifiant Apple précédemment connecté à cet ordinateur auprès du support Apple. Ensuite, effacez le contenu et les paramètres du Mac et réinstallez macOS.
- QComment réinitialiser MacBook Pro aux paramètres d'usine sans mot de passe?
-
A
Vous ne pouvez pas réinitialiser directement un MacBook Pro aux paramètres d'usine sans le bon mot de passe administrateur lorsque vous avez besoin de formater le disque de démarrage du Mac. Vous devez d'abord récupérer votre mot de passe si vous l'avez oublié. Vous pouvez réinitialiser le mot de passe du système soit en mode Récupération avec le Terminal, soit en appelant le support Apple qui le récupérera pour vous.
Ensuite, déconnectez-vous de vos comptes iClouds, iTunes Stores et autres, formatez votre MacBook pro et réinstallez macOS.

Comment effacer un MacBook?
Contrairement à un iPhone ou un iPad, il n'y a pas de bouton de réinitialisation sur votre Mac, ce qui vous permet de l'effacer et de le restaurer aux paramètres d'usine en un seul clic. Effacer un MacBook comprend l'effacement de tous les fichiers enregistrés sur le disque dur interne du Mac, la suppression des paramètres personnalisés et la déconnexion du MacBook des services et des logiciels pour éviter les conflits.
Mais vous ne savez probablement pas comment effacer le MacBook et comment supprimer les connexions sur les logiciels et les services.
Nous vous guiderons tout au long du processus d'effacement de l'ensemble du contenu et des paramètres.
Étape 1: Sauvegarder votre Mac
La réinitialisation d'un Mac aux paramètres d'usine force votre Mac à revenir à l'état où il se trouve lorsqu'il quitte l'usine de fabrication. Tous vos paramètres utilisateur et vos fichiers stockés depuis que vous avez allumé l'ordinateur pour la première fois seront complètement nettoyés. Par conséquent, il est fortement recommandé de faire une sauvegarde complète des données avant de procéder à la réinitialisation d'usine d'un Mac.
Vous avez besoin d'un périphérique de stockage externe avec Mac OS Étendu pour sauvegarder votre Mac avec Time Machine. Le logiciel Time Machine de Mac peut sauvegarder le système d'exploitation actuel, les applications, les paramètres et les fichiers utilisateur. Lisez pour savoir comment configurer et sauvegarder un Mac à l'aide de Time Machine.
Un autre avantage de l'utilisation de la sauvegarde Time Machine est que vous pouvez transférer les données vers un nouveau Mac facilement grâce à l'Assistant de migration par la suite.
Étape 2: Retirer l'ordinateur des appareils associés
Actuellement, Apple permet aux utilisateurs d'associer et d'autoriser jusqu'à 10 appareils Apple (pas plus de 5 ordinateurs) à un même compte de messagerie Apple. Sur ces appareils associés, tous les contenus achetés, y compris les jeux, les logiciels et la musique, peuvent être téléchargés et lus.
Il est important de supprimer le Mac associé pour éviter la limite d'association. Si vous comptez réinitialiser aux paramètres d'usine le MacBook Pro 2012 ou un modèle plus ancien, vous devriez traiter cette question en priorité parce que le compte iTunes Store ne peut être utilisé que jusqu'à 5 appareils sous macOS Mojave ou une version plus ancienne.
Comment retirer le Mac des appareils associés:
Étape 3: Se déconnecter de l'identifiant Apple
Tous les services auxquels votre adresse électronique Apple est liée doivent être déconnectés, en particulier les services et les applications associés à la confidentialité, comme iCloud, iMessages et Find My.
Si vous ne vous déconnectez pas, il peut arriver que les nouveaux utilisateurs aient des difficultés à se connecter à leur compte Apple.
Vous pouvez soit ouvrir chaque logiciel ou service pour vous déconnecter, soit supprimer totalement l'ordinateur du compte Apple.
Étape 4: Désapparier les périphériques Bluetooth (facultatif si vous gardez ce Mac)
Si vous avez déjà apparié des périphériques tels qu'un clavier, une souris, des lecteurs de musique, des haut-parleurs et des écouteurs avec le MacBook Pro, vous feriez mieux de les désapparier si vous comptez garder ces périphériques mais renvoyer votre Mac.
Sinon, il sera extrêmement désagréable que vos périphériques se connectent à nouveau au MacBook Pro après que vous l'ayez transmis à quelqu'un au bureau ou à un voisin.
Étape 5: Réinitialiser la NVRAM
La NVRAM stocke certains paramètres nécessaires au chargement de macOS, comme la résolution d'écran, le niveau de volume et la sélection du disque de démarrage. Ces fichiers peuvent être corrompus ou impossibles à effacer complètement par une réinitialisation aux paramètres d'usine de Mac. La réinitialisation de la NVRAM est donc nécessaire si vous ou le nouvel utilisateur souhaitez obtenir un Mac totalement actualisé.
Pour ce faire, cliquez sur le logo Apple et éteignez votre Mac. Allumez-le ensuite en appuyant sur le bouton d'alimentation et maintenez immédiatement les touches Option, Commande, P et R enfoncées simultanément. Relâchez les touches après environ 20 secondes.
Étape 6: Effacer les données de la Touch Bar
Une bande OLED appelée Touch Bar est équipée sur certains modèles de MacBook Pro depuis 2016 (Apple l'a retirée des MacBook Pro 2021 avec puce M1 Pro et M1 Max). Elle restitue des données supplémentaires pour la Touch Bar et le capteur Touch ID. Ces données ne sont pas effacées par défaut si vous réinitialisez un MacBook Pro en formatant le disque dur et en réinstallant l'OS.
Avertissement: Toute tentative d'effacement des données de Touch ID sur un MacBook Pro avec Touch Bar peut entraîner une perte de données permanente ou des problèmes inattendus, notamment sur les MacBook Pro dotés d'une puce de sécurité T2 d'Apple. L'effacement des données de la Touch Bar efface également les informations d'identification stockées sur la puce T2 pour authentifier l'administration. Cette action est à vos propres risques si vous comptez réinitialiser aux paramètres d'usine MacBook Pro 2020 et autres modèles dotés d'une puce T2.
À moins que la propriété ne soit transférée sur ce MacBook Pro, il n'est pas nécessaire d'effacer les données de la Touch Bar. Si vous souhaitez effacer toutes les informations de Touch ID et les données de configuration de la Touch Bar, voici comment procéder: