Redefinir um MacBook Pro ou MacBook Air para as configurações de fábrica é uma mudança significativa, mas é necessária, especialmente quando você prepara um Mac para venda, troca ou o doa. Dessa forma, a pessoa que eventualmente receberá o computador não terá acesso à sua conta e aos seus dados.
Restaurar seu MacBook Pro ou MacBook Air para as configurações de fábrica também pode ajudar a resolver problemas de travamento do Mac e outras questões de desempenho devido a armazenamento completo, software com mau funcionamento, vírus persistentes ou um sistema operacional com problemas. Assim, você poderá configurar o Mac como se fosse novo.
Apenas 3 etapas permitem redefinir um MacBook para as configurações de fábrica sem perda de dados:
- Faça backup do seu Mac
- Apague todas as configurações e delete o disco de inicialização do Mac
- Reinstale o macOS
Discussões no Reddit sobre como redefinir um MacBook para as configurações de fábrica
Redefinir seu Mac pode proteger seus dados de vazamentos caso você queira vender, dar ou doar seu Mac. Usuários do Reddit têm uma discussão acalorada sobre os métodos. É verdade que há um botão para apagar seu MacBook e redefini-lo para modelos de Mac com chip Apple silicon ou T2 que executam o macOS Monterey ou posterior.
Se você deseja saber os passos detalhados para usar o botão para redefinir o seu MacBook ou deseja procurar uma forma de redefinir um dispositivo Mac mais antigo, siga nossos métodos abaixo.
Faça backup do seu MacBook antes de redefini-lo para as configurações de fábrica
Redefinir um MacBook Pro para as configurações de fábrica fará com que seu Mac retorne ao estado em que saiu da fábrica. Todas as configurações do usuário e arquivos armazenados desde que você ligou o computador pela primeira vez serão completamente apagados. Portanto, é altamente recomendável que você faça um backup completo dos dados antes de prosseguir para redefinir um Mac.
Você precisa usar um dispositivo de armazenamento externo com Mac OS Extended para fazer backup do seu Mac com o Time Machine. O software Time Machine do Mac pode fazer backup do sistema operacional atual, aplicativos, configurações e arquivos do usuário. Leia para saber como configurar e fazer backup de um Mac usando o Time Machine.
Outra vantagem de usar o backup do Time Machine é que você pode transferir os dados para um novo Mac facilmente com o Assistente de Migração posteriormente.
Como redefinir um MacBook manualmente?
Se o seu Mac executa macOS Big Sur, Catalina ou anterior, ou é um MacBook baseado em Intel, ele não possui um botão de redefinição. Para apagar completamente um MacBook, você deve excluir as configurações personalizadas, desconectar o MacBook de serviços e software e apagar todos os arquivos no disco rígido interno do Mac para evitar conflitos e vazamentos de dados.
Falando nisso, você pode estar confuso sobre como apagar o MacBook e como excluir conexões em software e serviços.
Não se preocupe. Vamos guiá-lo pelo processo de apagar seu MacBook e redefini-lo para as configurações de fábrica.
Passo 1: Remova o computador dos dispositivos associados
A Apple permite que os usuários associem e autorizem até 10 dispositivos Apple (no máximo 5 computadores) com a mesma conta de e-mail da Apple. Nestes dispositivos associados, todo conteúdo comprado, incluindo jogos, software e música, podem ser baixados e tocados.
É importante remover o Mac associado para evitar o limite de associação. Se você vai redefinir para as configurações de fábrica o MacBook Pro 2012 ou modelos mais antigos, você deve considerar isso como prioridade, pois a conta da iTunes Store só pode ser usada em até 5 dispositivos no macOS Mojave ou versões mais antigas.
Como remover o Mac dos dispositivos associados:
- Abra o aplicativo Apple Music no seu Mac.
- Vá para a barra de menu da Apple onde o logo da Apple está no canto superior esquerdo e escolha Conta > Autorizações > Desautorizar Este Computador.
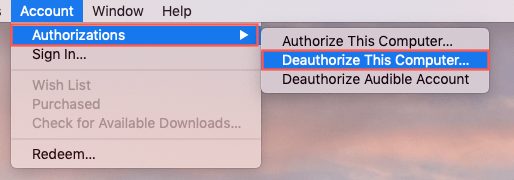
- Insira seu e-mail e senha do Apple ID na janela pop-up. Esqueceu a senha do Apple ID?

- Clique em Desautorizar para confirmar.
Se este artigo for útil, por favor, compartilhe.
Passo 2: Sair do Apple ID
Todos os serviços aos quais seu e-mail da Apple está vinculado devem ser desconectados, principalmente serviços e aplicativos associados à privacidade, como iCloud, iMessages e Buscar Meu iPhone.
Se você não sair, às vezes novos usuários podem ter problemas para entrar em suas contas da Apple.
Você pode abrir cada software ou serviço para sair ou remover o computador da sua conta da Apple.
1. Acesse o site do Apple ID e faça login com seu endereço de e-mail e senha para gerenciar sua conta da Apple.
2. Role até a seção de Dispositivos e encontre o computador Mac que você vai resetar para as configurações de fábrica.
3. Selecione-o e clique em "Remover da conta".
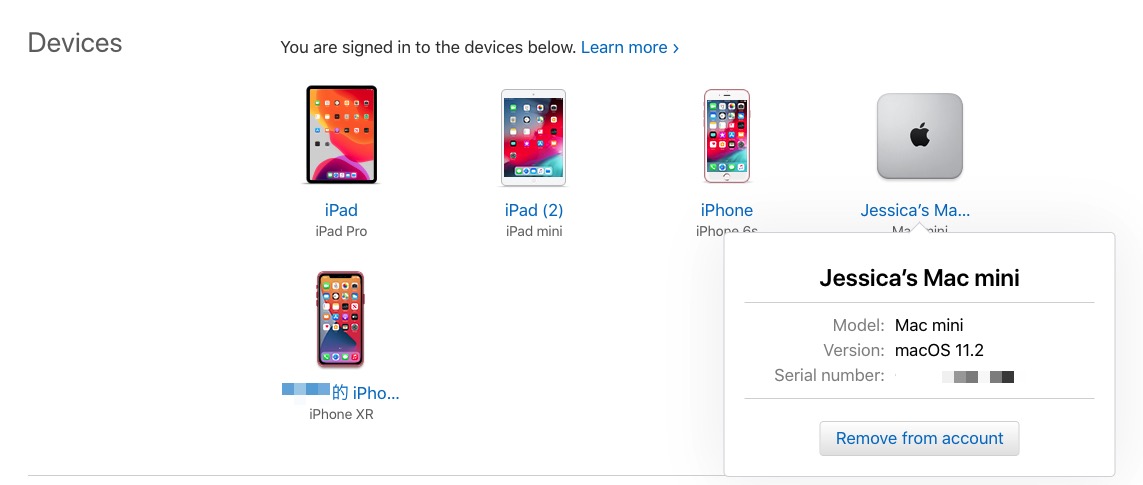
Passo 3: Desvincular dispositivos Bluetooth (Opcional se você for manter este Mac)
Se você tiver dispositivos como teclado, mouse, tocadores de música, alto-falantes e fones de ouvido emparelhados com o MacBook Pro uma vez, é melhor desemparelhá-los se você for manter esses dispositivos mas passar o Mac para outra pessoa.
Caso contrário, pode ser frustrante que seus dispositivos se conectem ao MacBook Pro novamente depois de você passá-lo para alguém no escritório ou ao lado.
- Vá para o menu Apple > ícone da Apple > Preferências do Sistema... no menu Apple > Bluetooth.

- Clique em "Desativar Bluetooth" ou Clique no botão "X" ao lado do dispositivo pareado para removê-lo.
- Clique em "Remover" quando uma caixa de diálogo aparecer.
Compartilhe o artigo para que outros saibam como apagar um Mac com segurança.
Passo 4: Resetar NVRAM
NVRAM armazena certas configurações necessárias para carregar o macOS, como resolução de tela, nível de volume e seleção do disco de inicialização. Esses arquivos podem ser corrompidos ou não podem ser completamente apagados por uma redefinição de fábrica de um Mac, portanto, resetar a NVRAM é necessário se você ou o novo usuário desejarem um Mac renovado.
Para fazer isso, clique no logotipo da Apple e desligue seu Mac. Em seguida, ligue-o pressionando o botão de ligar e imediatamente pressione e segure as teclas Option, Command, P e R juntas. Solte as teclas após cerca de 20 segundos.
Passo 5: Apagar dados da Touch Bar
Uma faixa OLED chamada Touch Bar foi equipada em alguns modelos de MacBook Pro em 2016 e posteriormente (a Apple a removeu do MacBook Pro 2021 com chip M1 Pro e M1 Max). Ela armazena dados adicionais para a Touch Bar e o sensor de Touch ID. Os dados não são apagados por padrão se você redefinir um MacBook Pro formatando o disco rígido e reinstalando o sistema operacional.
Aviso: Tentar apagar dados de Touch ID em um MacBook Pro com Touch Bar pode causar perda de dados permanente ou problemas inesperados, especialmente em um MacBook Pro com um Chip de Segurança da Apple T2. Limpar os dados da Touch Bar também apaga as credenciais armazenadas do chip T2 para autenticar a administração. Essa ação é por sua conta e risco se você for redefinir de fábrica o MacBook Pro 2020 e outros modelos com um chip T2.
A menos que a propriedade seja transferida para este MacBook Pro, não há necessidade de apagar os dados da Touch Bar. Se deseja limpar todas as informações de Touch ID e dados de configuração da Touch Bar, aqui está como fazer:
- Clique no ícone da Apple no canto superior esquerdo da barra de menu, escolha "Reiniciar" e pressione imediatamente as teclas Command + R.
- Solte as teclas até ver o logotipo da Apple e espere o Mac iniciar no Modo de Recuperação do Mac.
- Clique em "Utilitários" na barra de menu superior e selecione "Terminal".
- Digite "xartutil --erase-all" e pressione "Return".
- Digite "sim" para apagar os dados da Touch Bar e pressione "Return" para confirmar.
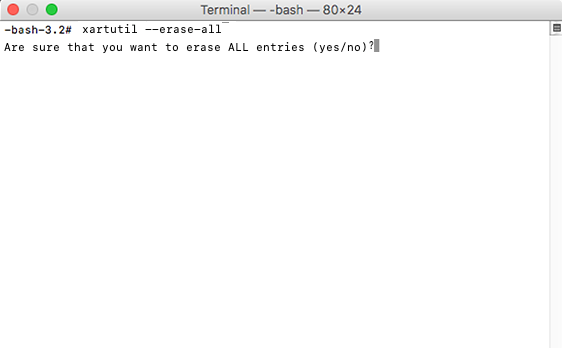
- Clique em "Terminal" na barra de menu superior e saia.
Passo 6: Apague o disco de inicialização do seu Mac
Depois de desautorizar contas e limpar configurações pessoais, você pode limpar o disco de inicialização do seu Mac para a redefinição de fábrica. Vale ressaltar que apagar diretamente o disco de inicialização do seu Mac também pode ajudá-lo a redefinir o seu MacBook para as configurações de fábrica sem uma senha.
As instruções são um pouco diferentes dependendo da versão do macOS.
Como redefinir o seu MacBook no Big Sur ou Catalina:
- Pressione o botão de energia para ligar o seu Mac e imediatamente pressione as teclas Command, Option, Shift e R juntas antes do Mac emitir um som.
Essas quatro teclas irão baixar a versão do macOS que foi enviada (ou a versão compatível mais próxima) com o seu Mac para reinstalação do sistema operacional.
- Solte as teclas até ver um globo giratório e conecte o Mac à rede se ele não estiver conectado automaticamente a uma rede conhecida.
- Escolha Utilitário de Disco e clique em Continuar na janela de Utilitários do macOS.
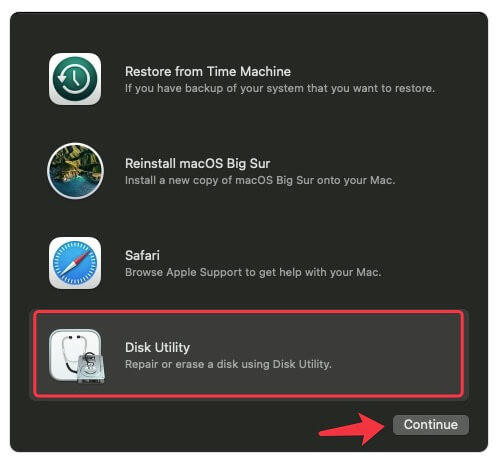
- Clique em Visualizar e escolha Mostrar Todos os Dispositivos para listar o disco rígido interno e todos os seus volumes na barra lateral.
- Selecione o disco rígido interno completo (o drive de nível superior na barra lateral) e clique em Apagar na barra de ferramentas do Utilitário de Disco.
- Dê um nome ao volume e deixe o formato como APFS. Use Mapa de Partição GUID como Esquema.
- Clique em Apagar.
Como redefinir o seu MacBook no macOS Mojave, High Sierra ou versões anteriores:
O processo de formatar o disco de inicialização do seu Mac é menos complicado no macOS Mojave ou em versões anteriores do macOS.
- Inicie o seu Mac no Modo de Recuperação como mencionado acima e escolha Utilitário de Disco na janela de Utilitários do macOS. Se o seu MacBook estiver preso no Modo de Recuperação, leia o guia completo para corrigir isso no Apple Report.
- Clique no disco rígido do Mac, geralmente rotulado como Macintosh HD ou Apple SSD. É o nome do disco, não o nome do volume. Desta vez você vai formatar o disco rígido inteiro em vez de um volume.
Se você não consegue ver o disco de inicialização no Utilitário de Disco, clique em "Visualizar" no menu superior e escolha "Mostrar Todos os Dispositivos".
- Clique em "Apagar" na barra de ferramentas na janela do Utilitário de Disco.
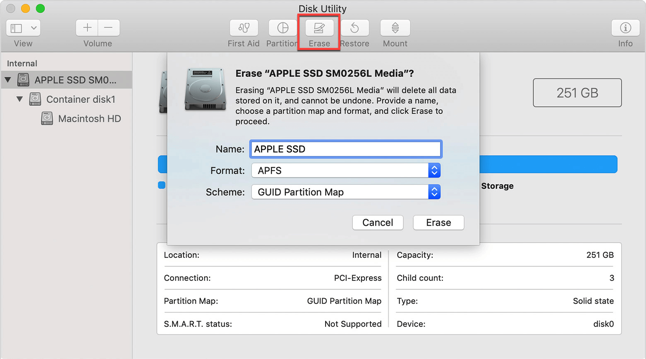
- Dê um nome ao disco de inicialização e reformate-o.
Você verá APFS ou Mac OS Extended como formato e o Mapa de Partição GUID como Esquema. Deixe como estão.
Você pode ir até o menu superior da Apple, clicar em Utilitário de Disco e clicar em Sair do Utilitário de Disco, mas não reinicie o Mac ainda porque você precisa reinstalar o macOS na janela de Utilitários do macOS.
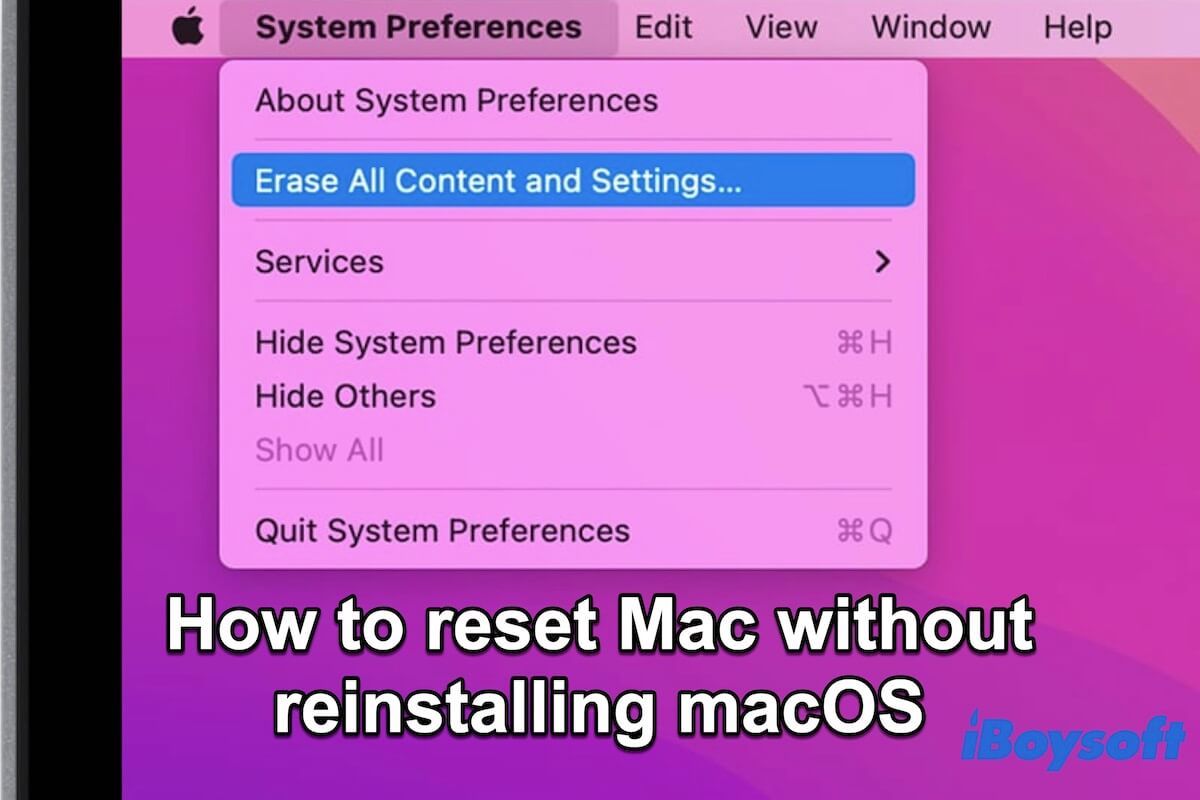
Como Redefinir Seu Mac Sem Reinstalar o SO?
Se você pretende manter este MacBook, talvez não seja necessário reinstalar o sistema operacional. Leia este tutorial sobre como redefinir um Mac sem reinstalar o macOS. Leia mais >>
Restaurar o Mac às suas configurações de fábrica é mais fácil do que apagar o Mac e contar os truques para outras pessoas.
Reinstalar o macOS
Depois de apagar todo o conteúdo e configurações, você não pode simplesmente vender, trocar ou doar seu notebook Mac com o disco rígido vazio. O novo usuário pode se deparar com uma pasta Mac piscando com um ponto de interrogação na tela ao ligar o Mac, porque nenhum sistema operacional está instalado para ser carregado.
Para reinstalar o macOS, selecione Reinstalar macOS na janela Utilitários do macOS no Modo de Recuperação e siga as instruções na tela para instalar uma cópia nova do macOS no seu Mac.
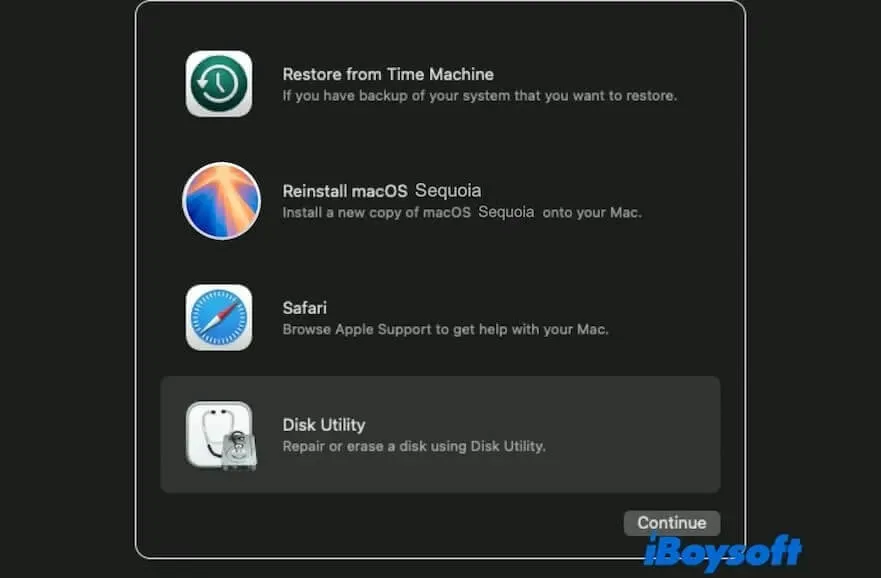
Leia para saber como reinstalar limpo o macOS do modo de recuperação do macOS, incluindo a reinstalação limpa da versão original, da versão atual ou da última versão compatível do macOS.
A reinstalação do macOS normalmente leva cerca de meia hora e sua tela exibirá várias barras de progresso ou outros indicadores. Após reiniciar, seu Mac inicializará com um assistente de configuração e uma tela de boas-vindas.
Se você passar o Mac para outro proprietário depois de redefinir as configurações de fábrica, você pode desligá-lo neste ponto. Se você pretende manter este Mac, siga o assistente de configuração para configurar seu Mac.
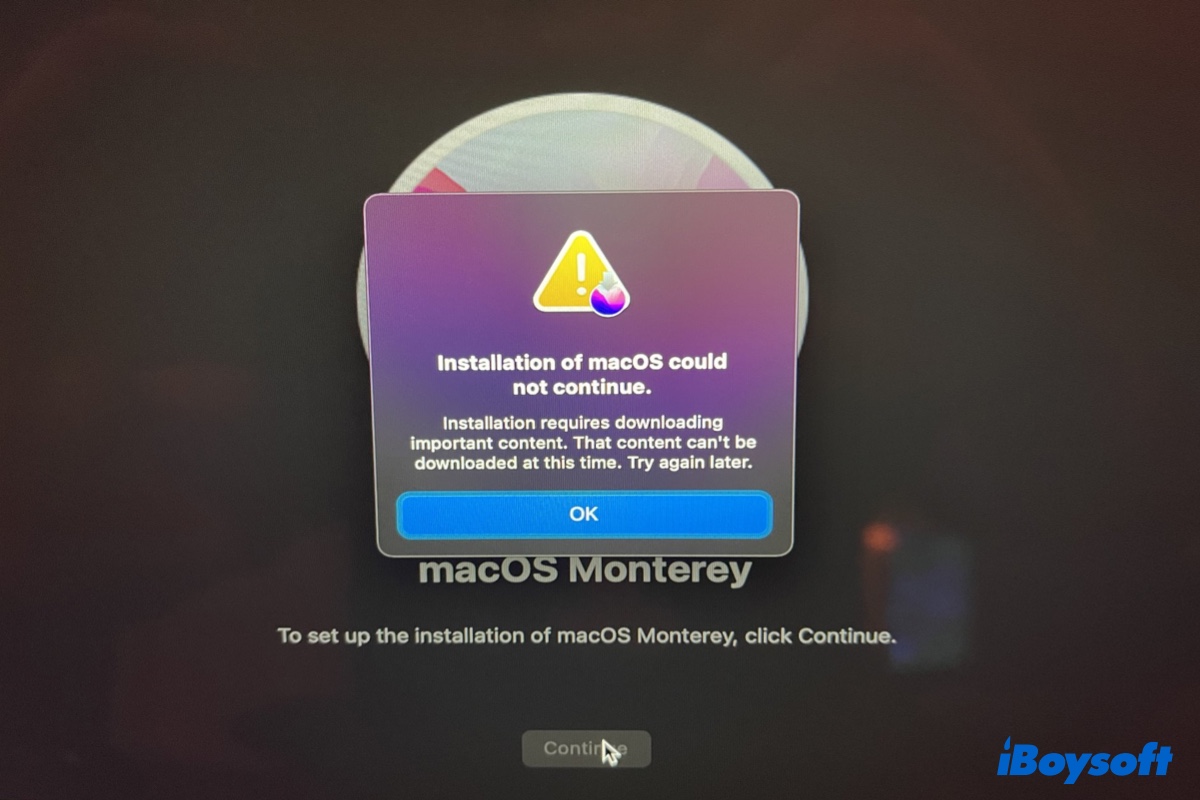
[10 Maneiras] Instalação Requer o Download de Conteúdo Importante
Se você encontrar o erro "A instalação requer o download de conteúdo importante" ao reinstalar o macOS, aqui estão as soluções. Leia mais >>
Veredito
Alguns guias dirão para sair apagando e reformatando seu Mac imediatamente se você quiser redefinir as configurações de fábrica de um Mac como um MacBook Pro ou MacBook Air, mas isso pode causar problemas com seus dados, dispositivos associados e e-mail da Apple após o computador ser enviado embora.
Portanto, para uma redefinição de fábrica completa sem perder dados, é necessário fazer backup dos arquivos, desconectar o computador Mac das contas conectadas e limpar os dados que não serão restaurados para as configurações padrão.
Este artigo também é útil quando você precisa redefinir sua MacBook Pro, MacBook Air, iMac, Mac mini e Mac Pro.
Gostou deste artigo? Por favor, ajude-nos compartilhando.
Leia também:
Formatar Meu Mac Vai Deixá-lo Mais Rápido? Aqui Está a Resposta
[Tutorial] Como Recuperar Dados Depois do Reset de Fábrica no Mac
FAQ
- QComo redefinir o MacBook Pro às configurações de fábrica sem o Apple ID?
-
A
Você não precisa de uma conta da Apple para restaurar um MacBook Pro às configurações de fábrica, a menos que tenha um chip de segurança Apple Silicon ou T2. Se o MacBook Pro equipado com T2 ou M1 estiver ligado ao aplicativo Buscar Meu e o Bloqueio de Ativação estiver ativado ao mesmo tempo. Sua conta da Apple é necessária antes que alguém possa desligar o Buscar Meu, apagar seu Mac ou reativar seu Mac. Como resultado, se você deseja redefinir o MacBook Pro 2020 às configurações de fábrica (com um T2 ou M1), não poderá fazê-lo sem o Apple ID. Mas você pode recuperá-lo ou solicitar acesso ao Apple ID anteriormente cadastrado neste computador pelo Suporte da Apple. Em seguida, apague o conteúdo e as configurações do Mac e reinstale o macOS.
- QComo redefinir o MacBook Pro às configurações de fábrica sem senha?
-
A
Você não pode redefinir diretamente um MacBook Pro às configurações de fábrica sem a senha de administrador correta quando precisar formatar o disco de inicialização do Mac. Você deve primeiro recuperar sua senha se esqueceu sua senha do Mac. Você pode redefinir a senha do sistema tanto no Modo de Recuperação do macOS com o Terminal quanto ligando para o Suporte da Apple para recuperá-la para você. Em seguida, saia da sua conta do iCloud, da iTunes Store e de outras contas, formate seu MacBook pro e reinstale o macOS.
