It's annoying to see your Mac crashing while running apps; what's even worse is Mac crashes every few minutes. Some notice their Macs crashing frequently after updating to macOS Sequoia with the continued corespotlightd CPU overload issue, or seeing the "Volume Hash Mismatch" error.
As it turns out, the crashing isn't an Intel-Mac thing, and increased Mac crashing cases are emerging. In some cases, the crashing is accompanied by a cracking sound or three short beeps, but others may also experience:
- iMac keeps shutting down
- Mac crashing on login
- Mac crashing after waking from sleep
- Mac black screen of death
- Mac keeps crashing and restarting
- MacBook Pro crashed and won't turn on
- Mac crashing in Safe Mode
- Mac won't boot past Apple logo
- MacBook Air dies when unplugged
This post will explain why your Mac keeps crashing and feasible solutions to solve it.
Why does my Mac keep crashing?
If your Mac crashed and restarted, you would likely receive a message reading, "Your computer was restarted because of a problem." Usually, Mac freezes before crashing due to not being capable of dealing with installed software or connected devices. And the restart is its effort to cope with the frozen Mac.
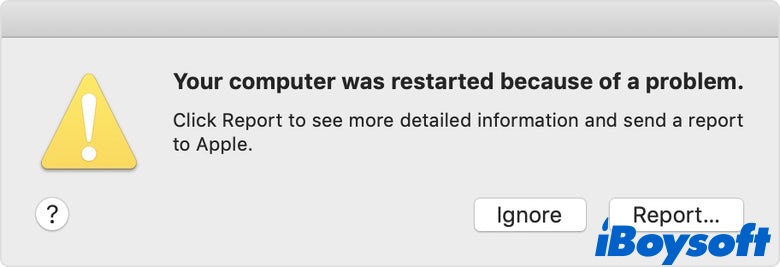
Here are the most likely reasons why your Mac keeps crashing:
Insufficient system memory or storage (Memory vs. Storage on Mac)
Your Mac may freeze or crash when it doesn't have enough memory or storage to serve open apps, especially for resource-consuming software like Photoshop.
Heavy CPU consumption
Can you recall what software you were using before MacBook Pro crashed? Likely, it's a game, a graphic editor, or similar apps such as Adobe Flash and Java that demands a lot from your CPU. You may also notice Mac's fans making a louder noise than usual, particularly when running several such applications simultaneously.
Incompatible software
Many users may find Mac crashing or crashing more often after updating to macOS Monterey. That's because the new OS is incompatible with some old apps that no longer meet system requirements. Thus when these applications can't respond to a request, they will freeze, sometimes causing Mac to crash. This could also lead to kernel panic while in sleep on macOS Ventura.
To prevent Mac from crashing, you can force quit unresponsive apps by pressing Option + Command + Esc, selecting the frozen app, and clicking Force Quit.
Incompatible hardware
Adding new hardware or replacing a part of Mac will also potentially cause Mac to crash if improperly done. A good place to get the crash details is to review the Mac crash reports accessible from Finder > Applications > Utilities > Console > Crash Reports (See How to Find the Crash Report on Mac). Alternatively, if you have received the "Your computer was restarted because of a problem" message, click Report to view the details.
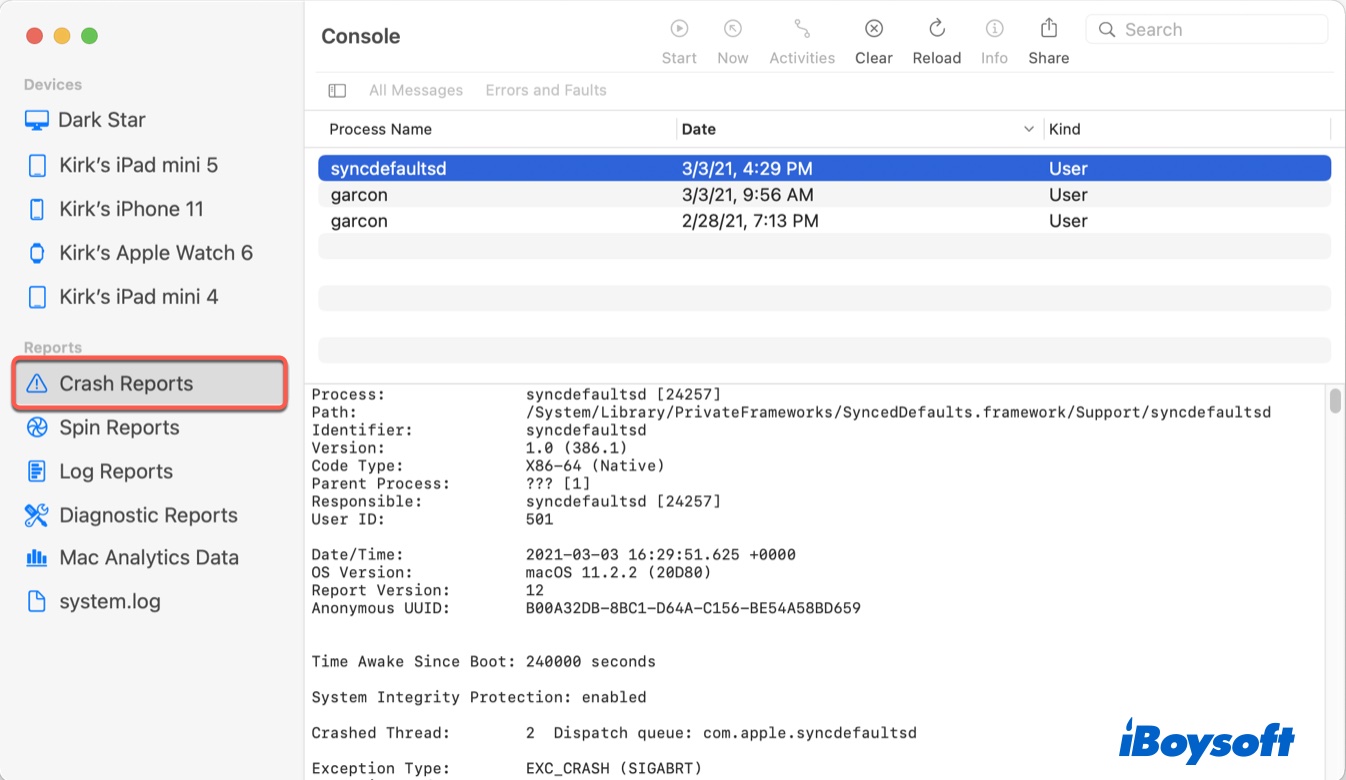
You can also check the disk SMART status of your hard drive to see if your Mac SMART status reads Failing, which also causes your Mac crashing too.
If you find the information useful, please share it by clicking the button below.
What to do when Mac keeps crashing?
If the system crashes while using a specific app like Mono framework or AVG on your Mac, consider uninstalling it or going to the app developer to check if it's incompatible with the current OS.
Sometimes, the crashing is a result of having too many applications running at the same time, or a resource-intensive app burdens the Mac. If that's your case, you should free up disk space on Macintosh HD or switch to an alternative requiring fewer resources.
If you recently had your RAM or hard drive replaced, the Mac crashing issue may happen when the hardware is incompatible or incorrectly installed. Then what you should do is ask for help from a technician.
Besides, consider recovering data from the crashed Mac beforehand to avoid potential data loss while fixing the problem. Now, let's follow the steps below to troubleshoot the "MacBook Air keeps crashing" issue.
What to do when Mac keeps crashing?
- Reset NVRAM
- Reset SMC
- Boot into Safe Mode to rule out software issues
- Repair hard drive with Disk Utility First Aid
- Run Apple Diagnostics to check hardware
- Update macOS
- Reinstall macOS
Reset NVRAM
It may occur to you that MacBook crashes randomly when it's really the wrongdoing of one or more incompatible or corrupted peripheral devices. Since NVRAM stores peripheral data, chances are, you can fix the crashing Mac by resetting NVRAM. Here is how to do it:
- Start or restart your Mac, then immediately hold down Option + Command + P + R simultaneously.
- Hold the keys for 20 seconds, or until the Mac boots twice or after the Apple logo appears twice.
When Mac boots up, use it as you were before to see whether the crashing still exists. Also, if you are using any new or possibly broken peripherals, stop using them for a while to test if MacBook keeps crashing. If that doesn't do the trick, try to reset the System Management controller.
Reset SMC
SMC controls power-related functions on Mac, thus you can reset SMC if Mac shuts down unexpectedly. Note that the way to reset the SMC differs from notebooks and desktop computers, and Macs with or without T2 chips. Here is how to reset SMC on Mac notebooks that have no T2 chips:
- Press and hold the Shift + Option + Control + R keys when your Mac starts or restarts.
- Let go of the keys until the Apple logo appears.
- Your Mac will now boot normally.
If the Mac crashing issue persists, you can boot into Safe Mode to troubleshoot the problem.
Boot into Safe Mode
Safe Mode is a common way to test whether it's software that loads while the Mac boots up causing constant crashes or Mac crashing on login. It achieves this first by preventing software such as login items, third-party fonts, and unnecessary system extensions from launching during the boot process. It then runs First Aid to check your Mac's startup disk and deletes inessential system caches.
Steps to reboot Intel-based Mac into Safe Mode:
- Turn on or restart your Mac, then immediately press and hold the Shift key.
- Release the key until the login screen appears.
- Log into your account.
- Log in again if asked. Once entering Safe Mode, you will see the words Safe Boot showing up in the window's upper-right corner.
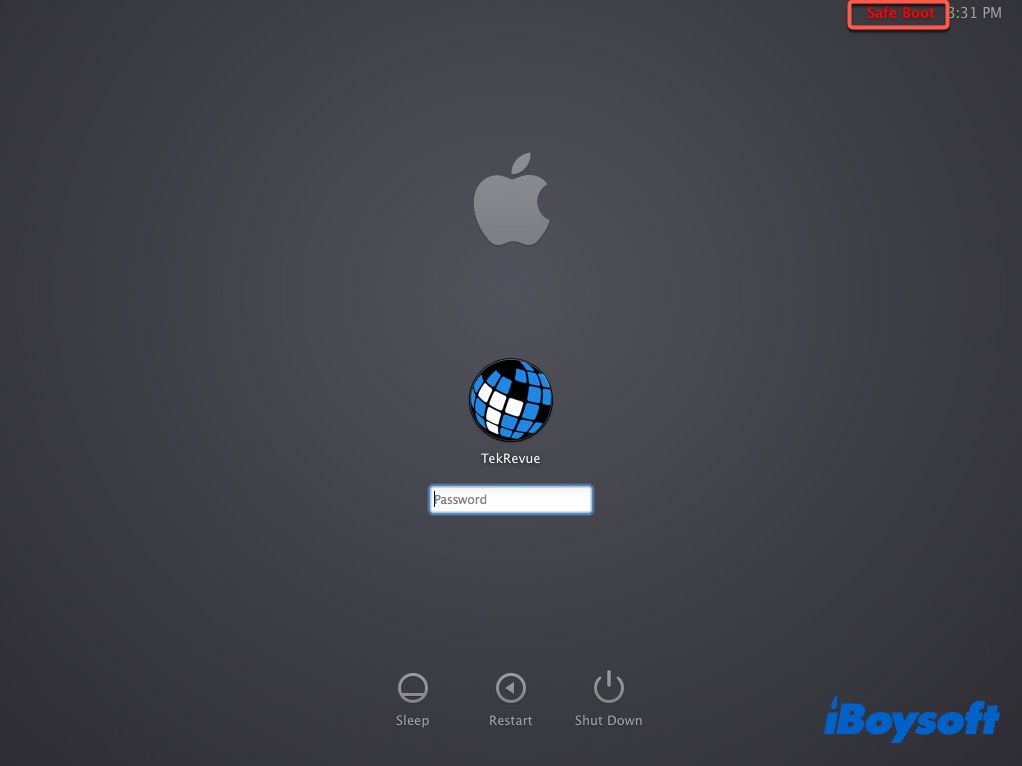
- Do what you were doing when MacBook Pro crashed and see whether the issue returns.
Steps to reboot Mac into Safe Mode:
- Shut down your Mac.
- Press and hold the power button until you see the startup options window with a gear icon labeled Options.
- Choose your startup disk.
- Hold the Shift key, then click Continue in Safe Mode.
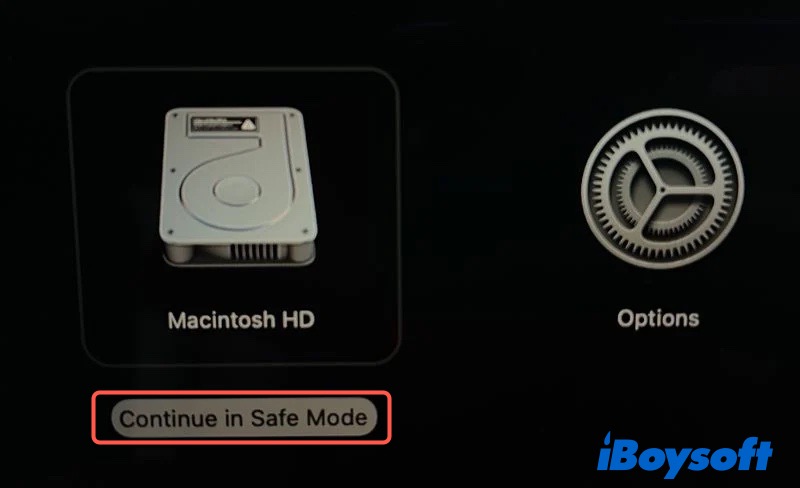
- Release the Shift key.
If your Mac doesn't crash in Safe Mode, you should restart your Mac normally to test for the problem again. Suppose the issue returns after a normal boot; then we know a startup item is the culprit. You can remove all the login items, re-add them one by one, and restart the Mac after adding one to narrow down the possibility.
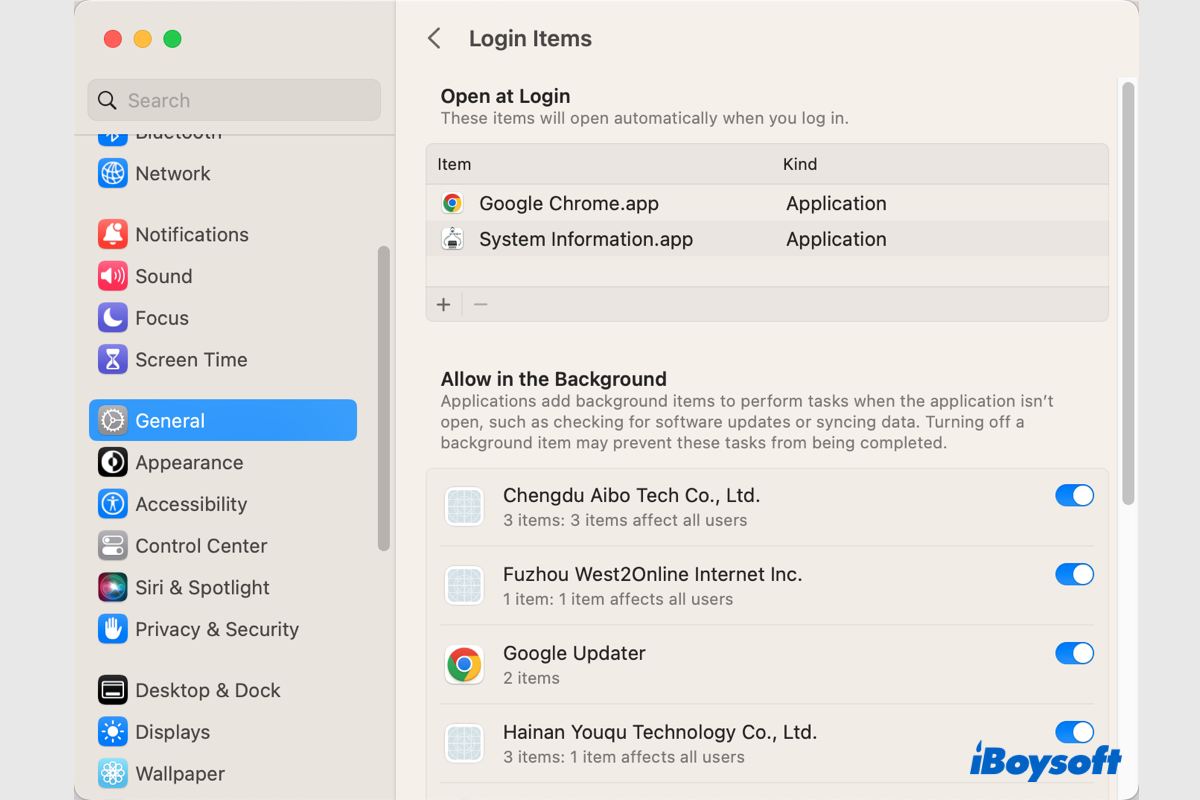
How to Find & Manage Login Items on macOS Ventura
With the advent of macOS Ventura, the login items has been relocated. This post guides you on how to find and manage login items on macOS Ventura. Read more >>
If the Mac keeps crashing in Safe Mode, it's necessary to verify the startup disk in Disk Utility to see if it's corrupted.
Run Disk Utility First Aid
Mac Disk Utility features a simple maintenance procedure to fix file system problems on volumes and disks. To check and repair Macintosh HD with First Aid, you need to boot into Mac Recovery Mode.
Steps to run Disk Utility First Aid:
- Boot into Mac Recovery Mode.
Intel-based Mac: When Mac starts or restarts, immediately press and hold the Command + R keys until the Apple logo appears.
Apple Silicon Mac: Shut down the Mac, then press and hold the power button until you see the startup options window with a gear icon labeled Options. - Select Disk Utility from the macOS Utilities window, then click Continue.
- Select your startup disk (Macintosh HD) and click on First Aid.
- Click Run > Continue, then wait for it to finish scanning and repair the startup disk.
The "MacBook keeps crashing" problem should be fixed by now; if not, there could be damage to the RAM and logic board due to overheating or other hardware-relevant issues.
Run Apple Diagnostics
Apple Diagnostics is a basic mode that helps people figure out which hardware part is rendering their Mac crashing frequently.
Steps to run Apple Diagnostics on an Intel-based Mac:
- Pull off all external devices except power connection, display, keyboard, mouse, and Ethernet.
- Restart or start your Mac, then immediately press and hold the D key until you see the Apple Diagnostics screen.
If you can't boot to Apple Diagnostics, turn off the firmware password or hold down Option + D keys.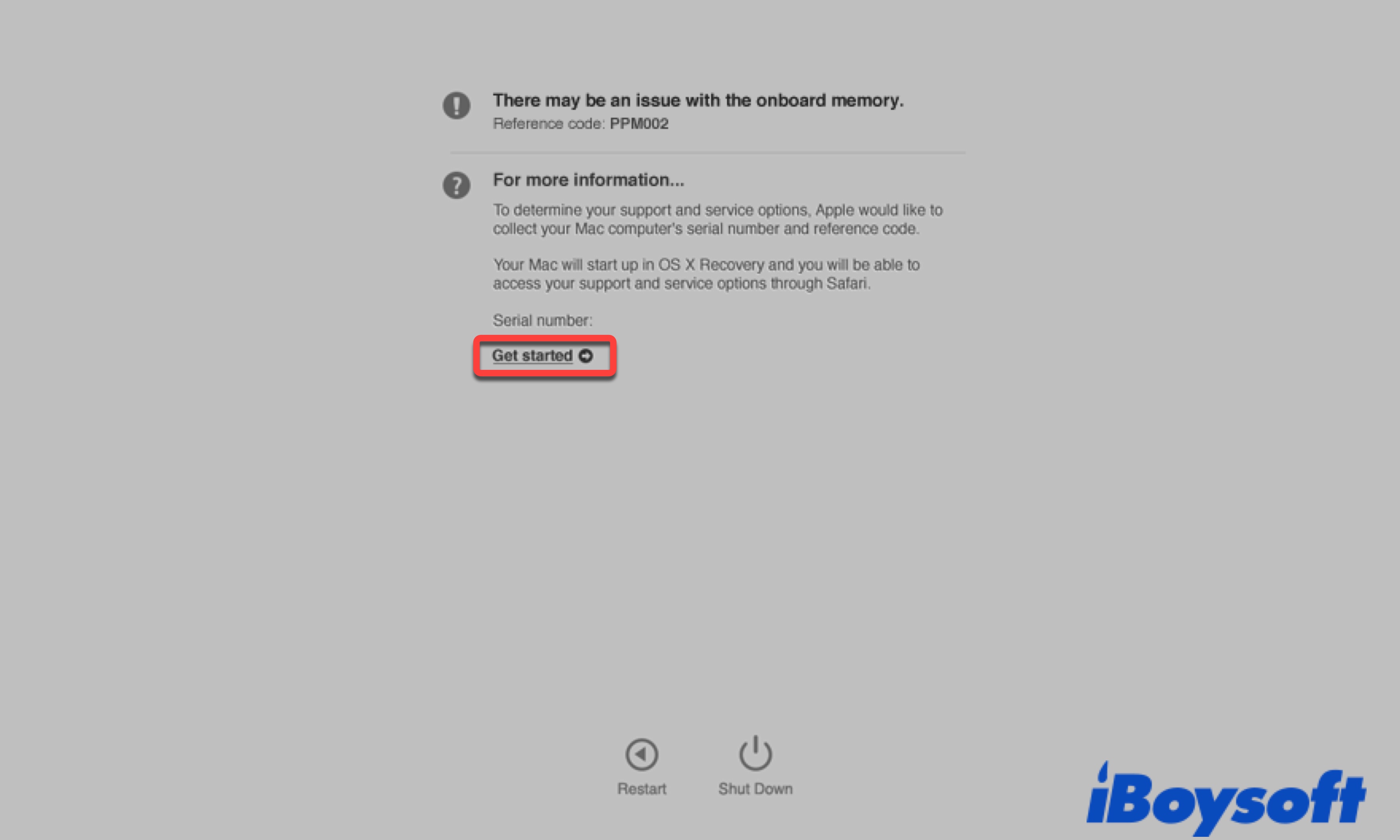
- Apple Diagnostics will check the Mac's hardware automatically.
Steps to run Apple Diagnostics on Apple silicon-based Mac:
- Pull off all external devices except power connection, display, keyboard, mouse, and Ethernet.
- Shut down your Mac.
- Press and hold the power button until the startup options window with a gear icon labeled Options appears.
- Press Command + D.
When it shows you the detected issues and solutions, you can follow the instructions to fix them. Then reboot normally and repeat actions to see whether the MacBook Pro keeps crashing. If that doesn't work, the constantly crashed Mac may be associated with unknown system bugs.
Update macOS
If your Mac hasn't been updated for a while, think about updating it to the latest available version. By updating the operating system, you are also updating the firmware and security patches to the glitches that may result in the Mac crashing issue. You can do this by going to the Apple menu > About this Mac > Software Update.
If your MacBook Pro keeps crashing after the update or starts constantly crashing right after upgrading to macOS Monterey or Big Sur, reinstalling macOS is the fix.
Reinstall macOS
Reinstalling macOS is proven to be an effective solution to different types of Mac crashing scenarios, including Mac crashing on startup (after the Apple logo appears, while you are typing the password, or after the home screen appears).
Although reinstalling macOS won't erase data on the drive (Macintosh HD - Data), it's best to back up your Mac with Time Machine or recover data from the crashed Mac using iBoysoft Data Recovery.
Steps to reinstall macOS without losing data:
- Boot into Mac Recovery Mode.
Intel-based Mac: When the Mac starts or restarts, immediately press and hold the Command + R keys until the Apple logo appears.
M1/M2/M3 Mac: Shut down the Mac, then press and hold the power button until you see the startup options window with a gear icon labeled Options. - Click Reinstall macOS from the macOS Utilities window, then tap on Continue.
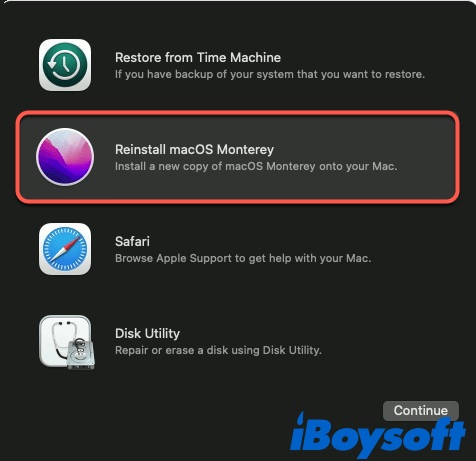
- Follow the on-screen instructions to reinstall macOS.
Hopefully, you won't face any crashing afterward. But if it still exists, you can downgrade macOS to a version where Mac crashing issues seldom happen. Or, if the Mac keeps crashing while browsing a website, clearing browser caches is also recommended.
Share this post to help more people.
FAQ about Mac keeps crashing
- Q1. Why my Mac keeps shutting down?
-
A
Your Mac will most likely shut down when the battery runs low. Besides, when Mac overheats, it will shut itself down to prevent damaging the internal components. The shutdown could also relate to errors in the software.
- Q2. Why does my Mac keep crashing and restarting?
-
A
The most common reason rendering your Mac crashing and restarting is kernel panic, which occurs when Mac's kernel or macOS detects a problem that can be solved by restarting your Mac. Other reasons include missed macOS updates and incompatible peripheral devices.
