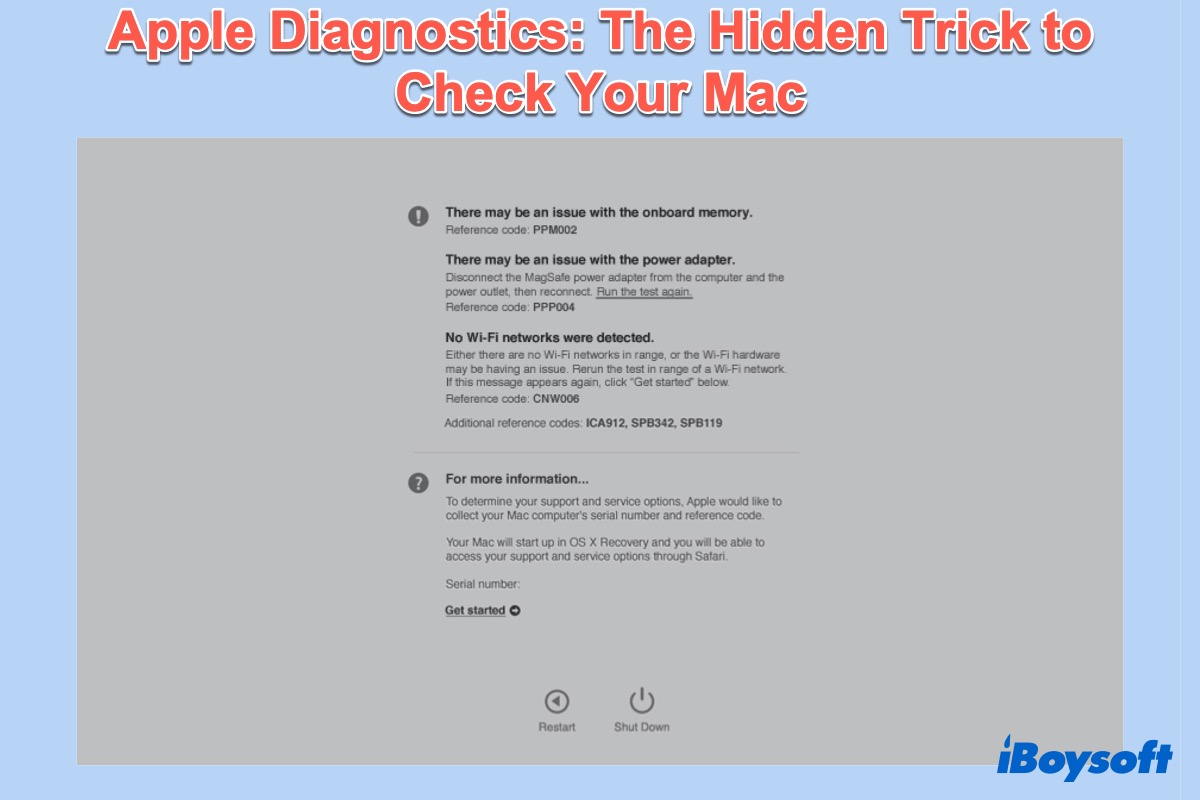Mac models since June 2013 are fitted with the Apple Diagnostics feature. When you think your Mac has a hardware problem, Apple Diagnostics can check your hardware on Mac and help you find which hardware component might be faulty. Some users say that it is the BIOS on Mac.
Today we will discuss what the Apple Diagnostics test is and how to run Apple Diagnostics on Mac. In addition, you can learn about some Apple Diagnostics codes related to common problems.
What is the Apple Diagnostics test?
Apple Diagnostics, also known as Apple Hardware Test, is a special booting mode on MacBooks to locate where the problematic hardware component is. Diagnostic Mode helps check the hardware on the Mac of the logic board, RAM, battery, power adapter, and wireless components.
Besides, older Mac models before June 2013 ran a similar program called Apple Hardware Test (AHT). The AHT works similarly to Apple Diagnostics, and it should give you the same information you need to fix your hardware issues.
How do you start Apple Diagnostics?
Booting your Mac into Apple Diagnostics is simple, but you'd better prepare well before starting it. The method to run Apple Diagnostics on the Apple Silicon Mac differs from an Intel-based Mac. It doesn't matter if you don't know how to run Diagnostics on a Mac, follow us.
Prepare your Mac:
- Turn off your Mac.
- Disconnect all peripheral devices except the keyboard, mouse, ethernet connection (if you have one), and the power connection.
- Turn off the Mac firmware password if you've set one.
- Ensure your Mac is on a hard flat surface with good ventilation.
How to start Apple Diagnostics for Intel-based Mac:
- Press the power button and immediately hold the D key as your Mac boots up.
- Release the key when asked to choose the language.
- Select the language using arrow keys.
How to run Apple Diagnostics for Apple Silicon Mac:
- Turn on your Mac and continue pressing and holding the Power button as your Mac starts up. You can release it as soon as you see the Startup Options window.
- Press and hold Command + D on your keyboard.
- Select I agree when prompted.
Then a progress bar shall appear and once the test completes, you'll get a report on your Mac screen with one or more diagnostics codes. You can write them down or take a picture as these codes can help you identify the accurate hardware problems. If your own can't resolve the issues, take your Mac to an Apple Store or Apple Authorized Service Provider for help.
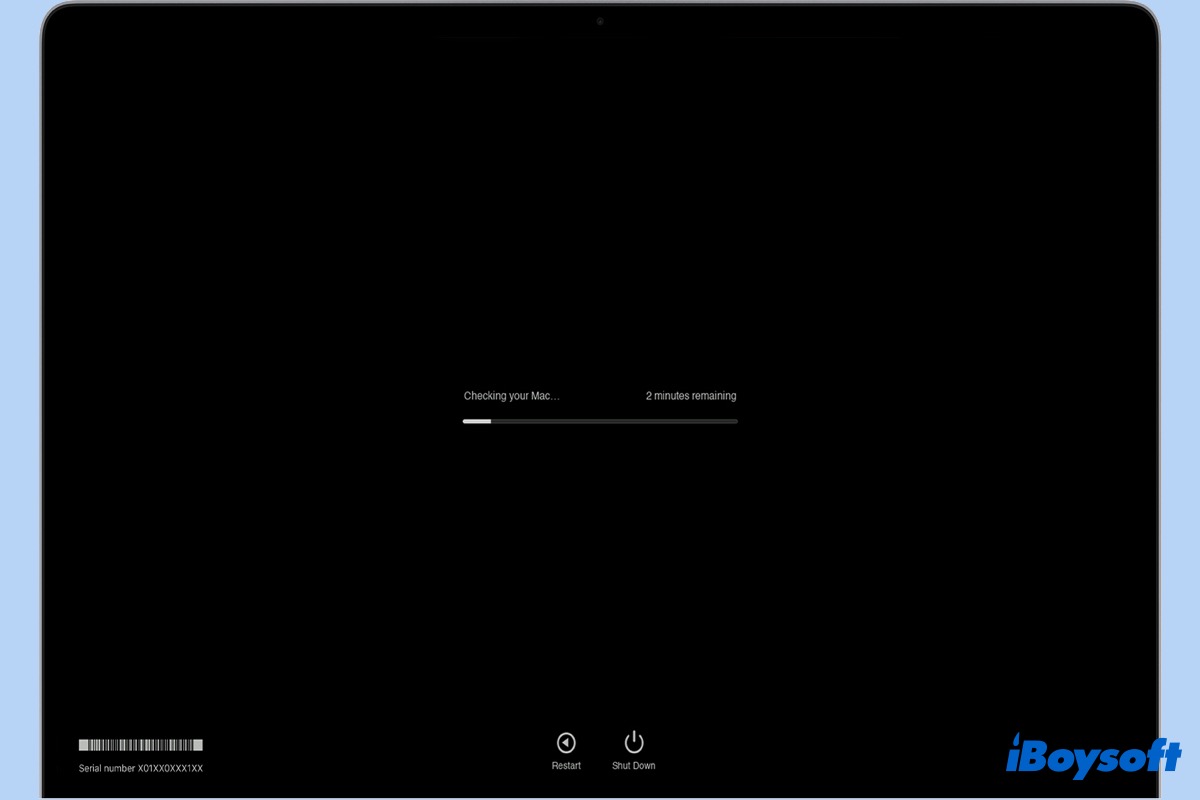
Source from: Apple.com
Note: If you want to repeat the test, click "Run the test again" or press the Command + R keys.
If you find this article informative and valuable, share it with your friends.
How to exit Apple Diagnostics
To quit Apple Diagnostics, choose one of the instructions mentioned below:
- Click Shut Down or press and hold the S key to shut down your Mac.
- Select Restart or press and hold the R key to restart your Mac.
- Click Get Started. Your Mac will restart to a webpage with more information. When finished, choose Restart or Shut Down from the Apple menu.
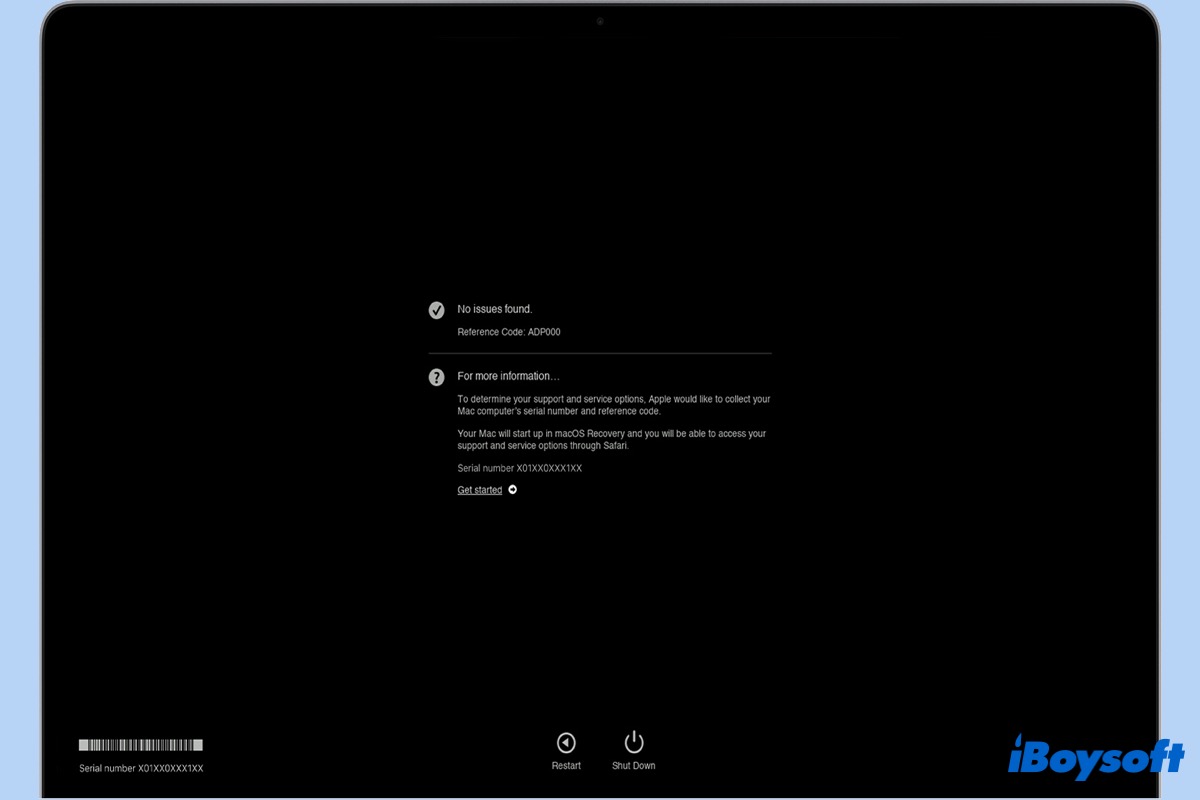
Source from: Apple.com
Common Apple Diagnostics codes
As aforementioned, you'll see one or more reference codes in a report after the Apple Diagnostics finishes. The codes point specifically to a particular error. And below you can find diagnostic reference codes related to some of the common issues on Mac.
- ADP000: No hardware issues.
- CNW001-CNW006: Problems related to Wi-Fi.
- NDL001: Issue with the Bluetooth hardware.
- PFM001-PFM007: SMC issue.
- PFR001: Mac firmware issue.
- PPT001-PPT007: Problems related to the battery.
You can visit the Apple Diagnostics reference codes support page for more information about reference codes.

What Is Verbose Mode And How to Use Verbose Mode?
Can you use another booting mode to check your Mac software problems? The answer is yes. This is an overview of Mac Verbose Mode, including its definition and usage. Read more >>
Please share this article to let more people learn how to run Apple Diagnostic.
FAQs about Apple Diagnostics
- QHow long does an Apple Diagnostic take?
-
A
Normally the Diagnose Mode on Mac will take 2 or 3 minutes and shall provide you with a No issues found message or a list of issues with respective codes after setting the language.
- QApple hardware diagnostics not working, what to do?
-
A
If Apple Dignostics not working, try to press and hold Option + D keys at startup to use Apple Diagnostics over the internet.
- QDoes Apple Store do free hardware diagnostics?
-
A
Running Apple Diagnostics on your Mac is free and you only have to pay when your Mac needs repair.