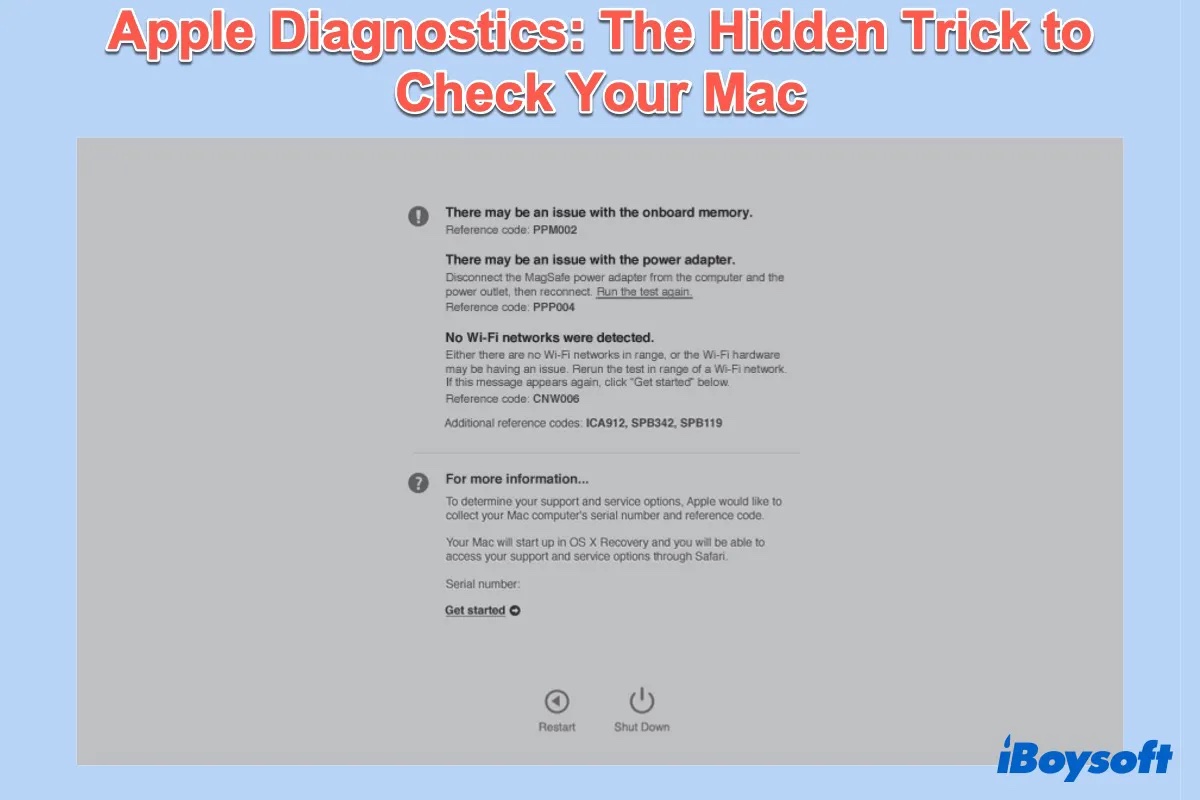Mac Modelle seit Juni 2013 sind mit der Apple Diagnose Funktion ausgestattet. Wenn Sie glauben, dass Ihr Mac ein Hardware-Problem hat, kann Apple Diagnose Ihnen helfen, herauszufinden, welche Hardware-Komponente fehlerhaft sein könnte. Heute werden wir darüber sprechen, was der Apple-Diagnosetest ist und wie man ihn verwendet.
Was ist der Apple-Diagnosetest?
Apple Diagnose, auch bekannt als Apple Hardware Test, ist ein spezieller Bootmodus auf MacBooks, um die problematische Hardwarekomponente zu lokalisieren. Der Diagnosemodus auf dem Mac hilft bei der Überprüfung von Hardware-Problemen der Logikkarte, des Arbeitsspeichers, der Batterie und der drahtlosen Komponenten des Macs.
Außerdem läuft auf älteren Mac-Modellen vor Juni 2013 ein ähnliches Programm namens Apple Hardware Test (AHT). Der AHT funktioniert ähnlich wie Apple Diagnose und sollte Ihnen die gleichen Informationen liefern, die Sie zur Behebung Ihrer Hardwareprobleme benötigen.
Wie starten Sie Apple Diagnose?
Das Booten Ihres Macs in die Apple Diagnose ist recht einfach, aber Sie müssen sich gut vorbereiten, bevor Sie es starten. Und die Art und Weise, Apple Diagnose auf dem M1-Mac auszuführen, unterscheidet sich ein wenig von der eines Intel-basierten Macs.
Ihren Mac vorbereiten:
- Schalten Sie Ihren Mac aus.
- Trennen Sie alle Geräte außer der Tastatur, der Maus, des Ethernet-Verbindung (sofern vorhanden) und Stromversorgung.
- Deaktivieren Sie das Firmware-Passwort des Mac, falls Sie ein solches festgelegt haben.
- Vergewissern Sie sich, dass Ihr Mac auf einer harten, ebenen und stabilen Oberfläche mit guter Belüftung steht.
Apple Diagnose für Intel-Prozessor starten:
- Drücken Sie die Ein- und Ausschalttaste und halten Sie sofort die Taste D beim Startvorgang gedrückt.
- Lassen Sie die Taste los, wenn Sie aufgefordert werden, die Sprache auszuwählen.
- Wählen Sie die Sprache mit den Pfeiltasten aus.
Apple Diagnose für Apple Silicon Chip ausführen:
- Schalten Sie Ihren Mac ein und halten Sie die Ein- und Ausschalttaste beim Sartvorgang gedrückt, Lassen Sie die Taste los, sobald Sie das Fenster Startoptionen sehen.
- Drücken und halten Sie die Tastenkombination Befehlstaste + D auf Ihrer Tastatur.
- Wählen Sie alle akzeptieren, wenn Sie dazu aufgefordert werden.
Dann wird ein Fortschrittsbalken angezeigt, und sobald der Test abgeschlossen ist, erhalten Sie einen Bericht mit einem oder mehreren Diagnosecodes auf Ihrem Mac-Bildschirm. Sie können sie aufschreiben oder fotografieren, da diese Codes Ihnen helfen können, die genauen Hardwareprobleme zu identifizieren. Wenn Sie die Probleme nicht selbst beheben können, bringen Sie Ihren Mac zu einem Apple Store oder einem autorisierten Apple Service Provider, um Hilfe zu erhalten.
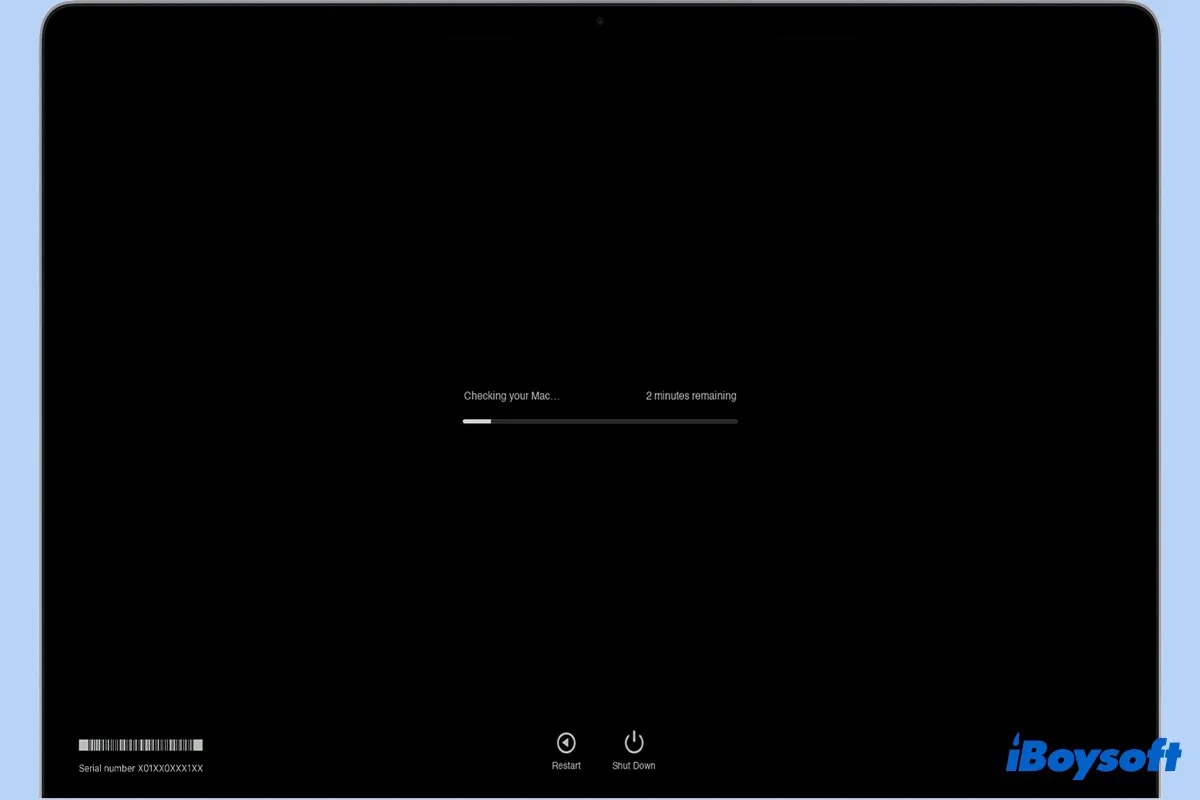
Quelle: Apple.com
Hinweis: Wenn Sie den Test wiederholen möchten, klicken Sie einfach auf Test erneut ausführen oder drücken Sie die Befehlstaste + R.
Teilen Sie die Information über Apple Diagnose mit Ihren Freunden.
Wie beenden Sie Apple Diagnose
Um Apple Diagnose zu beenden, wählen Sie eine der unten geannten Anweisungen:
- Klicken Sie auf Ausschalten oder halten Sie die Taste S gedrückt, um Ihren Mac auszuschalten.
- Wählen Sie Neustart oder halten Sie die Taste R gedrückt, um Ihren Mac neu zu starten.
- Klicken Sie auf Starten. Ihr Mac wird neu gestartet und zeigt eine Webseite mit weiteren Informationen an. Wenn Sie fertig sind, wählen Sie Neustart oder Ausschalten aus dem Apple-Menü.
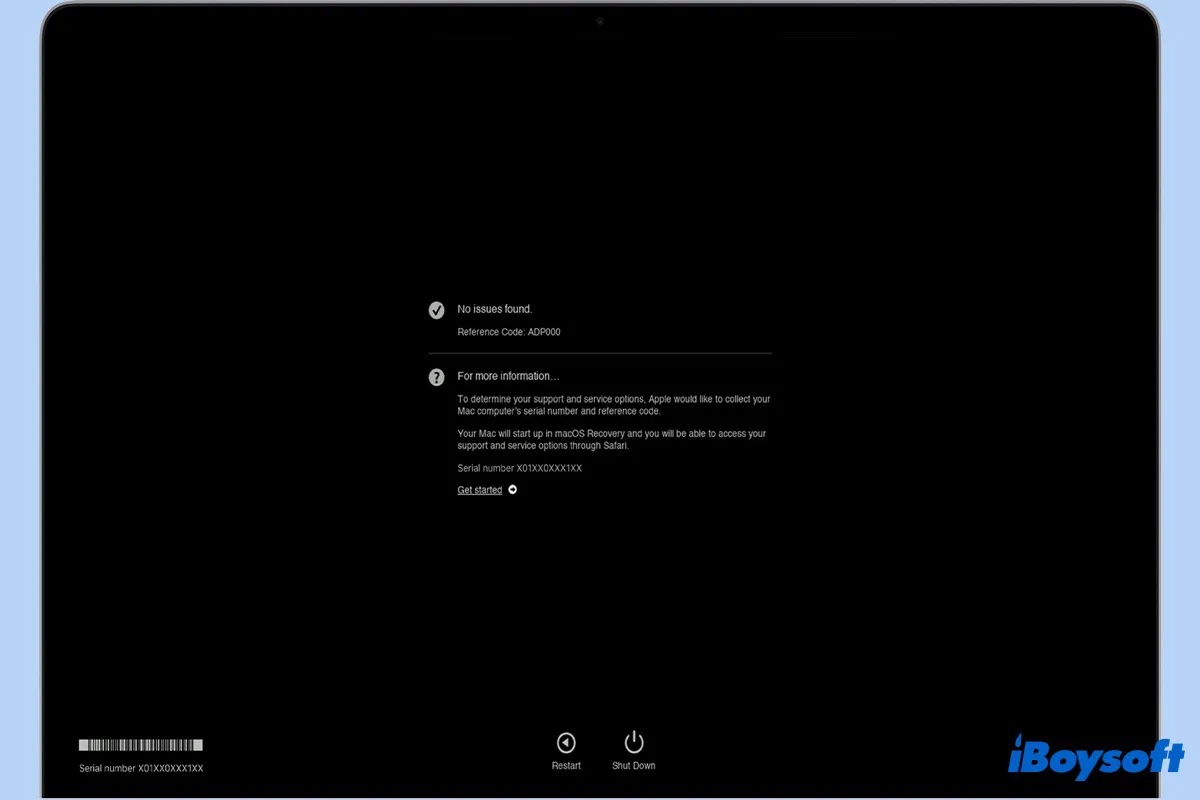
Quelle: Apple.com
Allgemeine Apple Diagnose Codes
Wie bereits erwähnt, sehen Sie einen oder mehrere Referenzcodes in einem Bericht, nachdem die Apple Diagnose abgeschlossen ist. Diese Codes weisen auf einen bestimmten Fehler hin. Im Folgenden finden Sie Diagnose-Referenzcodes zu einigen der häufigsten Probleme auf dem Mac.
- ADP000: Keine Hardware-Probleme.
- CNW001-CNW006: Probleme im Zusammenhang mit Wi-Fi.
- NDL001: Problem mit der Bluetooth-Hardware.
- PFM001-PFM007: SMC-Problem.
- PFR001: Problem mit der Mac-Firmware.
- PPT001-PPT007: Probleme im Zusammenhang mit dem Akku.
Weitere Informationen zu Referenzcodes finden Sie auf der Support-Seite für Apple Diagnose-Referenzcodes.
Teilen Sie diese Arbeit, um mehr Menschen zu helfen.
FAQs über Apple Diagnose
- QWie lange dauert eine Apple Diagnose?
-
A
Normalerweise dauert der Diagnosemodus auf dem Mac 2 bis 3 Minuten und liefert Ihnen die Meldung "Kein Fehler gefunden" oder eine Liste der Probleme mit den entsprechenden Codes, nachdem Sie die Sprache eingestellt haben.
- QApple Hardware-Diagnose funktioniert nicht, was ist zu tun?
-
A
Wenn die Apple Hardware-Diagnose nicht funktioniert, versuchen Sie, die Tasten Wahltaste + D beim Start gedrückt zu halten, um die Apple Diagnose über das Internet zu nutzen.
- QBietet der Apple Store kostenlose Hardware-Diagnosen an?
-
A
Die Durchführung von Apple Diagnose auf Ihrem Mac ist kostenlos und Sie müssen nur bezahlen, wenn Ihr Mac repariert werden muss.