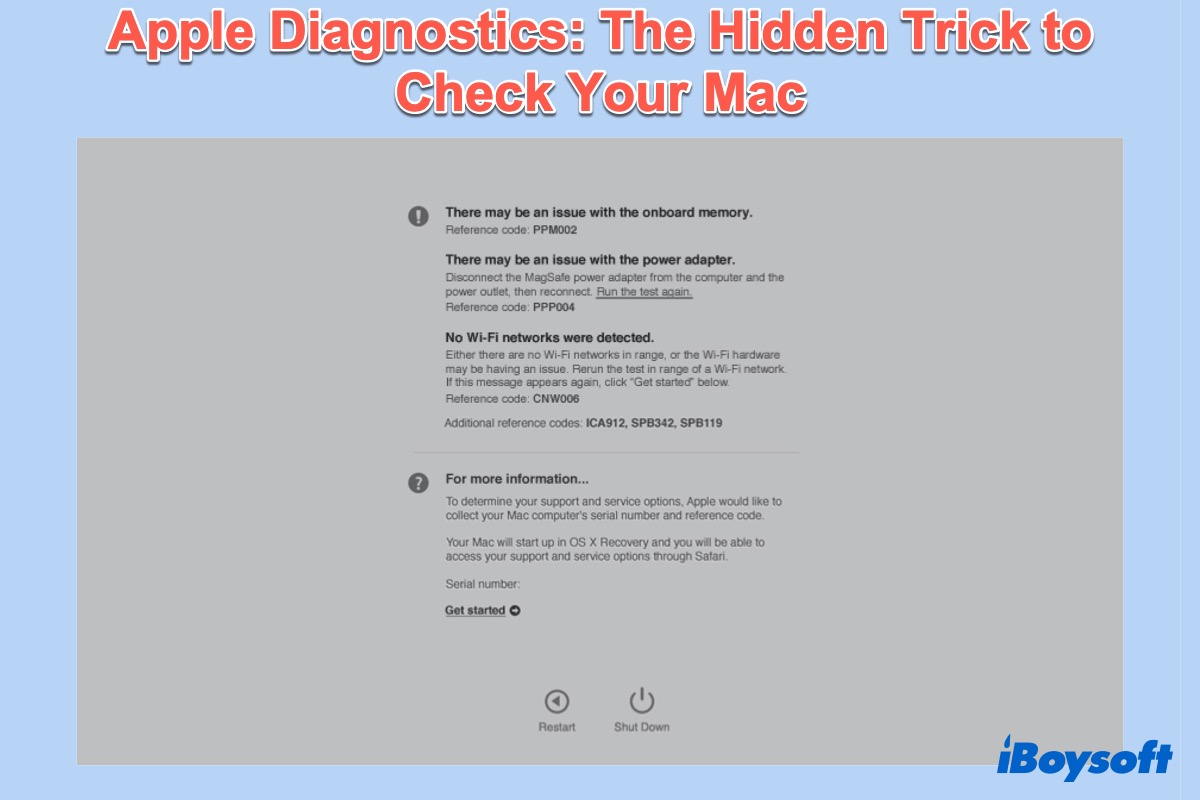Os modelos de Mac desde junho de 2013 possuem o recurso de Diagnóstico da Apple. Quando você acha que seu Mac tem um problema de hardware, o Diagnóstico da Apple pode verificar seu hardware no Mac e ajudá-lo a encontrar qual componente de hardware pode estar com defeito. Alguns usuários afirmam que é o BIOS no Mac.
Hoje discutiremos o que é o teste do Diagnóstico da Apple e como executar o Diagnóstico da Apple no Mac. Além disso, você pode aprender sobre alguns códigos de Diagnóstico da Apple relacionados a problemas comuns.
O que é o teste do Diagnóstico da Apple?
Diagnóstico da Apple, também conhecido como Teste de Hardware da Apple, é um modo especial de inicialização nos MacBooks para localizar onde está o componente de hardware problemático. O Modo de Diagnóstico ajuda a verificar o hardware no Mac da placa lógica, RAM, bateria, adaptador de energia e componentes sem fio.
Além disso, modelos mais antigos de Mac anteriores a junho de 2013 executavam um programa semelhante chamado Teste de Hardware da Apple (AHT). O AHT funciona de maneira semelhante ao Diagnóstico da Apple e deve fornecer as mesmas informações necessárias para corrigir seus problemas de hardware.
Como iniciar o Diagnóstico da Apple?
Iniciar seu Mac no Diagnóstico da Apple é simples, mas é melhor se preparar bem antes de começar. O método para executar o Diagnóstico da Apple no Mac com chip Apple Silicon difere de um Mac com chip Intel. Não importa se você não sabe como executar Diagnósticos em um Mac, siga-nos.
Prepare seu Mac:
- Desligue seu Mac.
- Desconecte todos os dispositivos periféricos, exceto o teclado, mouse, conexão ethernet (se tiver uma) e a conexão de energia.
- Desligue a senha de firmware do Mac se você tiver configurado uma.
- Garanta que seu Mac esteja em uma superfície plana dura com boa ventilação.
Como iniciar o Diagnóstico da Apple em um Mac com chip Intel:
- Pressione o botão de energia e imediatamente segure a tecla D enquanto seu Mac está inicializando.
- Solte a tecla quando for solicitado escolher o idioma.
- Selecione o idioma usando as teclas de seta.
Como executar o Diagnóstico da Apple em um Mac com chip Apple Silicon:
- Ligue o seu Mac e continue pressionando e segurando o botão Power enquanto o seu Mac inicializa. Você pode soltá-lo assim que ver a janela de Opções de Inicialização.
- Pressione e segure Command + D no seu teclado.
- Selecione Concordo quando solicitado.
Em seguida, uma barra de progresso aparecerá e, uma vez que o teste seja concluído, você receberá um relatório na tela do seu Mac com um ou mais códigos de diagnóstico. Você pode anotá-los ou tirar uma foto, pois esses códigos podem ajudá-lo a identificar os problemas de hardware com precisão. Se não conseguir resolver os problemas, leve o seu Mac para uma Apple Store ou um Provedor de Serviço Autorizado da Apple para obter ajuda.
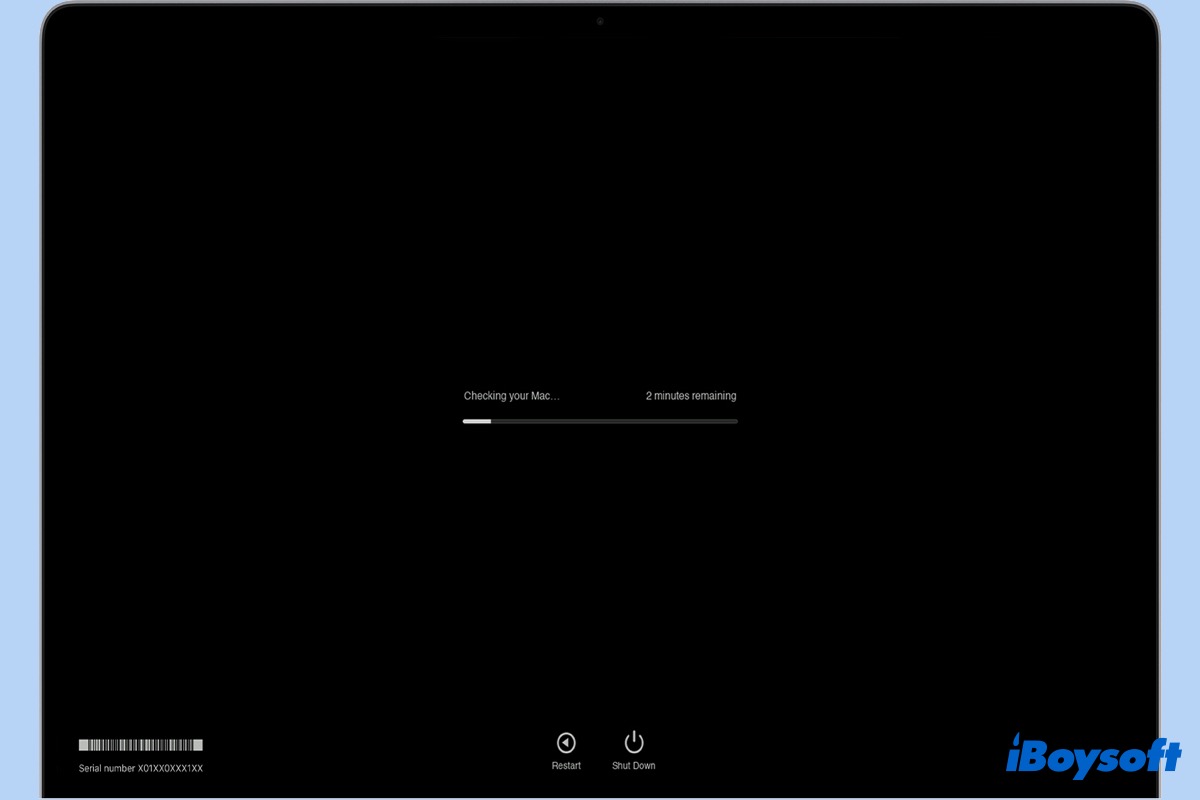
Fonte: Apple.com
Nota: Se deseja repetir o teste, clique em "Executar o teste novamente" ou pressione as teclas Command + R.
Se achou este artigo informativo e valioso, compartilhe com seus amigos.
Como sair do Diagnóstico da Apple
Para sair do Diagnóstico da Apple, escolha uma das instruções mencionadas abaixo:
- Clique em Desligar ou pressione e segure a tecla S para desligar o seu Mac.
- Selecione Reiniciar ou pressione e segure a tecla R para reiniciar o seu Mac.
- Clique em Começar. Seu Mac vai reiniciar para uma página da web com mais informações. Quando terminar, escolha Reiniciar ou Desligar no menu da Apple.
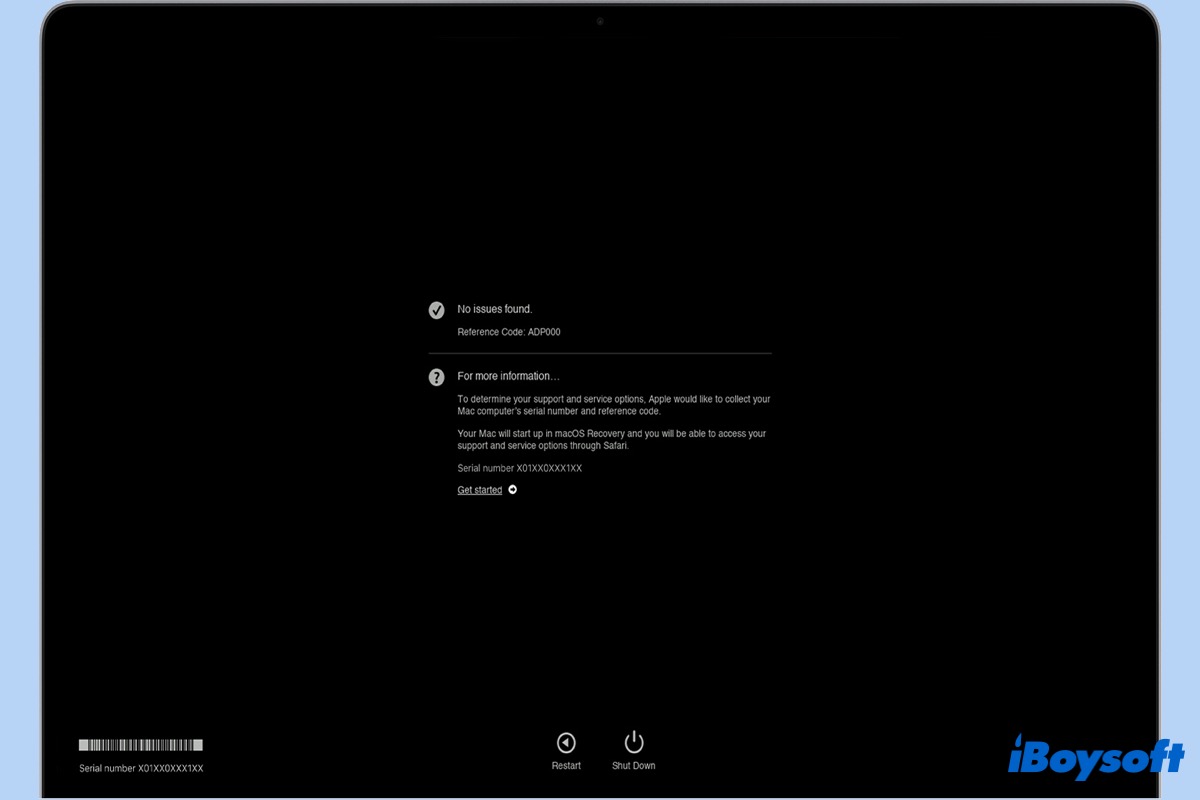
Fonte: Apple.com
Códigos comuns de diagnóstico da Apple
Como mencionado anteriormente, você verá um ou mais códigos de referência em um relatório após a conclusão do Diagnóstico da Apple. Os códigos apontam especificamente para um determinado erro. E abaixo você pode encontrar códigos de referência de diagnóstico relacionados a alguns dos problemas comuns no Mac.
- ADP000: Sem problemas de hardware.
- CNW001-CNW006: Problemas relacionados ao Wi-Fi.
- NDL001: Problema com o hardware Bluetooth.
- PFM001-PFM007: Problema SMC.
- PFR001: Problema de firmware Mac.
- PPT001-PPT007: Problemas relacionados à bateria.
Você pode visitar a página de suporte de códigos de referência do Diagnóstico da Apple para mais informações sobre os códigos de referência.

O que é o Modo Verboso e como usar o Modo Verboso?
É possível usar outro modo de inicialização para verificar os problemas de software do seu Mac? A resposta é sim. Esta é uma visão geral do Modo Verboso do Mac, incluindo sua definição e uso. Leia mais >>
Por favor, compartilhe este artigo para que mais pessoas aprendam como executar o Diagnóstico da Apple.
Perguntas frequentes sobre o Diagnóstico da Apple
- QQuanto tempo leva um Diagnóstico da Apple?
-
A
Normalmente, o Modo de Diagnóstico no Mac levará 2 ou 3 minutos e fornecerá uma mensagem Sem problemas encontrados ou uma lista de problemas com códigos respectivos após definir o idioma.
- QDiagnósticos de hardware da Apple não funcionam, o que fazer?
-
A
Se Apple Dignostics não estiver funcionando, tente pressionar e segurar as teclas Option + D na inicialização para usar Apple Diagnostics pela internet.
- QA Apple Store faz diagnósticos de hardware gratuitos?
-
A
Executar Apple Diagnostics em seu Mac é gratuito e você só precisa pagar quando seu Mac precisa de reparo.