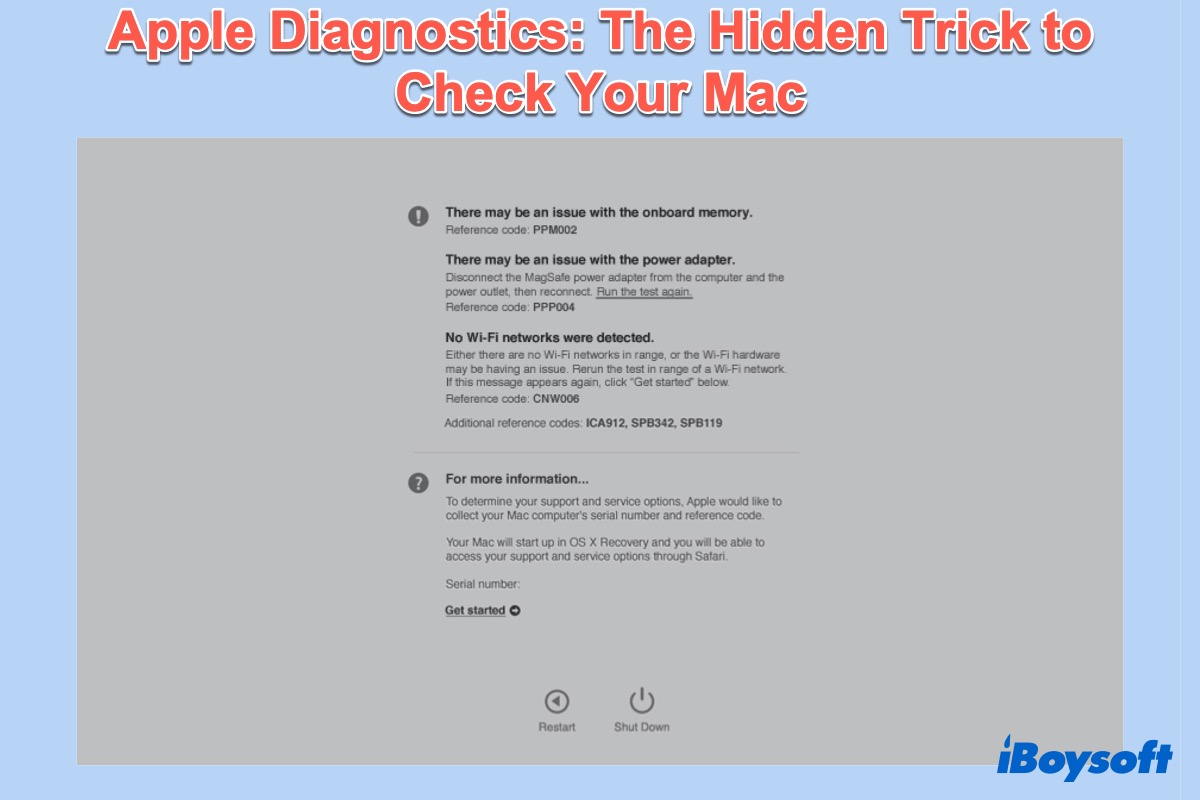Los modelos de Mac desde junio de 2013 están equipados con la función de Diagnósticos de Apple. Cuando crees que tu Mac tiene un problema de hardware, Apple Diagnostics puede verificar el hardware en tu Mac y ayudarte a encontrar qué componente de hardware podría estar defectuoso. Algunos usuarios dicen que es la BIOS en Mac.
Hoy discutiremos qué es la prueba de Apple Diagnostics y cómo ejecutar Apple Diagnostics en Mac. Además, puedes aprender sobre algunos códigos de diagnóstico de Apple relacionados con problemas comunes.
¿Qué es la prueba de Apple Diagnostics?
Apple Diagnostics, también conocido como Prueba de Hardware de Apple, es un modo de arranque especial en los MacBooks para localizar dónde está el componente de hardware problemático. El Modo de Diagnóstico ayuda a verificar el hardware en el Mac de la placa lógica, RAM, batería, adaptador de corriente y componentes inalámbricos.
Además, los modelos de Mac más antiguos antes de junio de 2013 ejecutaban un programa similar llamado Prueba de Hardware de Apple (AHT). El AHT funciona de manera similar a los Apple Diagnostics, y debería darte la misma información que necesitas para solucionar tus problemas de hardware.
¿Cómo se inicia Apple Diagnostics?
Iniciar tu Mac en Apple Diagnostics es sencillo, pero es mejor prepararse bien antes de comenzar. El método para ejecutar Apple Diagnostics en el Mac con Apple Silicon difiere de un Mac basado en Intel. No importa si no sabes cómo ejecutar Diagnostics en un Mac, síguenos.
Prepara tu Mac:
- Apaga tu Mac.
- Desconecta todos los dispositivos periféricos excepto el teclado, el ratón, la conexión Ethernet (si tienes una), y la conexión de corriente.
- Desactiva la contraseña del firmware de Mac si has configurado una.
- Asegúrate de que tu Mac esté en una superficie plana dura con buena ventilación.
Cómo iniciar Apple Diagnostics para Mac basado en Intel:
- Pulsa el botón de encendido y mantén la tecla D presionada mientras se inicia tu Mac.
- Suelta la tecla cuando se te pida elegir el idioma.
- Selecciona el idioma usando las teclas de flecha.
Cómo ejecutar Apple Diagnostics para Mac con Apple Silicon:
- Enciende tu Mac y continúa presionando y manteniendo presionado el botón de encendido mientras tu Mac se inicia. Puedes soltarlo tan pronto como veas la ventana de Opciones de Inicio.
- Presiona y mantén presionado Command + D en tu teclado.
- Selecciona Acepto cuando se te solicite.
Luego aparecerá una barra de progreso y una vez que la prueba se complete, recibirás un informe en la pantalla de tu Mac con uno o más códigos de diagnóstico. Puedes anotarlos o tomar una foto, ya que estos códigos pueden ayudarte a identificar los problemas precisos de hardware. Si tú mismo no puedes resolver los problemas, lleva tu Mac a una Apple Store o a un Proveedor de Servicios Autorizado por Apple para recibir ayuda.
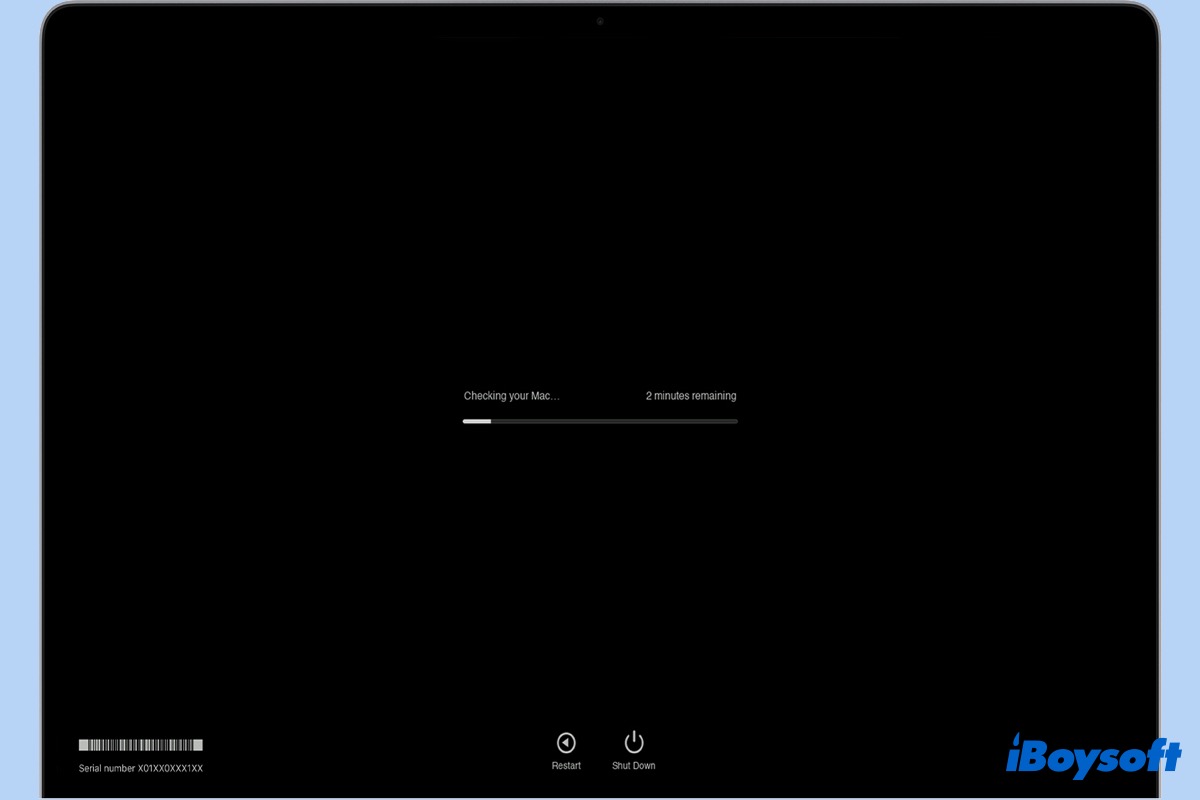
Fuente: Apple.com
Nota: Si deseas repetir la prueba, haz clic en "Ejecutar la prueba nuevamente" o presiona las teclas Command + R.
Si encuentras este artículo informativo y valioso, compártelo con tus amigos.
Cómo salir de las Diagnósticas de Apple
Para salir de las Diagnósticas de Apple, elige una de las instrucciones mencionadas a continuación:
- Haz clic en Apagar o presiona y mantén presionada la tecla S para apagar tu Mac.
- Selecciona Reiniciar o presiona y mantén presionada la tecla R para reiniciar tu Mac.
- Haz clic en Comenzar. Tu Mac se reiniciará a una página web con más información. Cuando hayas terminado, elige Reiniciar o Apagar desde el menú de Apple.
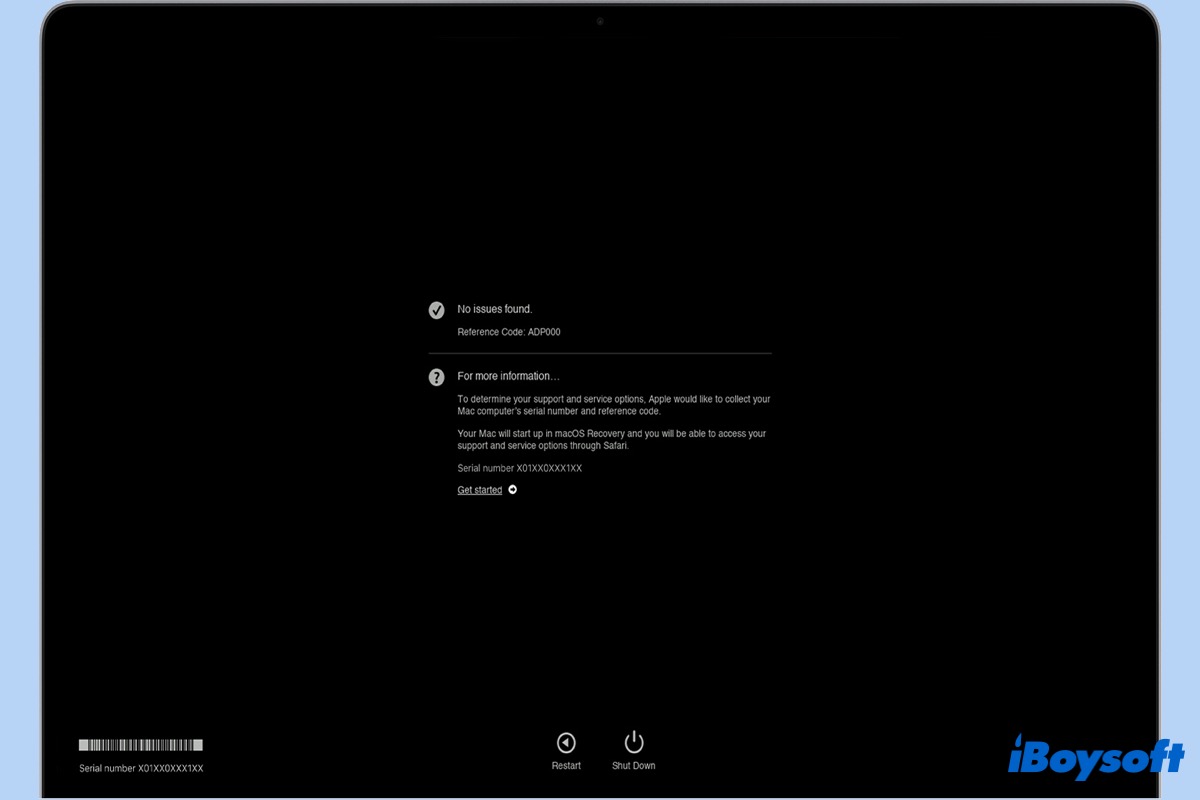
Fuente: Apple.com
Códigos de diagnóstico de Apple comunes
Como se mencionó anteriormente, verás uno o más códigos de referencia en un informe después de que las Diagnósticas de Apple finalicen. Los códigos apuntan específicamente a un error particular. Y a continuación puedes encontrar códigos de referencia de diagnóstico relacionados con algunos problemas comunes en Mac.
- ADP000: Sin problemas de hardware.
- CNW001-CNW006: Problemas relacionados con Wi-Fi.
- NDL001: Problema con el hardware de Bluetooth.
- PFM001-PFM007: Problema de SMC.
- PFR001: Problema de firmware de Mac.
- PPT001-PPT007: Problemas relacionados con la batería.
Puedes visitar la página de soporte de códigos de referencia de las Diagnósticas de Apple para obtener más información sobre los códigos de referencia.

¿Qué es el Modo Verbose y cómo usarlo?
¿Puedes usar otro modo de arranque para verificar los problemas de software de tu Mac? La respuesta es sí. Aquí tienes una visión general del Modo Verbose de Mac, incluyendo su definición y uso. Leer más >>
Por favor comparte este artículo para que más personas aprendan cómo ejecutar el Diagnóstico de Apple.
Preguntas frecuentes sobre el Diagnóstico de Apple
- Q¿Cuánto tiempo lleva un diagnóstico de Apple?
-
A
Normalmente, el Modo de Diagnóstico en Mac tardará 2 o 3 minutos y le proporcionará un mensaje de No se encontraron problemas o una lista de problemas con los códigos respectivos después de configurar el idioma.
- Q¿Apple hardware diagnostics no funciona, qué hacer?
-
A
Si Apple Diagnostics no funciona, intente presionar y mantener presionadas las teclas Opción + D al iniciar para usar Apple Diagnostics a través de Internet.
- Q¿La tienda de Apple hace diagnósticos de hardware gratuitos?
-
A
Ejecutar Apple Diagnostics en su Mac es gratuito y solo tiene que pagar cuando su Mac necesite reparación.