Les modèles de Mac depuis juin 2013 sont équipés de la fonction Diagnostic Apple. Lorsque vous pensez que votre Mac a un problème matériel, les diagnostics Apple peuvent vérifier votre matériel sur Mac et vous aider à trouver quel composant matériel pourrait être défectueux. Certains utilisateurs disent que c'est le BIOS sur Mac.
Aujourd'hui, nous discuterons de ce qu'est le test de diagnostics Apple et de comment exécuter les diagnostics Apple sur Mac. De plus, vous pouvez en apprendre davantage sur certains codes de diagnostics Apple liés à des problèmes courants.
Qu'est-ce que le test de diagnostics Apple ?
Diagnostic Apple, également connu sous le nom de Test matériel Apple, est un mode de démarrage spécial sur les MacBooks pour localiser où se trouve le composant matériel problématique. Le mode de diagnostic aide à vérifier le matériel sur le Mac de la carte logique, de la RAM, de la batterie, de l'adaptateur secteur et des composants sans fil.
De plus, les anciens modèles de Mac avant juin 2013 exécutaient un programme similaire appelé Test matériel Apple (AHT). Le AHT fonctionne de manière similaire aux diagnostics Apple, et il devrait vous fournir les mêmes informations dont vous avez besoin pour résoudre vos problèmes matériels.
Comment quitter les diagnostics Apple
Pour quitter les diagnostics Apple, choisissez l'une des instructions mentionnées ci-dessous :
- Cliquez sur Éteindre ou maintenez la touche S enfoncée pour éteindre votre Mac.
- Sélectionnez Redémarrer ou maintenez la touche R enfoncée pour redémarrer votre Mac.
- Cliquez sur Commencer. Votre Mac redémarrera sur une page web avec plus d'informations. Lorsque vous avez terminé, choisissez Redémarrer ou Éteindre dans le menu Pomme.
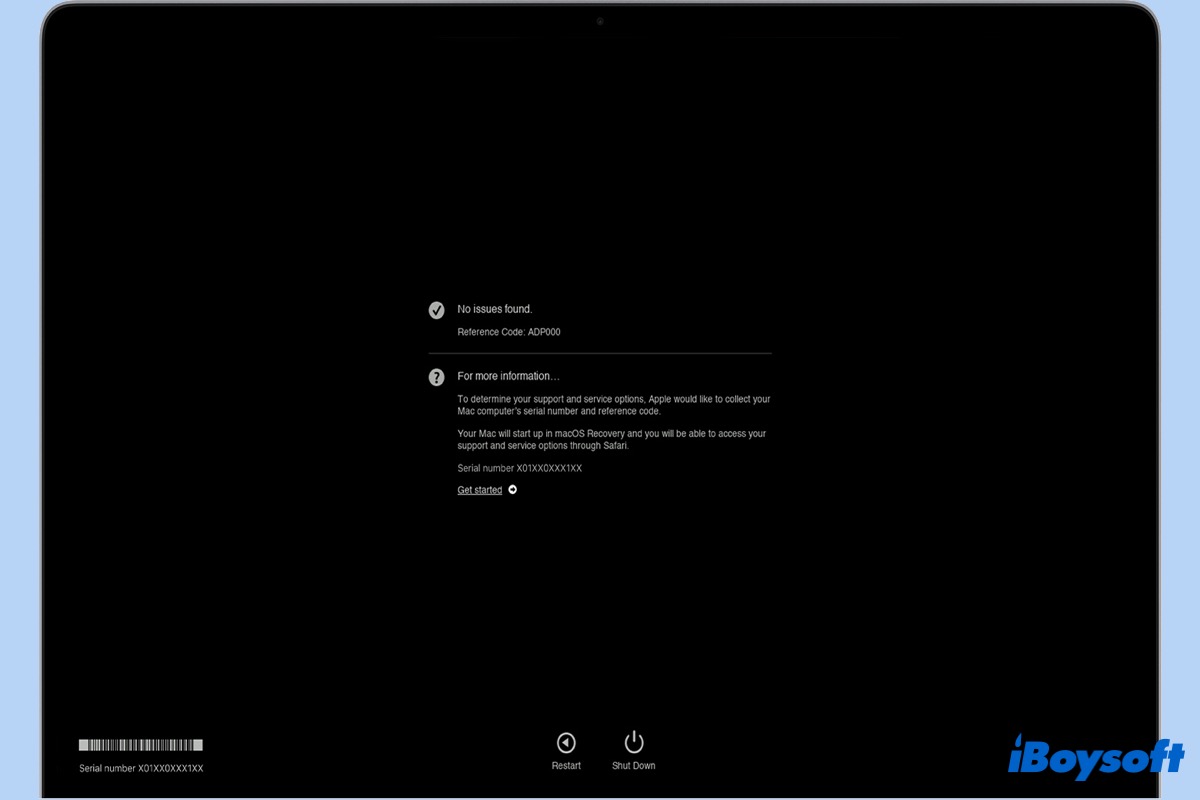
Source : Apple.com
Codes de diagnostic Apple courants
Comme mentionné précédemment, vous verrez un ou plusieurs codes de référence dans un rapport après la fin des diagnostics Apple. Les codes pointent spécifiquement vers une erreur particulière. Et ci-dessous, vous pouvez trouver des codes de référence de diagnostic liés à certains problèmes courants sur Mac.
- ADP000 : Aucun problème matériel.
- CNW001-CNW006 : Problèmes liés au Wi-Fi.
- NDL001 : Problème avec le matériel Bluetooth.
- PFM001-PFM007 : Problème de SMC.
- PFR001 : Problème de firmware Mac.
- PPT001-PPT007 : Problèmes liés à la batterie.
Vous pouvez visiter la page de support des codes de référence des diagnostics Apple pour plus d'informations sur les codes de référence.

Qu'est-ce que le mode verbeux et comment l'utiliser ?
Pouvez-vous utiliser un autre mode de démarrage pour vérifier les problèmes logiciels de votre Mac ? La réponse est oui. Voici un aperçu du mode verbeux Mac, y compris sa définition et son utilisation. Lire la suite >>
Partagez cet article pour permettre à plus de personnes d'apprendre à exécuter le Diagnostic Apple.
Questions fréquentes sur le Diagnostic Apple
- QCombien de temps prend un diagnostic Apple?
-
A
Normalement, le mode Diagnostiquer sur Mac prendra 2 ou 3 minutes et vous fournira un message Aucun problème trouvé ou une liste de problèmes avec des codes respectifs après avoir défini la langue.
- QDiagnostics matériels Apple ne fonctionne pas, que faire?
-
A
Si les diagnostics Apple ne fonctionnent pas, essayez d'appuyer sur les touches Option + D au démarrage pour utiliser Apple Diagnostics via Internet.
- QLa boutique Apple réalise-t-elle des diagnostics matériels gratuits?
-
A
Exécuter Apple Diagnostics sur votre Mac est gratuit et vous ne payez que lorsque votre Mac a besoin de réparations.
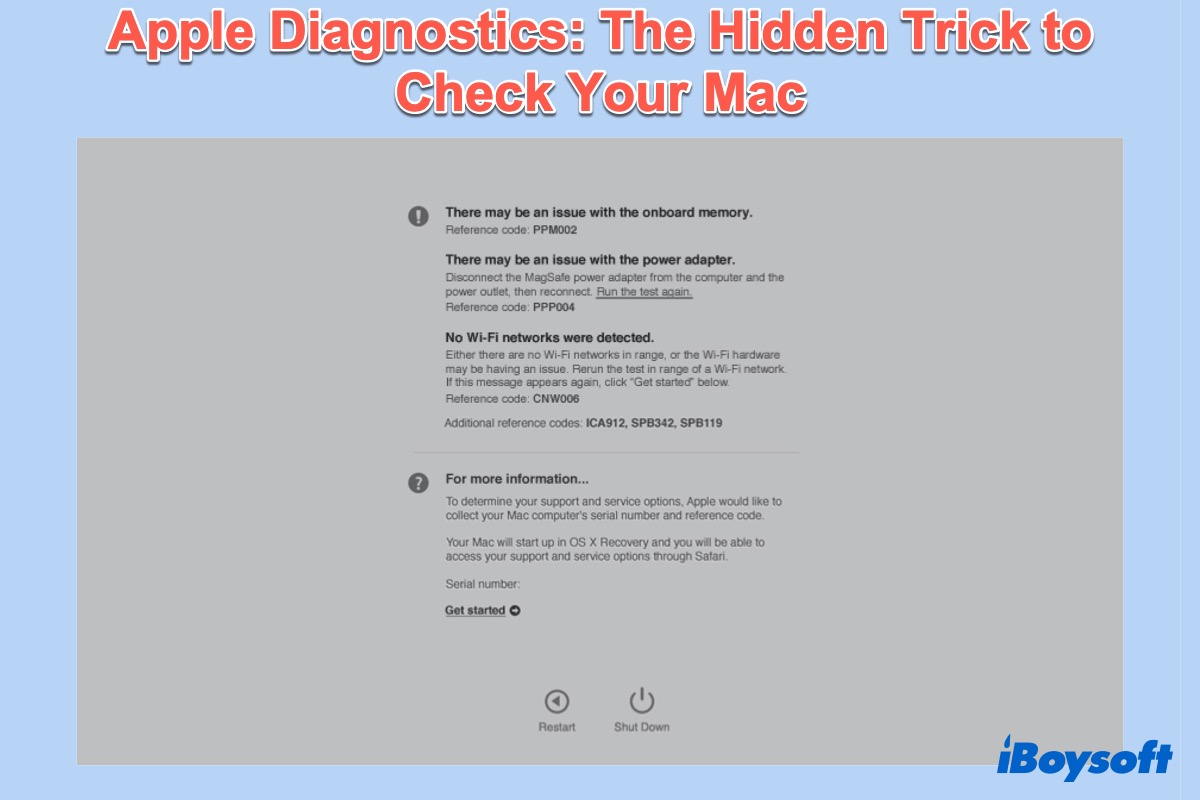
Comment démarrer les diagnostics Apple ?
Démarrer votre Mac en mode Diagnostic Apple est simple, mais vous feriez mieux de bien vous préparer avant de commencer. La méthode pour exécuter les diagnostics Apple sur un Mac Apple Silicon diffère d'un Mac basé sur Intel. Peu importe si vous ne savez pas comment exécuter les diagnostics sur un Mac, suivez-nous.
Préparez votre Mac :
Comment démarrer les diagnostics Apple pour un Mac basé sur Intel :
Comment exécuter les diagnostics Apple pour un Mac Apple Silicon :
Ensuite, une barre de progression apparaîtra et une fois le test terminé, vous obtiendrez un rapport sur l'écran de votre Mac avec un ou plusieurs codes de diagnostic. Vous pouvez les noter ou prendre une photo car ces codes peuvent vous aider à identifier les problèmes matériels exacts. Si vous ne parvenez pas à résoudre les problèmes vous-même, emmenez votre Mac dans un Apple Store ou chez un fournisseur de services agréé Apple pour obtenir de l'aide.
Source : Apple.com
Remarque : Si vous souhaitez répéter le test, cliquez sur "Exécuter le test de nouveau" ou appuyez sur les touches Command + R.
Si cet article vous semble informatif et précieux, partagez-le avec vos amis.