Verbose Mode is known as one of the special startup modes on Mac to help you find various Mac problems. Although it no longer appears to work in macOS 11.2 and later, it is still helpful in previous macOS versions. And in this tutorial, we'll explain what Verbose Mode on Mac is as well as how to enable and disable Mac Verbose Mode.
What is Verbose Mode on Mac
Verbose Mode is a booting mode on Macintosh computers that replaces the graphical startup screen with a series of command lines. Those specified command lines display what Mac is doing and what drivers and software it is loading upon startup or in programming.
Verbose Mode can help you recognize various Mac problems you may be experiencing with macOS like Mac white screen problem, or third-party applications. To quickly find what your exact problem is, you need to read those technical texts word by word and understand their meaning.
Usually, the messages that appear on the screen along with the words "error", "failed", or "terminated" locates where the problem is. And please be noted that, unlike Mac Recovery Mode, Verbose Mode only helps you verify the problem, it is incapable of troubleshooting your issue.
Furthermore, since the command lines displayed are complicated technical texts, only advanced users who are familiar with Unix or computer geeks can understand them. Common users may find it so hard to figure out.

How do you enable Mac Verbose Mode
To start up your Mac in Verbose Mode, follow these simple steps:
- If your Mac is on, turn it off first.
- Press the Power button to start your Mac.
- As soon as your Mac starts to boot, press and hold the Command + V key combinations.
When a series of command lines show up on the screen, it indicates you've successfully entered Verbose Mode. Your Mac will automatically exit Verbose Mode when its startup process completes and the macOS login screen or desktop shall appear.
Note: If you had set a Mac firmware password before, then you need to input the firmware password before loading Mac Verbose Mode.
How to always boot your Mac in Verbose Mode
When it comes to always booting your Mac in Verbose Mode, things get different. You need to utilize the macOS built-in application - Terminal to make it.
- Open Launchpad > Other Folder, and select the Terminal application. Alternatively, you can search for Terminal by Spotlight in the menu bar.
- Input the following command into the Terminal window and hit the Return key. You might need to provide your Mac's administrator password.sudo nvram boot-args="-v"
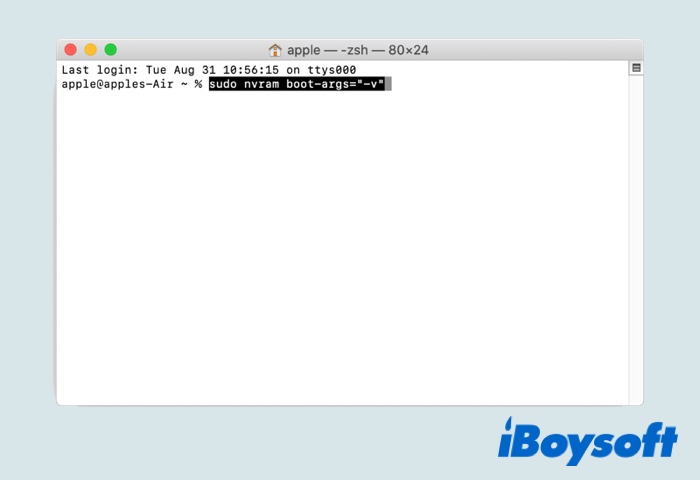
- Quit Terminal and restart your Mac to see if Verbose Mode works.
The above command is used to change the NVRAM settings and to always boot into macOS Verbose Mode. And please be noted that you should also be very careful when working with NVRAM settings on an M1 Mac: any errors or problems may require a complete system reinstall.
How do you get your Mac out of Verbose Mode
As Verbose Mode may slow down your Mac, you may want to disable Verbose Mode as soon as the problems diagnosed by Verbose Mode have been fixed. Here are the steps to disable automatic booting in Verbose Mode:
- Open Launchpad > Other Folder > Terminal utility. Or you can search for Terminal in Spotlight by pressing Command + Space key combinations.
- Type in the following command into the Terminal window and hit the Return key. Enter your administrator password if it asks for it.sudo nvram boot-args=" "
- Quit Terminal and restart your Mac to see if your Mac boots normally.
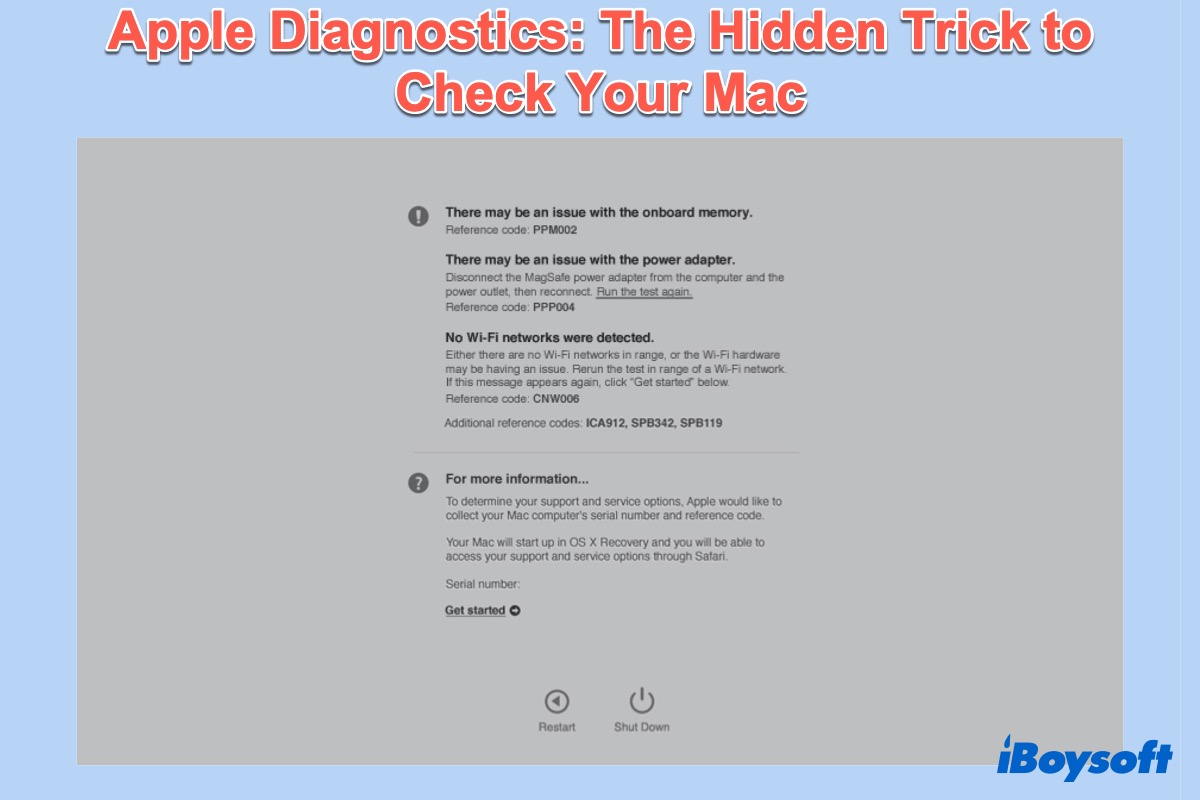
Apple Diagnostics: The Hidden Trick to Check Your Mac
Is there another booting mode to identify your Mac hardware problems? Yes, Apple Diagnostics helps check the hardware issues of the logic board, RAM, battery, and wireless components of the Mac. Read more >>
FAQs about Mac Verbose Mode
- QHow Verbose Mode differs from Safe Mode?
-
A
Verbose Mode loads everything and describes what's going on behind the scenes upon startup while Mac Safe Mode loads only essential kernel extensions which are required for your Mac to run.
- QMac won't boot to Verbose Mode, what to do?
-
A
If you failed to boot your Mac in Verbose Mode, try another way to fix your Mac: booting your Mac into Recovery Mode.
To enter into macOS Recovery Mode on an Intel-based Mac, restart your Mac, and meantime press and hold Command + R key combinations.
To boot into Mac Recovery Mode on M1 Mac, Press and hold the power button and release it when you see Loading startup options. Then select Options and click Continue.
- QHow do you turn on Verbose Mode on Hackintosh?
-
A
All you need to do is to type the -v boot flag into your macOS boot loader and press the Return key when your computer turns on.
