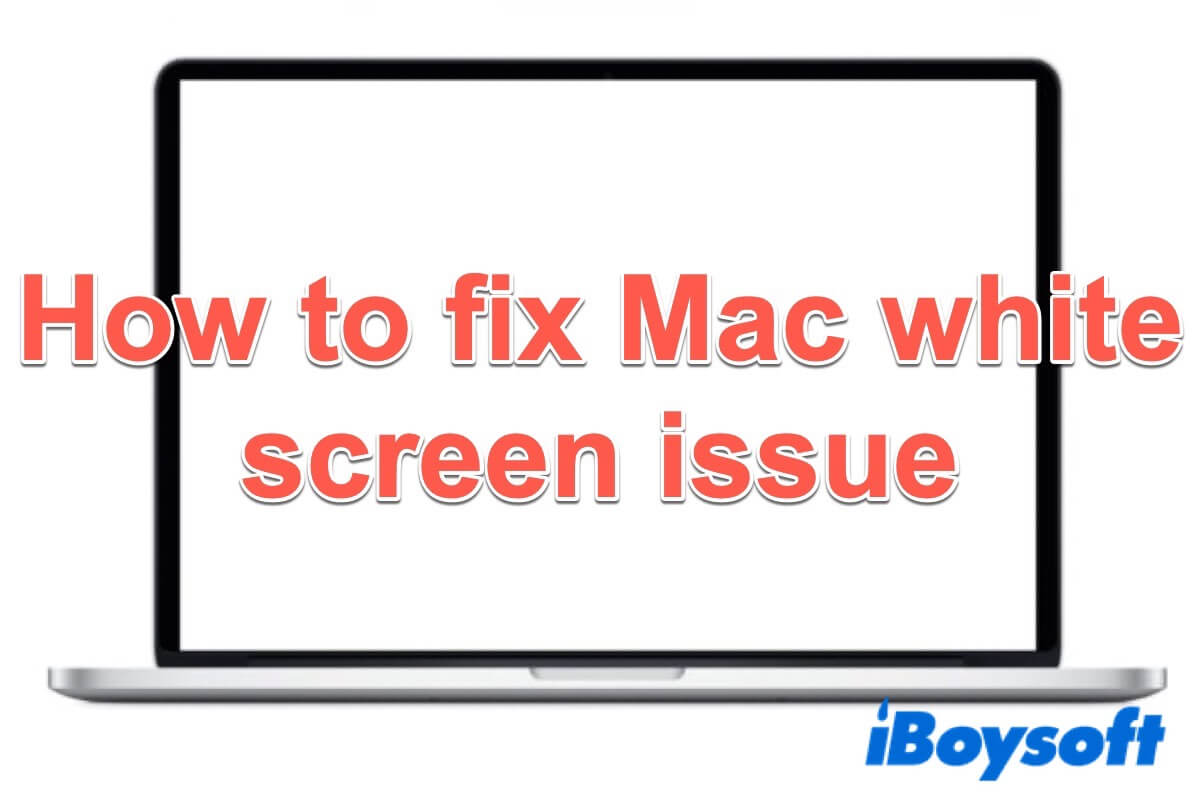Oops! Suddenly, you find your Mac, like a MacBook Air/Pro, has a white screen on startup. Does it mean you can never boot your Mac normally? What should you do with all the valuable files on that MacBook with a white screen?
Don't worry! This post will help you quickly fix the Mac white screen or iMac white screen issue. Also, you will learn the way to recover files from your malfunctioning Mac. Let's get started!

What does a white screen on a Mac mean?
Once your Mac screen is white during startup, it means that there is something wrong with your Mac. Apart from the Mac white screen, you may also see a pink, grey, or blue screen on your Mac. They are similar issues and could be caused by hardware, software, firmware, or even the Mac models' design defects. But, it often occurs after a macOS update.
Your MacBook won't turn on if it is stuck on the login screen, leaving you no access to the data. There's no reaction but a Mac white screen with no chime or a MacBook Pro screen goes white on startup with no logo.
Share the meaning of the white screen on Mac to let more people know it.
How to fix MacBook Air/Pro white screen on startup?
When a Mac like MacBook Pro or iMac faces a white screen of death on boot, you can follow the following solutions to fix the problem.
1. Disconnect all peripheral devices
This solution is easy but helpful in some cases. It's easier to isolate and identify what causes your Mac, like MacBook Air or iMac, stuck on a white screen.
You can remove hardware as much as you can. That includes RAM, external drives, Type-C adapter, keyboard, and mouse. Later, you can reconnect one device each time and restart the Mac. If there is any hardware failure, you'll figure it out.
For the hardware inside your Mac, it's not easy to disconnect. But you can try Apple Diagnostics or Apple Hardware Test (Mac introduced before June 2013) to have a check.
2. Boot into Safe Mode and Verbose mode
If the hardware is not responsible for this white screen problem on your Mac, you should move to check the software in Safe Mode. After all, It's common to see that MacBook won't turn on after update.
Possibly, the system fails to deal with incompatible drivers after the macOS update. Or some applications fail to upgrade. Such software could result in a blank white screen on Mac.
First, you need to boot Mac into Safe mode to check if it's a software issue:
For an Intel-based Mac, you can restart your Mac and hold the Shift key. When you see the Apple logo, release the Shift key.
For an M1 Mac, you should shut down your Mac. Then, press and hold the power button until seeing the startup disks and Options. Next, hold the Shift key. Finally, click Continue to enter into Safe Mode.
If you can boot your Mac into Safe Mode, it suggests that the Mac white screen issue is likely due to a software problem. To resolve this, you can try uninstalling any recently installed software from the Applications folder.
If it still doesn't work, go on booting into Mac Verbose Mode to find out the specific troublemaker:
Reboot your Mac and immediately hold the Command + V key combinations. You can see a live report when the Mac is booting up. If the Mac stops at some point, you should see which program causes a white screen on the Mac in the report.

And last, to fix the MacBook white screen problem, you can give the Mac a safe boot again. Then, remove the specific conflicting programs.
3. Reset SMC and NVRAM/PRAM of your Mac
SMC, short for System Management Controller, is a chip on the logic board of Intel-based Macs. It controls all power functions for your Mac like battery charging and sleep settings.
So, you can reset SMC by holding Control + Option + Shift keys when rebooting your Mac to fix the Mac white screen issue on your Mac. For an M1 Mac, there's no SMC.
NVRAM (Non-volatile Random-Access Memory) and PRAM (Parameter Random-Access Memory) are small memories that your Mac uses to store certain settings. That includes display resolution, startup-disc selection, recent kernel panic information, and more.
Hence, resetting the NVRAM/PRAM is another way to fix the Mac white screen issue. You should hold the Command + Option + P + R keys at startup. But For an M1 Mac, NVRM will automatically run tests at startup and resets if needed.
4. Check and repair the startup disk in macOS Recovery mode
Try this solution if you can see the Apple logo on the Mac screen (with or without the loading bar). The Apple logo means that the system finds the startup disk. However, if there is file system corruption, the operating system directory may be unable to load.
You can boot into Mac Recovery mode and check and repair the startup disk with the First Aid feature in Disk Utility, then restart the Mac. If it works, the issue of the MacBook with a white screen will be fixed. Here's how:
- Power down your Mac completely and restart it.
- Immediately hold down the Command + R keys.
- Release the keys when you see the Apple logo.
- Select Disk Utility and click Continue.
- Choose the startup disk and click First Aid.
If First Aid reports the hard drive is about to fail, or it is not even showing up in Disk Utility, you have to replace this drive with professional help. After reboot, If your Mac still has a white screen on startup, it refers to the disk errors that can't be repaired.
5. Reformat the startup disk and reinstall macOS
First Aid can't repair the corrupted Mac hard drive, you need to reformat the startup disk and reinstall macOS. Reformatting will give a new file system so the drive can work again. However, it will also erase all your files from the startup disk.
So, check if you have backed up your Mac before. If not, to prevent unnecessary data loss, you need to recover data from the Mac that won't be caused by a white screen of death first. Then you can go to the following steps.
- Make sure your Mac has an Internet connection. Then, you can reboot your Mac into Internet Recovery Mode by holding the Option + Command + R keys.
- Click Disk Utility and select the startup disk.
- Click Erase at the top menu of Disk Utility.
- Fill in the required information like name, partition scheme, and format.
- Click Erase to confirm this operation. And then you can go back to macOS Utilities (the older version will be Mac OS X Utilities).
- In macOS Utilities, choose Reinstall macOS and continue.
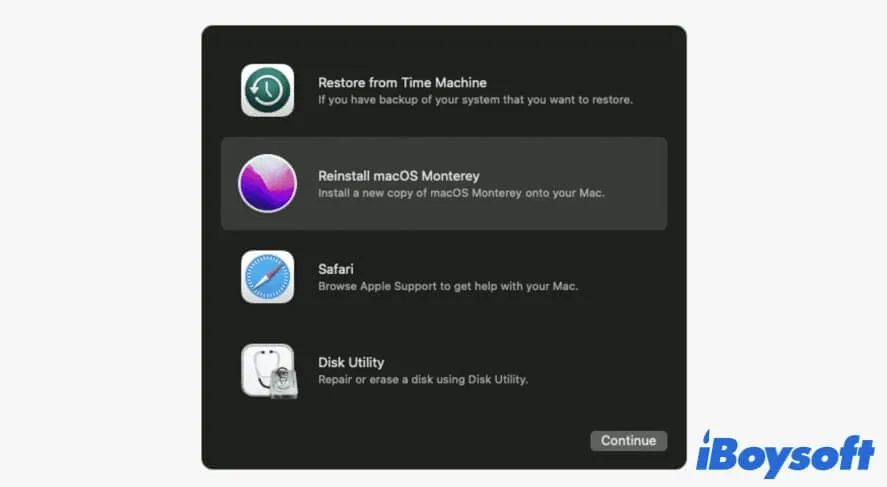
Then, things would be intuitive if you follow the on-screen instructions. After reinstallation, you can restart the Mac and check if the Mac white screen or grey issue is fixed.
6. Check the GPU of your Mac
Chances are that Mac or iMac shows a white screen on boot still. Sometimes, You can't even find anything abnormal after trying Apple Diagnostics. Then you should manually check the GPU (graphics processor) of your Mac.
Many MacBook Pro and iMacs have two graphics processors - a discrete GPU and an integrated GPU. The discrete GPU provides substantial graphics performance but uses more energy. The integrated GPU uses less energy.
For Macs with two switchable graphics cards, the discrete GPU is the default. To use integrated graphics instead, you may need to force the switch, but this should only be attempted by an expert.
To disable the discrete GPU on boot to fix the iMac white screen of death issue:
1. Boot into macOS Recovery mode and open Terminal in Utilities.
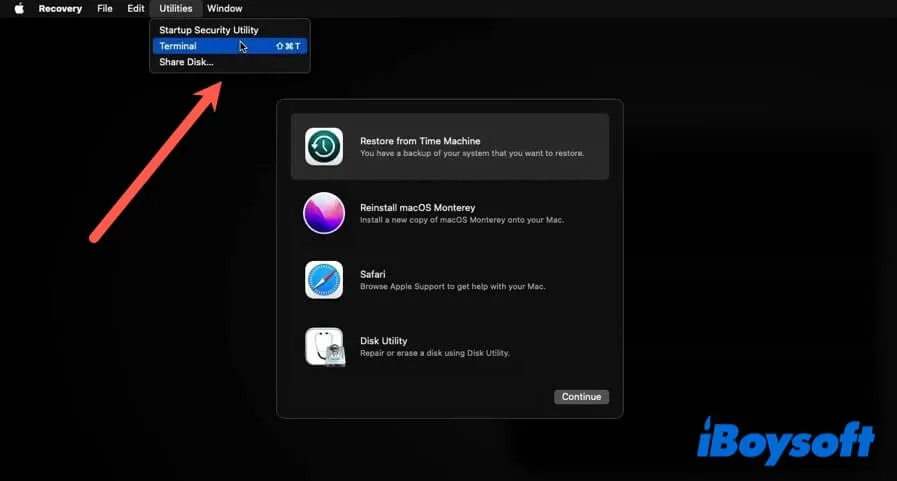
2. Type the following command in the Terminal and disable discrete GPU.nvram fa4ce28d-b62f-4c99-9cc3-6815686e30f9:gpu-power-prefs=%01%00%00%00
3. Type the following command line. It enables verbose boot mode so that you can see an intuitive report at startup.xnvram boot-args="-v"
4. Reboot the Mac into Single User mode by holding Command + S at startup.
5. Type in the following in Terminal to mount root partition writeable./sbin/mount -uw /
6. Then you can make a kext-backup directory by this command:mkdir -p /System/Library/Extensions-off
7. Type this command in Terminal to enable only moving one offending kext out of the way.mv /System/Library/Extensions/AMDRadeonX3000.kext /System/Library/Extensions-off/
8. Inform the system to update its kextcache by this command:touch /System/Library/Extensions/
Now, you can finish by restarting your Mac, which should improve your display's performance. As a result, the MacBook white screen issue should be resolved. However, remember that this may also disable certain features, such as the ability to drive an external display through the Display Port.
You can consult the Apple support and repair service to check if the GPU is incompatible with your Mac or broken physically.
Share the six methods to help more people fix MacBook Air/Pro white screen on startup.
Retrieve files from Mac that stuck on a white screen
The white screen on your Mac prevents you from accessing all files on your Mac. Be caution! You are at risk of losing data. This video will tell you how to recover data from a Mac that can't boot up.
To recover data from your unbootable Mac, only data recovery software like iBoysoft Data Recovery for Mac can help you.
- Start your Mac and press the Option + Command + R keys to enter macOS Recovery mode. (Make sure the network of your Mac is well-connected).
- Click Utilities > Terminal.
- Run the following command to launch iBoysoft Data Recovery for Mac.sh <(curl http://boot.iboysoft.com/boot.sh)
- Follow the on-screen instructions to scan, preview, and recover the desired data.

How to run iBoysoft Data Recovery in macOS Recovery Mode?
This post tells you two ways to use iBoysoft Data Recovery in macOS Recovery Mode with or without a bootable USB drive. Read more >>
Conclusion
Once the M1 Mac, MacBook Pro/Air, or iMac starts or restarts into a white screen of death, any software, firmware, or hardware could be the reason. They are either corrupted or incompatible with your Mac, you should calm down and check them to fix the problem.
At the same time, don't forget to recover data from your Mac with iBoysoft Data Recovery in macOS Recovery Mode to another destination. Or, you'll face permanent data loss.
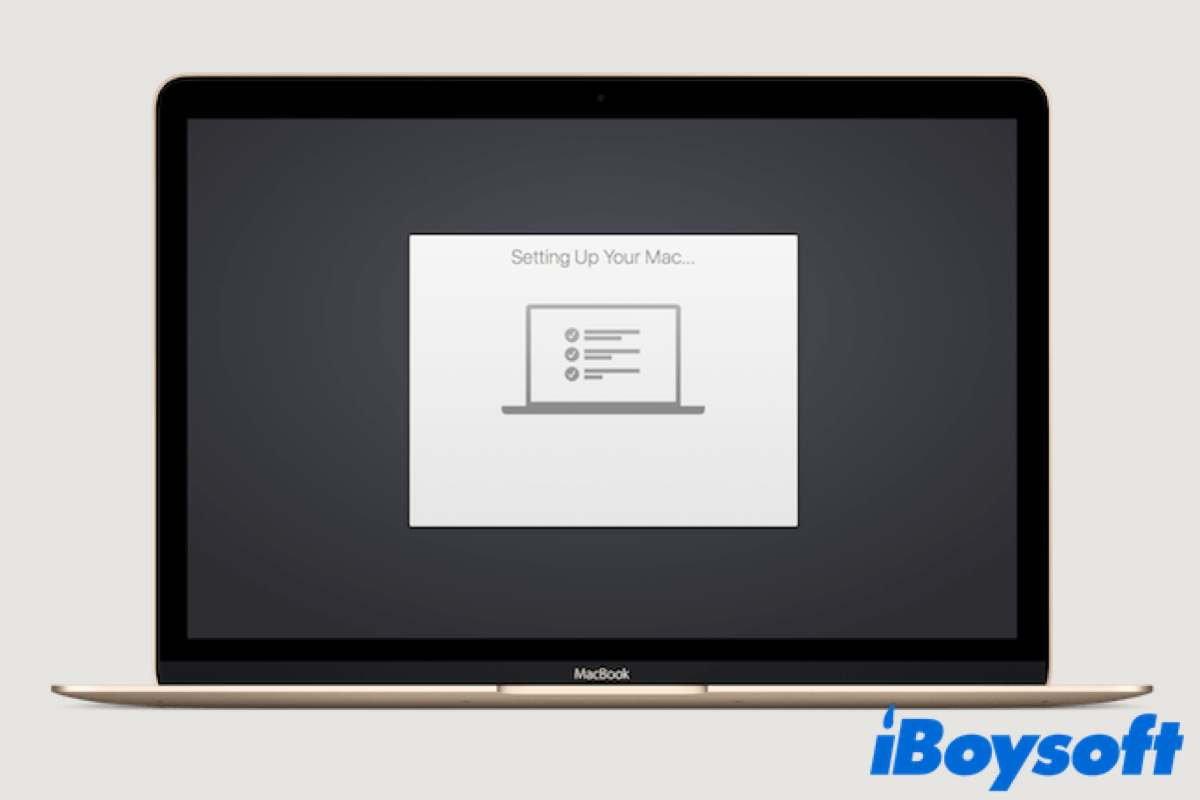
Mac Stuck on Setting Up Your Mac, How to Fix?
This article tells you how to fix the Mac stuck on setting up your Mac screen issue, and helps your Mac starts up normally. Read more >>
Share this post if you find it helpful.
FAQs about Mac white screen on startup
- Q1. How do I reset my MacBook Pro white screen?
-
A
To reset your MacBook Pro white screen on startup, here's how:
1. Restart your Mac and immediately press down Command + Option + Shift + R keys together to enter into macOS Recovery mode.
2. Choose Disk Utility, click Continue, select Macintosh HD and click Erase from Disk Utility's toolbar.
3. Name the volume and leave the format as APFS. Use GUID Partition Map as Scheme.
4. Click Delete Volume Group to delete Macintosh HD, Macintosh Hd Data, and any other volumes you created.
5. Click Erase to confirm.
6. Select Reinstall macOS in the macOS Utilities window and then follow the onscreen instructions to reinstall macOS.
- Q2. Why is my computer stuck on a white screen?
-
A
If your Mac is stuck on a white at startup, it could be caused by the problems of hardware, software, firmware, or even the Mac models' design defect. Often, it occurs after an operating system upgrade. Also, when there are incompatible drivers on your Mac, it will be stuck on a white screen at startup sometimes.