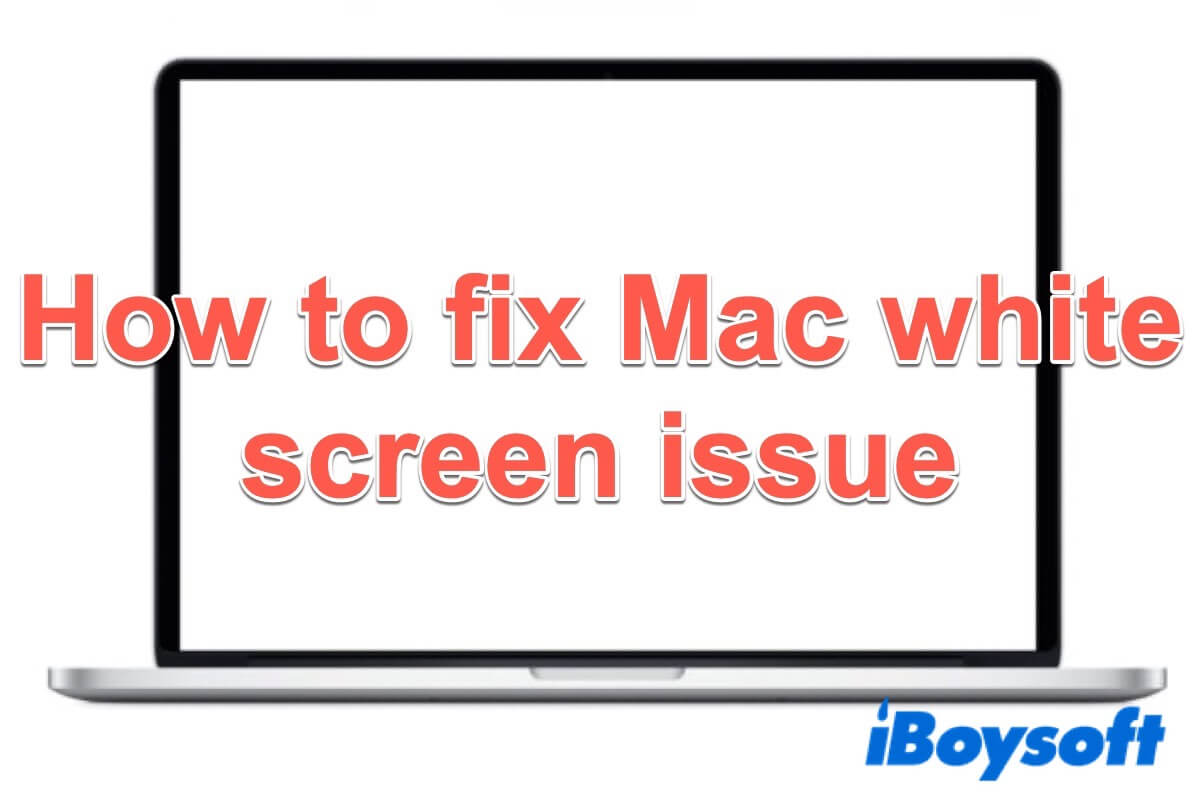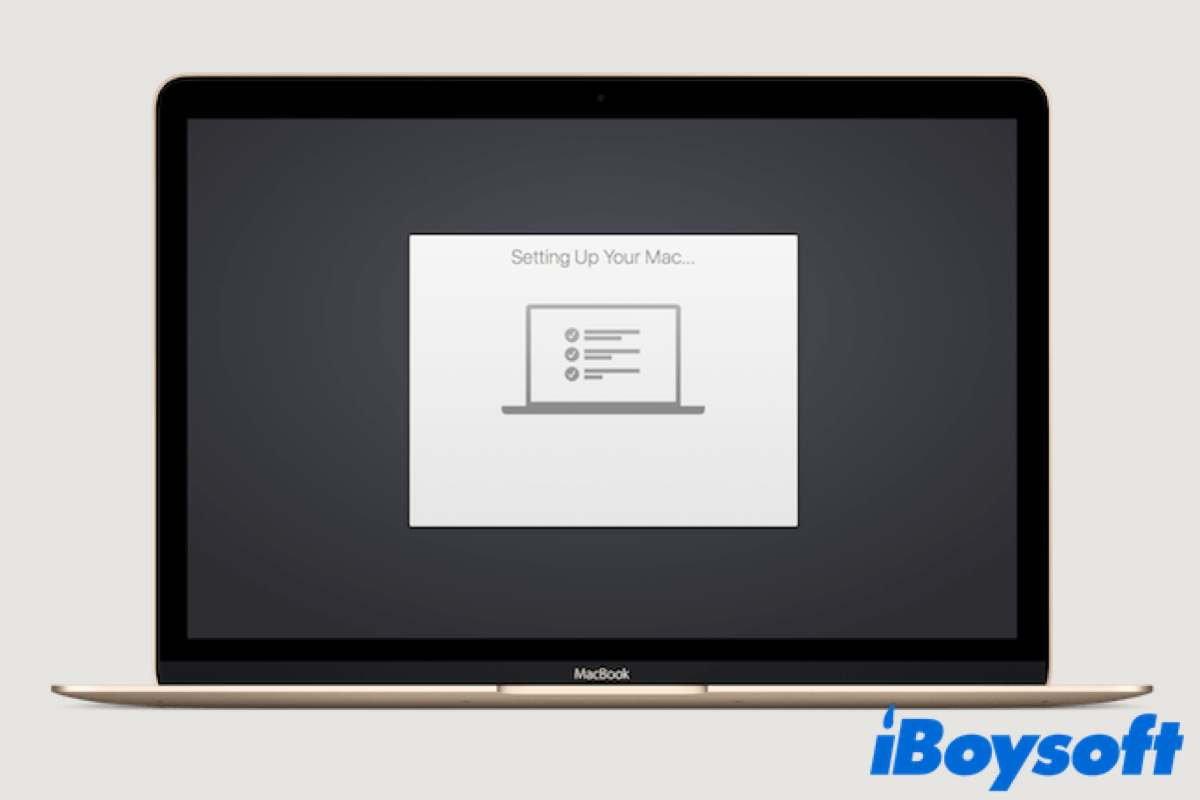あらまあ!突然、MacやMacBook Air/ProなどのMacが起動時に白い画面になってしまいました。これはMacを通常起動できないことを意味するのでしょうか?そのMacBookの白い画面上の貴重なファイルをどうすればよいのでしょうか?
心配しないでください!この投稿でMacの白い画面やiMacの白い画面の問題を迅速に修正するのに役立ちます。また、故障したMacからファイルを回復する方法も学びます。さあ、始めましょう!

Macの白い画面とは何を意味するのか?
Macの画面が起動時に白くなると、Macに何か問題があることを意味します。Macの白い画面以外にも、ピンク色やグレー、または 青い画面が表示されることもあります。これらは似たような問題で、ハードウェア、ソフトウェア、ファームウェア、またはMacモデルの設計欠陥によって引き起こされる可能性があります。しかし、これはしばしばmacOSのアップデート後に発生します。
MacBookはログイン画面で立ち往生している場合、データにアクセスできないため、MacBookが起動しないかもしれません。反応がなく、チャイムもないMacの白い画面や、ロゴのないMacBook Pro画面が起動時に白くなります。
Macの白い画面の意味を共有して、より多くの人に知らせましょう。
MacBook Air/Proの起動時の白い画面を修正する方法は?
MacBook ProやiMacなどのMacが起動時に死の白い画面に直面した場合、以下の解決策に従って問題を修正できます。
1. すべての周辺機器を取り外す
この解決策は簡単ですが、いくつかのケースで役立ちます。MacBook AirやiMacなど、Macが白い画面で立ち往生している原因を簡単に分離して特定するのに役立ちます。
できる限りハードウェアを取り外すことができます。これにはRAM、外付けドライブ、Type-Cアダプター、キーボード、マウスが含まれます。後で、1つずつデバイスを再接続して、Macを再起動します。ハードウェアの故障があれば、それがわかります。
Mac内部のハードウェアを取り外すのは簡単ではありません。ただし、Apple DiagnosticsやApple Hardware Test(2013年6月以前に導入されたMac)を試してチェックすることができます。
2. セーフモードと冗長モードに起動する
Macのホワイトスクリーンの問題の原因がハードウェアではない場合は、セーフモードでソフトウェアをチェックする必要があります。結局のところ、アップデート後にMacBookが起動しないのはよくあることです。
おそらく、システムがmacOSアップデート後に互換性のないドライバーを処理できないか、一部のアプリケーションがアップグレードに失敗することが考えられます。このようなソフトウェアがMacのホワイトスクリーンの原因となる可能性があります。
まず、ソフトウェアの問題かどうかを確認するために、Macをセーフモードで起動する必要があります:
インテルベースのMacの場合、Macを再起動しShiftキーを押したままにします。Appleロゴが表示されると、Shiftキーを離します。
M1 Macの場合、Macをシャットダウンします。次に、電源ボタンを押して、起動ディスクとオプションが表示されたらShiftキーを押します。最後に、続行をクリックしてセーフモードに入ります。
Macをセーフモードで起動できる場合、Macのホワイトスクリーンの問題はおそらくソフトウェアの問題に起因する可能性が高いということを示しています。これを解決するには、最近インストールされたソフトウェアをアプリケーションフォルダーからアンインストールしてみることができます。
それでもうまくいかない場合は、Macの冗長モードに起動して特定のトラブルメーカーを見つけてください:
Macを再起動し、すぐにCommand + Vキーの組み合わせを押します。Macが起動する際にライブレポートが表示されます。Macがある時点で停止すれば、レポートでMacのホワイトスクリーンの原因となるプログラムがわかります。

最後に、MacBookのホワイトスクリーンの問題を解決するために、Macに再度セーフブートを行い、特定の競合するプログラムを削除します。
3. MacのSMCおよびNVRAM/PRAMをリセットする
SMCは、インテルベースのMacのロジックボードにあるチップで、Macのすべての電力機能(バッテリーの充電やスリープ設定など)を制御します。
したがって、Macを再起動する際にControl + Option + Shiftキーを押しながらSMCをリセットして、Macのホワイトスクリーンの問題を修正できます。M1 Macの場合、SMCはありません。
NVRAM (非揮発性ランダムアクセスメモリ) および PRAM (パラメータランダムアクセスメモリ) は、Mac が特定の設定を保存するために使用する小規模なメモリです。それには、ディスプレイの解像度、起動ディスクの選択、最近のカーネルパニック情報などが含まれます。
したがって、NVRAM/PRAM をリセットすることは、Mac のホワイトスクリーンの問題を修正する別の方法です。起動時に Command + Option + P + R キーを押し続ける必要があります。ただし、M1 Mac の場合、NVRAM は自動的に起動時にテストを実行し、必要に応じてリセットされます。
4. macOS リカバリモードで起動ディスクをチェックおよび修復する
Mac 画面に Apple ロゴが表示されている場合(ローディングバー付きまたはなし)、この解決策を試してみてください。Apple ロゴはシステムが起動ディスクを検出していることを意味します。ただし、ファイルシステムが破損している場合、オペレーティングシステムのディレクトリが読み込めない可能性があります。
Mac リカバリモードに起動し、Disk Utility の First Aid 機能で起動ディスクをチェックおよび修復し、その後 Mac を再起動します。成功すれば、MacBook のホワイトスクリーンの問題が解決されます。以下が手順です:
- Mac を完全に電源を切り、再起動します。
- すぐに Command + R キーを押し続けます。
- Apple ロゴが表示されたらキーを離します。
- Disk Utility を選択し、続行をクリックします。
- 起動ディスクを選択し、First Aid をクリックします。
First Aid でハードドライブの故障が報告された場合、またはDisk Utility に表示されていない場合は、専門家の助けを借りてこのドライブを交換する必要があります。再起動後、Mac が起動時に引き続きホワイトスクリーンの問題を抱えている場合は、修復できないディスクエラーの問題が発生しています。
5. 起動ディスクを再フォーマットして macOS を再インストールする
First Aid では破損した Mac ハードドライブを修復できない場合は、起動ディスクを再フォーマットしてmacOS を再インストールする必要があります。再フォーマットにより新しいファイルシステムが提供され、ドライブが再び動作できるようになります。ただし、起動ディスクからすべてのファイルが消去されます。
したがって、Mac のバックアップを取得しているかどうかを確認してください。していない場合は、不必要なデータ損失を防ぐために、まずホワイトスクリーンの死によって引き起こされる可能性のある Mac のデータを回収する必要があります。その後、以下の手順に進むことができます。
- Mac にインターネット接続があることを確認します。次に、Option + Command + R キーを押しながら Mac を Internet Recovery Mode に再起動できます。
- Disk Utility をクリックし、起動ディスクを選択します。
- Disk Utility の上部メニューで Erase をクリックします。
- 名前、パーティションスキーム、およびフォーマットなどの必要な情報を入力します。
- この操作を確認するために Erase をクリックします。その後、macOS Utilities(古いバージョンは Mac OS X Utilities)に戻ることができます。
- macOS Utilities で「macOS を再インストール」を選択して続行します。
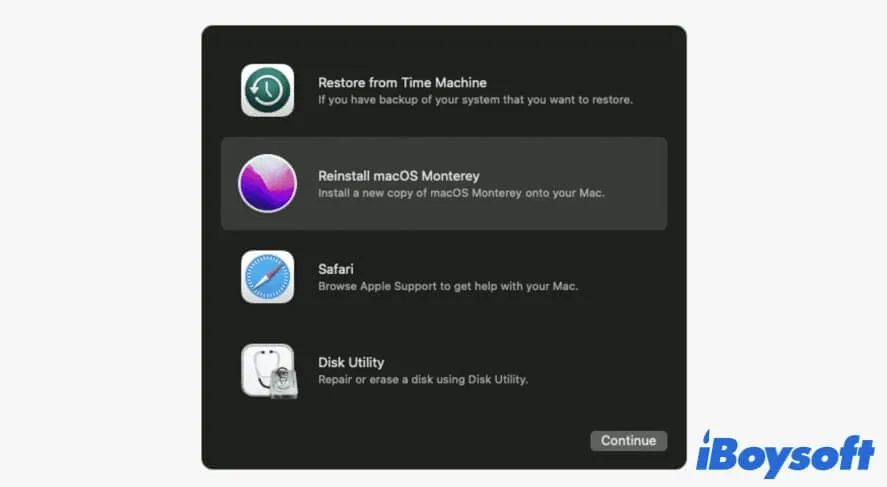
オンスクリーンの指示に従えば直感的に操作できます。再インストール後、Macを再起動して、Macのホワイトスクリーンまたはグレーの問題が解決されているかどうかを確認できます。
6. MacのGPUをチェックする
MacやiMacがブート時にホワイトスクリーンを表示する可能性はあります。時には、Apple Diagnosticsを試しても異常を見つけることができません。その場合はMacのGPU(グラフィックスプロセッサー)を手動でチェックする必要があります。
多くのMacBook ProやiMacには、2つのグラフィックスプロセッサー - ディスクリートGPUと統合GPUがあります。ディスクリートGPUは重要なグラフィックスの性能を提供しますが、より多くのエネルギーを使用します。一方、統合GPUはエネルギーを節約します。
2つの切り替え可能なグラフィックスカードが搭載されているMacの場合、ディスクリートGPUがデフォルトになります。代わりに統合グラフィックスを使用するには、スイッチを強制的に切り替える必要があるかもしれませんが、これは専門家によってのみ試みるべきです。
iMacのホワイトスクリーンの問題を修正するために起動時にディスクリートGPUを無効にするには:
1. macOSリカバリモードにブートして、ユーティリティ内のターミナルを開きます。
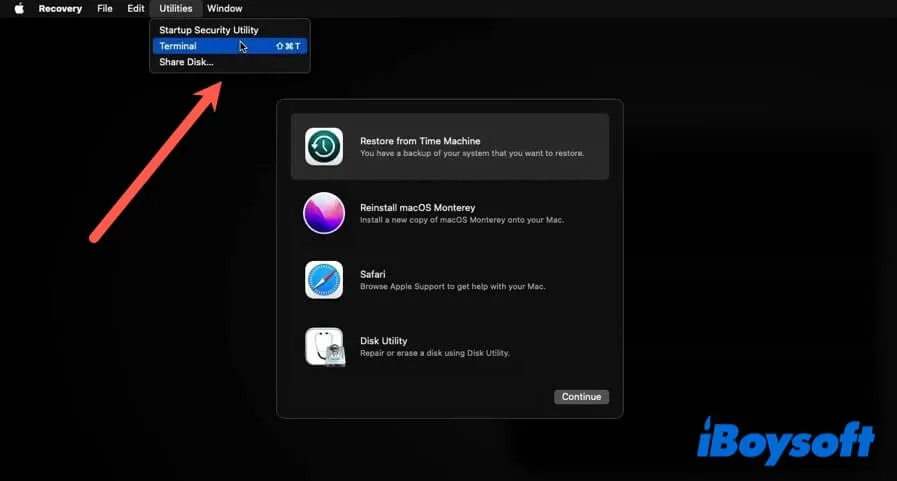
2. ターミナルに以下のコマンドを入力し、ディスクリートGPUを無効にします。nvram fa4ce28d-b62f-4c99-9cc3-6815686e30f9:gpu-power-prefs=%01%00%00%00
3. 以下のコマンドラインを入力します。このコマンドは起動時に直感的なレポートを表示できるようにします。xnvram boot-args="-v"
4. Macを起動時に単一ユーザーモードに再起動するには、開始時にCommand + Sを押してください。
5. ターミナルで次のコマンドを入力して、ルートパーティションを書き込み可能にマウントします。/sbin/mount -uw /
6. 次のコマンドでkext-backupディレクトリを作成できます:mkdir -p /System/Library/Extensions-off
7. ターミナルにこのコマンドを入力して、不具合のあるkextを1つだけ別の場所に移動するように指示します。mv /System/Library/Extensions/AMDRadeonX3000.kext /System/Library/Extensions-off/
8. システムにkextcacheの更新を行うよう通知するために、このコマンドを入力してください:touch /System/Library/Extensions/
これでMacを再起動して、ディスプレイのパフォーマンスが向上するはずです。結果として、MacBookのホワイトスクリーンの問題が解決されるはずです。ただし、これによって外部ディスプレイをDisplay Portを使用してドライブする機能など、特定の機能が無効になる場合があることを覚えておいてください。
MacのGPUがMacと互換性がないか物理的に壊れているかどうかを確認するために、Appleサポートおよび修理サービスに相談できます。
MacBook Air/Proの起動時にホワイトスクリーンが表示される問題を解決するための6つの方法を共有してください。
ホワイトスクリーンになっているMacからファイルを取り出す
Macのホワイトスクリーンは、Mac上のすべてのファイルにアクセスできなくなります。注意してください!データの損失の危険があります。このビデオでは、起動できないMacからデータを回復する方法を説明します。
起動できないMacからデータを回復するには、iBoysoft Data Recovery for Macのようなデータ復旧ソフトウェアのみが役立ちます。
- Macを起動し、Option + Command + Rキーを押してmacOSリカバリモードに入ります(Macのネットワークがきちんと接続されていることを確認してください)。
- ユーティリティをクリックして>Terminalをクリックします。
- 以下のコマンドを実行して、iBoysoft Data Recovery for Macを起動します。sh <(curl http://boot.iboysoft.com/boot.sh)
- 画面の指示に従って、希望するデータをスキャン、プレビュー、および回復します。

macOSリカバリモードでiBoysoft Data Recoveryを実行する方法
この投稿では、ブータブルUSBドライブを使用するかしないかに関係なく、macOSリカバリモードでiBoysoft Data Recoveryを使用する2つの方法を説明します。続きを読む >>
結論
M1 Mac、MacBook Pro/Air、またはiMacが白い死の画面にスタートまたは再起動した場合、ソフトウェア、ファームウェア、またはハードウェアが原因である可能性があります。それらはMacと互換性がないか、または破損しているため、問題を修正するためにそれらを確認する必要があります。
同時に、macOSリカバリモードでiBoysoft Data Recoveryを使用してMacからデータを別の場所に復元することを忘れないでください。そうしないと、永久的なデータ喪失に直面することになります。
この記事が役立つ場合はシェアしてください。
Mac起動時の白い画面に関するFAQ
- Q1. MacBook Proのホワイトスクリーンをリセットする方法は?
-
A
MacBook Proの起動時にホワイトスクリーンをリセットするには、以下の手順に従ってください:
1. Macを再起動し、すぐにCommand + Option + Shift + Rキーを同時に押して、macOS回復モードに入ります。
2. Disk Utilityを選択し、続行をクリックし、Macintosh HDを選択して、Disk UtilityのツールバーからEraseをクリックします。
3. ボリュームに名前を付け、フォーマットはAPFSのままにします。スキームとしてGUIDパーティションマップを使用します。
4. Macintosh HD、Macintosh Hd Data、および作成した他のボリュームを削除するには、Delete Volume Groupをクリックします。
5. 確認するためにEraseをクリックします。
6. macOSユーティリティウィンドウで再インストールMacOSを選択し、その後画面の指示に従ってMacOSを再インストールします。
- Q2. なぜコンピューターがホワイトスクリーンに立ち往生しているのか?
-
A
Macが起動時にホワイトスクリーンで立ち往生している場合、それはハードウェア、ソフトウェア、ファームウェア、またはMacモデルの設計欠陥の問題による可能性があります。しばしば、オペレーティングシステムのアップグレード後に発生します。また、Mac上で互換性のないドライバーがある場合には、時々起動時にホワイトスクリーンで立ち往生します。