アップデート後に Mac が起動しませんか? Apple は、ユーザー エクスペリエンスを向上させるために、macOS とソフトウェアのアップデートを定期的にリリースしています。 しかし、MacBook がクラッシュし続けると、最終的にmacOSのアップデート後にMacBookが起動しないという状況が生じると、事態は悪化します。MacBookの黒い画面(ブラックスクリーン)が表示されたり、他の「スクリーン・オブ・デス」のバリエーションに遭遇する可能性があります。
「macOS Sonoma アップデート後に MacBook が起動しない」問題は、Mac を使用できなくなるため、あなたを困惑させます。さらに重要なことは、Mac 上のすべてのデータにアクセスできないことです。
安心してください。 この記事では、起動しないMacからデータを取得する方法を説明し、macOS 14アップデート後にMacが再起動しない場合の対処方法を説明します。また、「アップデート後に Mac が起動しないのはなぜですか?」という質問にも答え、MacBook のアップデートで問題が発生するのを避けるためのヒントも提供します。

macOSアップデート後に起動しないMacからデータを回復する
注意: 通常、まずMacからデータを回復してから、「アップデート後にMacが起動しない」問題を修正することが勧められています。 この問題を修正しようとすると、Mac に新しいデータが書き込まれ、古いデータが上書きされ、永久的なデータ損失につながるためです。
以下のビデオをご覧いただき、macOS RecoveryでiBoysoft Data Recovery for Macを使用して、アップデート後にMacが起動しないときにファイルを簡単に回復する方法を学んでください:
Macが完全に起動しない場合、データ復旧ソフトウェアが必要です。 iBoysoft Data Recovery for Macは、高いデータ復旧率を持つ便利なツールで、破損した、マウントできない、読み取れないMacハードドライブやさまざまな外部ハードドライブからデータを完全に復元するのをサポートします。
macOSアップデート後にMacBookが起動しない場合はどうすればよいですか?
macOS 14 Sonoma アップデート後に再起動しない MacBook を修正するための、実証済みの効率的なソリューションをいくつか紹介します。 macOS Ventura、macOS Monterey、macOS Big Sur、または他のmacOSアップデートにも適用されます。
電源接続を確認する
macOS Sonoma にアップグレードした後、MacBook Pro に黒い画面が表示されるのは、ただ電源不足や停電が原因かもしれません。Mac の電源を入れ、起動音やドライブまたはファンの音が聞こえるかどうかを確認します。
何の音も聞こえない場合、Macには電源接続の問題があります。 これらの修正を試してみてください:
- 壁のコンセント、充電ケーブル、アダプターに問題がないか確認してください。
- MacBook を使用している場合は、バッテリーが不足したり切れたりしないように、しばらくバッテリーを充電してください。
- 電源ボタンをもう一度押してMacを再起動します。
起動音が聞こえるのに Mac が起動しない場合は、電源サイクルを試してください。電源サイクルでは、Mac の電源を完全に切断し、Mac を最初から再起動します。
アップデート後に MacBook が起動しない問題を解決するには、電源サイクルを実行します。
- 取り外し可能なバッテリーのないMacBookなら、電源ボタンを 10 秒間押し続けます。次に、Mac を再起動します。
- iMac または Mac mini の場合は、電源ケーブルを抜き、10 秒間そのままにし、電源ボタンを押し続けて回路基板から電荷を取り除いた後、再び差し込んで Mac を再起動します。
MacBook Air/Pro を強制的にオフ状態からオン状態に戻すと、正常に起動できるはずです。それでも Mac が再起動しない場合は、以下の解決策に進んでください。
すべての周辺機器を取り外す
まれですが、Mac に接続されている外部アクセサリが原因で Mac がフリーズし、アップデート後に MacBook が起動しない問題が発生している可能性があります。接続されている外付けハードドライブやその他のデバイスを取り外すか、すべての周辺機器を一度に取り外します。次に、Mac を再起動して、周辺機器が問題の原因になっているかどうかを確認します。
周辺機器が原因ではない場合は、以下を読んでMacBookがアップデート後に起動しない問題を修正してください。
SMCをリセットする
SMC (システム管理コントローラ) は、温度やバッテリー管理などの低レベルの設定を担当します。そのため、アップデート後に Mac が再起動しない場合は、SMC をリセットすると解決する可能性があります。
アップデート後に MacBook Air がオンにならない問題を解決するには、SMC をリセットします。
- Macをシャットダウンします。
- 電源を抜きます。
- 左のShift + Control + Optionキーと電源ボタンを同時に押し続けます。
- 10秒後にすべてのキーを離します。
- Macを起動します。
PRAM / NVRAMをリセットする
PRAM (パラメータ ランダム アクセス メモリ) と NVRAM (不揮発性ランダム アクセス メモリ) は、Mac 上の小さなメモリ キャッシュです。これらは、起動ディスクの選択、最近のカーネル パニック情報、システム ボリュームなどの特定の設定を保存するために使用されます。
MacがVenturaのアップデート後にブートしない問題を修正するには、PRAM/NVRAMをリセットすると(起動時にCommand + Option + P + Rキーを押し続ける)とうまくいく場合があります。
NVRAM をリセットしても「アップデート後に MacBook が起動しない」問題が解決しない場合は、セーフ モードでトラブルシューティングを行ってください。
注意: M1 Mac の場合、NVRM は起動時に自動的にテストを実行し、必要に応じてリセットします。
Macをセーフモードで起動する
macOS 13 またはその他のアップデート後に Mac が再起動しない場合は、ログイン項目、インストールされたドライバー、またはサードパーティのアプリケーションがまだ macOS 14 Sonoma と互換性がないことが別の原因として考えられます。これらは、Mac オペレーティングシステムの通常の読み込みを妨げます。
アップデート後にMacが起動しない問題を解決するために、Macをセーフモードに起動して、アップデートされた macOS と互換性のないプログラムがあるかどうかを確認します。セーフモードでは、起動時にいくつかの基本的な必要なプログラムのみが起動され、その後、Mac を起動できない原因となる互換性のないソフトウェアを削除できます。
わかりましたか? それでは、アップデート後に起動しない Mac を修正する詳細について見ていきましょう。
IntelベースのMacをセーフモードに起動する方法:
- Macをシャットダウンし、再起動します。その後、Mac を再起動するときにすぐに Shift キーを押し続けます。
- Apple ロゴが表示されるまで Shift キーを放します。
Apple M1 MacBook ProまたはMacBook Airをセーフモードに起動する方法:
- Macをシャットダウンします。
- 起動ディスクとオプションが画面に表示されるまで電源ボタンを押し続けます。
- 起動ディスクを選択し、Shift キーを押したままにして、[セーフモードで続ける] をクリックします。
セーフモードで正常に起動すると、右上隅に [セーフブート] が表示されます。少なくとも、これは macOS Sonoma のアップデートが完了したことを示しています。そうすると、アップデート後に Mac が起動しない原因は、互換性のないサードパーティ製ソフトウェアであるはずです。
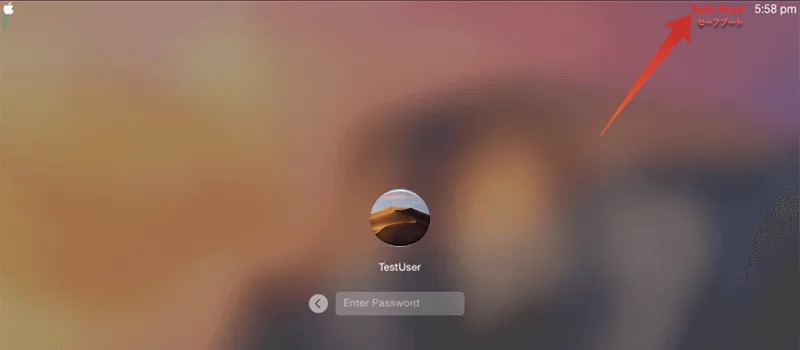
しかし、Macがセーフモードで起動しない場合、または Mac が起動できない原因となっているプログラムを正確に特定したい場合は、Mac Verboseモードに再起動する必要があります。 Verboseモードを使用すると、アクティブなログを介してmacOSの起動中に何が起こっているかを確認できます。
Verboseモードに入るには、Macをシャットダウンしてから、起動時に Command + V を押し続けます。そして、Macが起動しているときにライブログレポートが表示されます。アップデート後にMacが動作しない原因を見つけたら、セーフ モードでアプリをアンインストールするだけです。

macOSリカバリモードに起動
セーフモードに起動できない場合、macOS Venturaアップデートの失敗が問題であり、起動ディスクが破損したAPFSファイルシステムを持っている可能性があります。
この場合は、macOSリカバリモードにブートした状態でディスクユーティリティを使用してハードドライブを修復してみることができます。First Aid を使用して Mac ディスクを修復し、macOS Ventura が正常な起動ディスクから読み込まれるようにする方法については、以下をお読みください。
First Aid を実行しても Mac が起動しない場合は、macOS リカバリモードで macOS を再インストールする必要があります。
ディスクユーティリティウィンドウに戻り、[macOS の再インストール] を選択します。別の方法として、外付けドライブから Mac を起動してオペレーティングシステムを再インストールすることもできます。
今はまだmacOS Sonomaをインストールしたくない場合は、Time Machineを介してAPFSスナップショットを使用してMacを以前の状態に復元できます。ただし、スタートアップディスクを大幅に変更する前に必要なデータを常に復元することを忘れないでください。
Apple修理店に助けを求める
ここまでやってもアップデート後に MacBook が起動しない問題を解決できない場合は、Mac に隠れたハードウェアレベルの問題がある可能性があります。
Apple コンピューターのハードウェア関連の問題をチェックして修復するには、専門的な知識と機器が必要です。一般ユーザーの場合は、Mac を認定 Apple 修理店に持ち込むか、Apple Genius Bar で予約を取る必要があります。
macOS Sonomaアップデート後にMacBookが起動しない理由
アップデート後にMacが起動しないのはなぜですか?MacがmacOSアップデート後に起動しないのは、アップデートの失敗、ソフトウェアの非互換性、バグが原因であると言っても過言ではありません。
定期的に新しいプログラムやハードウェアがリリースされるため、Mac をアップデートして最新の機能にアップデートする必要があります。macOS Sonomaでは、Appleメニュー>システム設定>ソフトウェアアップデートからアップデートを確認するか、Apple App Storeで最新のOSバージョンを検索できます。macOS 全体のアップデートが行われる場合もあれば、特定の問題を解決する小さなパッチや段階的な修正が行われる場合もあります。
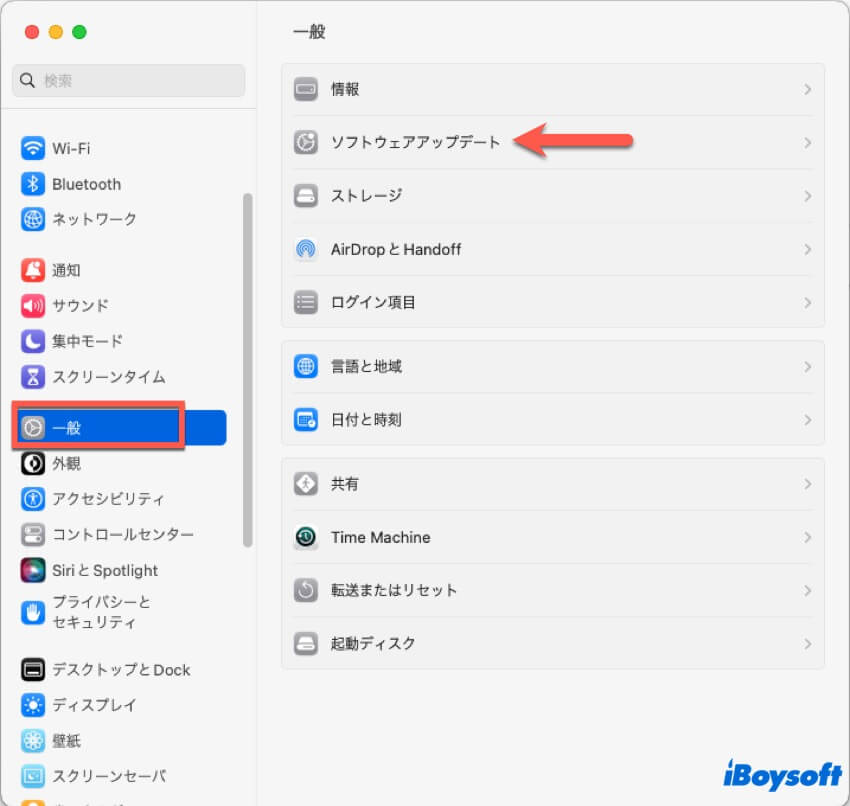
macOS Monterey以前では、Appleメニュー>システム環境設定>ソフトウェア・アップデートからMacをアップデートできます。
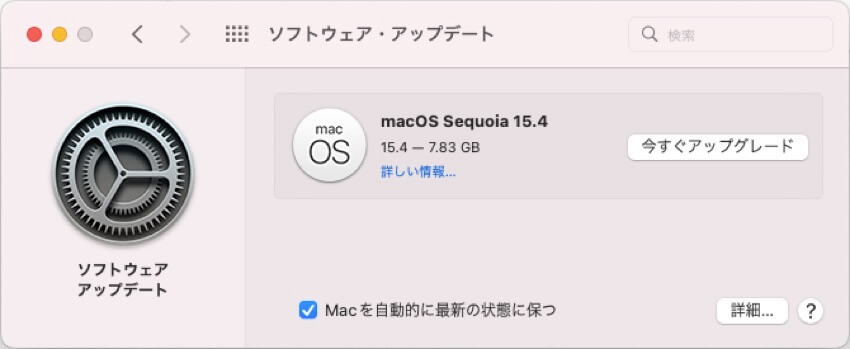
さらに詳しく言うと、macOS のアップデートには、以下に概説するさまざまなアクティビティが含まれます。
- 特定の必要なドライバーを更新またはアップグレードする場合があります。バグを修正するためにパッチをインストールするだけの場合もあります。 ただし、ハードウェアをより有効に活用するためにドライバー全体を置き換える場合もあります。
- カーネルプログラムをアップグレードします。これらの更新は、コアデータのセキュリティ、アクセシビリティ、および管理を向上させます。
- 組み込みアプリケーションを進化または更新します。 ディスク ユーティリティ、Safari、メールなどの便利なプログラムは、オペレーティング システムに付属しており、何百万人ものユーザーが使用しています。
- オペレーティング システムの構造、ファイル システム、ユーザー インターフェイスなどのその他のアップデート。
アップデートは通常、ユーザー エクスペリエンスを向上させるために実行されます。 または、最新のハードウェアとソフトウェアに対するサポートが向上する場合があります。 ただし、指摘されているように、更新された macOS は「ほとんどの」Apple 製品でしか動作しません。
たとえば、Nvidia GTX 750 Ti は、Yosemite より前のバージョンの Mac OS X では動作しません。このようなソフトウェア アップデートを試みると、Mac が動作しなくなるか、macOS のアップデート後に Mac または MacBook が読み込み画面で停止します。Mac 上のサードパーティ製ソフトウェアとハードウェアが最新の macOS で動作しなくなると、Mac に問題が発生する可能性があります。
macOS Sonomaで「MacBookがアップデートされない」というエラーを回避する

新しい macOS Sonoma アップデートが利用可能になるたびに、システム環境設定のソフトウェア アップデート パネルから Mac のアップデートを求める通知が表示されます。「今すぐ再起動してこれらのアップデートをインストールしますか、それとも今夜試しますか?」と表示されます。
ただし、Apple メニューから直接アップデートするのは安全ではありません。インストール中にエラー メッセージが表示され、macOS のアップデートが停止したり、重要なファイルが失われたりする可能性があります。
Ventura アップデートまたは Big Sur アップデート後に Mac が起動しない場合は、災害が発生する前に準備するための手順をいくつか実行できます。
- 新しい macOS ベータ版がリリースされたときに起こり得る問題を知るために、技術愛好家のレビューをいくつか読んでください。
- お使いの Mac モデルとそのハードウェアがアップデートされた macOS で動作することを確認してください。
- システムをアップデートする前に、Mac アップデートの手順をよく読んください。
- Apple のシステム ステータス ページにアクセスして、Apple のサーバーが正しく動作していることを確認してください。
- ファイル、写真、ドキュメントなどを定期的にバックアップする。
- Mac をアップデートするのに十分な空きディスク容量があることを確認してください。HD または SSD には常に空き容量が必要です。
- macOS のインストール中にブラックスクリーンが表示されないように、Mac が電源に接続されていることを確認してください。
- Mac をアップデートするには、安定したインターネット接続があることを確認してください。
アップデート後に Mac が起動しない一般的な問題
macOS のアップデートは、ソフトウェア アップデートまたは Apple App Store 経由で簡単に実行できるはずですが、macOS のメジャーアップグレードでは、特定の Mac コンピューターのハードウェア プロファイルとソフトウェア プロファイルが異なるため、深刻な問題が発生する可能性があります。
1. macOS Sonoma/Ventura/macOS Monterey/Big Surアップデート後にMacが起動しない
macOS のインストールが失敗するリスクを軽減するため、Apple は macOS Big Sur 11.0.1 からのスタンドアロン デルタまたはコンボ アップデートファイルの提供を一時的に (または永久に) 中止し、Mac で実行されている macOS のバージョンに関係なく、すべてのユーザーがアップデート用に同じインストーラをダウンロードすることを義務付けています。
macOS Sonoma、Ventura、Monterey、および Big Sur のアップデートインストーラはサイズが大きくなるため、アップデートファイルをダウンロードするためにより多くの空き領域が必要になります。起動ディスクがいっぱいになると、macOS の再インストールと読み込みが妨げられ、Big Sur のアップデート後に Mac が起動しなくなる可能性があります。
2. macOS Catalinaアップデート後にMacが起動しない
macOS Catalina アップデートは、ハードドライブを読み取り専用の Macintosh HD システムボリュームと、ファイルを保存するための Macintosh HD - Data の 2 つのボリュームに自動的に分割する最初の Mac アップデートです。
アップデートに十分な空き容量がない場合、アップデートに失敗し、その後 MacBook が完全に起動しなくなります。さらに悪いことに、macOS Catalinaアップデートが見つからないため、起動時に Macフォルダに質問マーク が表示される可能性があります。
macOS Catalina では、許可されていないアプリケーションはカーネル リソースにアクセスできません。起動すると、これらのプログラムはリソースの許可を絶えず要求するため、iMac が読み込み画面または Apple ロゴで停止します。
3. macOS Mojaveアップデート後にMacが再起動しない
Appleは、OS X EI Capitan以降、System Integrity Protection(SIP)機能を導入しました。macOS Mojaveにアップデートする前にこの機能が無効にされていると、アップデート後にMacが起動しないことがあります。
たとえば、2019 年 9 月 23 日の Google ソフトウェア アップデートにはバグがありました。この欠陥により、システム整合性保護が無効になっているコンピューターの macOS ファイル システムが損傷します。多くのビデオ プロフェッショナルが、このために Mac がクラッシュしたと報告しています。
したがって、Googleでさえこのような予期せぬソフトウェアの衝突を避けられなかったのですから、他のサードパーティソフトウェア開発者はどうでしょうか?これが、以前SIPを無効にしていた多くのMacユーザーがmacOS Mojaveをインストール後にクラッシュした理由の一つです。
4. macOS High Sierraアップデート後にMacが起動しない
macOS High Sierraの主要なアップデートの1つは、Apple File System(APFS)の導入です。アップグレードプロセスの一部として、macOS High SierraインストーラーはSSDを自動的にAPFSファイルシステムに変換します。

Appleは変換プロセスがリスクフリーであると主張していますが、多くのMacユーザーはアップデート中に問題やディスクの破損に遭遇します。
アップデート後に起動すると、ログイン画面でMacがスタックしたり、Macがログイン画面で停止する、あるいはMacのホワイトスクリーン(死の白い画面)が発生することがよくあります。
まとめ
Macがアップデート後に起動しない場合、落ち着いてください。このガイドに従い、iBoysoft Data Recovery for Macを使用してMacからデータを回復し、問題を修正してください。このソフトウェアはまた、Macアップデート後にすべてが削除された場合にも機能します。この記事に関するご意見があれば、[email protected]までご連絡ください。

