DOC, DOCX, RTF, WordML, XLS, XLSX, PPT, PPTX
PPS, PDF, PDA, NUMBERS, ODS, ONE, PAGES, PS, Booksなど
ユーザーフレンドリーで直感的なグラフィカルユーザーインターフェースを使用して、Macのノートパソコンまたはデスクトップでファイルを復元するのに数回のクリックだけで済みます。
ダウンロード&インストール
無料ダウンロードでiBoysoft Data Recovery for Macを入手してください。インストールは数回のクリックで完了します。初回インストール時には、フルディスクアクセスを有効にし、システム拡張を許可する必要があります。その後、Finderのアプリケーションから開いてください。
選択&スキャン
左側のサイドバーからストレージデバイスまたはディスクイメージを選択し、「失われたデータを検索」をクリックしてスキャンを開始します。または、復元のためにスキャン記録を選択または読み込むことができます。
プレビュー&復元
異なるカテゴリでファイルをフィルタリングし、復元可能なファイルをプレビューします。希望するファイルにチェックを入れ、「復元」ボタンをクリックします。ファイルを別の場所に保存します。
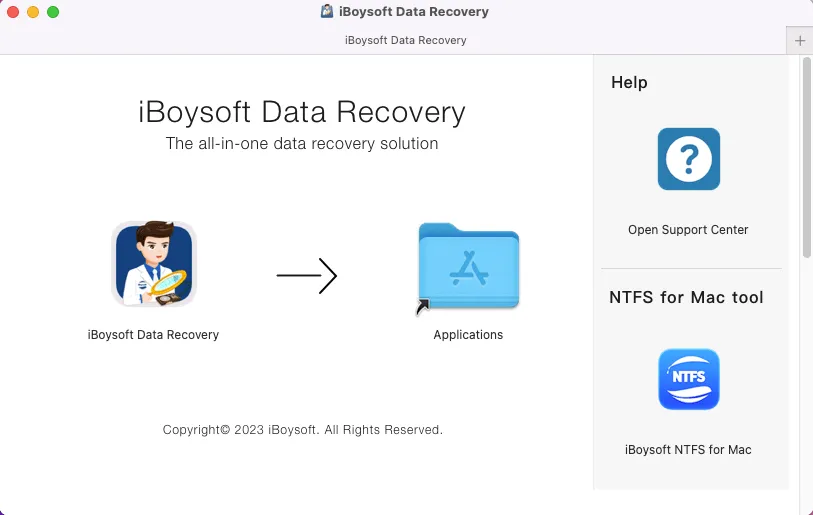

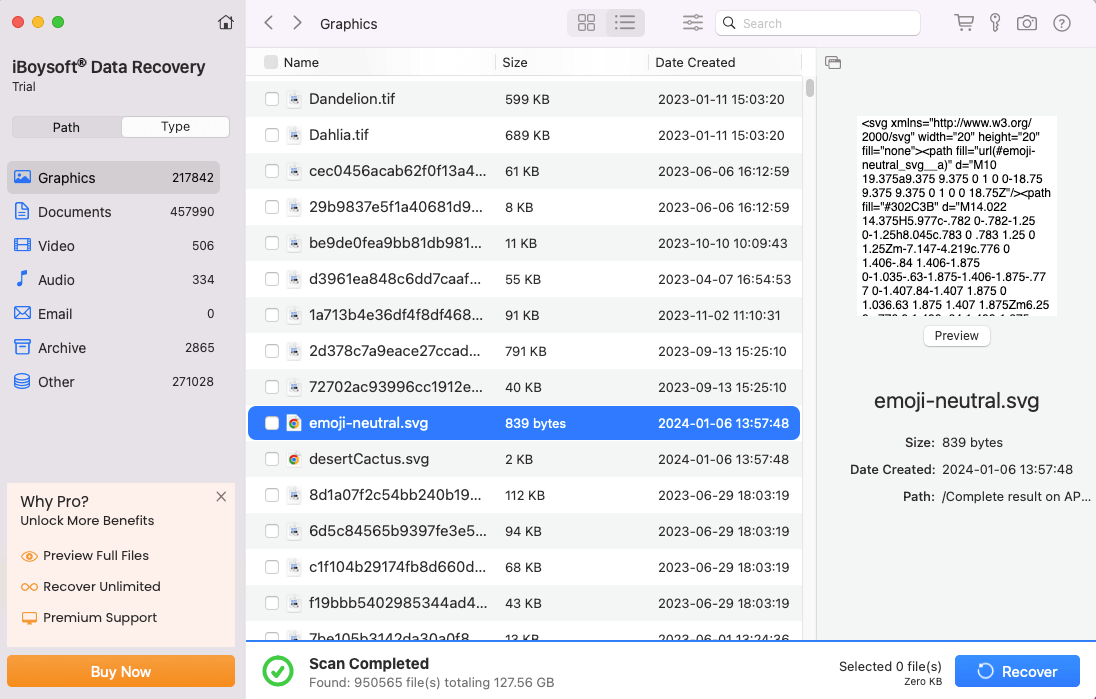
iBoysoftによるMacデータ回収は、初心者が削除または失われたファイルを回復するために簡単に使用でき、その専門的な機能はプロフェッショナルなMacデータ復旧サービスの専門家も満足させます。
ビデオには以下の重要な瞬間が含まれています:
アップグレードされたアプリケーションは、再設計されたFinderのようなユーザーインターフェースを備えており、操作手順がよりスムーズで簡単になります。
このmacOSおよびOS Xファイル復旧ソフトウェアは、ブート可能ドライブやソフトウェアインストールを作成せずにmacOSリカバリモードで起動できます。システムクラッシュやファイルシステムの破損により電源が入らないMacからデータを復元することに特化しています。 >> macOSリカバリモードでiBoysoftデータ復旧を実行する方法は?
Macユーザーは、データバックアップと復旧のためにディスクまたはパーティションの全内容の圧縮コピーであるDMG(ディスクイメージ)ファイルを作成します。iBoysoft Macデータ復旧専門家は、ユーザーが作成したまたはダウンロードしたDMGファイルから削除されたまたは欠落しているファイルをスキャンして復元することを可能にします。
このツールはMac上で削除されたファイルを復元できます。最近削除されたファイルや完全に削除されたファイルは成功裏に復元できます。また、Mac上でWord文書を復元することや、ポータブルHDD、SSD、SDカード、USBドライブなどから他の削除されたファイルも復元します。特に、このよく設計されたプログラムはMac上の読み取れない外部ディスクから失われたデータを復元し、Mac上でマウントされない外部ハードドライブから失われたファイルを復元し、フォーマットされたまたは破損したリムーバブルストレージデバイスからファイルを復元することができます。Mac用のファイル復旧ツールはSDカードの復旧やUSBデータ復旧に優れています。
この高度なアプリは(暗号化された)APFSデータ復旧を完全にサポートしています。また、失われたAPFSパーティションを見つけ、それらから失われたファイルを回収する手助けもします。Apple T2、M1、M2、M3チップによるSecure Enclave技術やAPFS暗号化、FileVault 2によって暗号化されていても、Macの内部ハードドライブからデータを取得することが完全に可能です。
iBoysoft Data Recovery for Mac
この使いやすいソフトウェアは、高度なデータ復旧技術を使用して、あらゆるストレージデバイスから失われたファイルを迅速かつ徹底的に取り戻す手助けをします。ぜひお試しください!
この最高のデータ復旧ソフトウェアを使用して、Macベースの内部および外部ストレージデバイスからファイルを取り戻します。これにはハードディスクドライブ、ソリッドステートドライブ(SSD)、USBフラッシュドライブ、SDカード、CFカード、メモリーカード、デジタルカメラなどが含まれます。
Mac
MacBook Air、MacBook Pro、Mac mini、Mac Pro、iMac、およびiMac Pro(T2チップ、AppleシリコンM1およびM2 Macを含む)
HDD / SSD
HP®、Samsung®、Seagate®、Toshiba®、WD®、LaCie®、Intel®、Adata®など
USBドライブ
SanDisk®、Samsung®、Kingston®、Corsair®、Patriot®、PNY®、Verbatim®、Silicon Power®など
SD/CF/メモリーカード
SanDisk®、Transcend®、Toshiba®、Lexar®、Integral®、SP®、PNY®、Kingston®など
デジタルカメラ
Samsung®、Casio®、Sony®、GoPro®、Canon®、Sigma®、Nikon®、Epson®、Panasonic®など
これらのストレージデバイスに加えて、メモリーカード、メモリースティック、マイクロカード、およびその他もサポートしています(RAID復元はiBoysoft Data Recoveryではサポートされていません)。
オフィスファイル
DOC, DOCX, RTF, WordML, XLS, XLSX, PPT, PPTX
PPS, PDF, PDA, NUMBERS, ODS, ONE, PAGES, PS, Booksなど
写真/画像
CRW, JPEG, JPG, PNG, PSD, RAW, RGB, CAD, CIFF
3DM, 3DMF, TIFF, CR2, CRW, DWF, DWG, VWX, WBC, WBDなど
動画/映画/Vlog
AVI, FLA, FLV, M4V, MKV, MOV, MP4, MPEG, WMV
AMV, ANM, ASF, ASX, AVS, F4V, HDMOV, MOI, MPV2, and more
オーディオ/音楽/曲
AAC, AIFF, ALAC, FLAC, MP3, OGG, PCM, WAV, WMA
AAC3, ACC, AFC, AIF, AIFC, AM, AT3, AU, CAF, CDA, IT, KAR など
メール/アーカイブ/その他
MSG, PST, OST, EML, EMLX, MBOX
WAR, ZIP, EXE, DEB, GZ, JAR, ASPX, CGI, ELM, HTM, HTML など
対応のOS:
macOS 26, 15, 14, 13, 12, 11, 10.15,
10.14, 10.13, 10.12,Mac OS X 10.11
対応のファイルシステム:
APFS, HFS, HFSX, HFS+, FAT32, exFAT
ハードウェア要件
ディスク容量: プログラムのインストールに最低 32 MB の空き容量
CPU: x86以上
RAM: 128MB以上
最適なMacデータ復旧ソフトウェアや最適なMac写真復旧ソフトウェアを選ぶのは、多くの選択肢が一見素晴らしく見え、すべてが似たように機能するため、難しい場合があります。以下に、Mac用データ復旧ソフトウェアアプリケーションに関する最も重要な基準を分解し、選択肢を絞る手助けをします。復旧プロセスには通常重要なデータが関与するため、最も能力のあるものを選択することをお勧めします。
| iBoysoft Data Recovery for Mac |
PhotoRec for Mac |
Wondershare Recoverit for Mac |
Stellar Data Recovery for Mac |
Disk Drill for Mac |
|
|---|---|---|---|---|---|
| 高度なファイルスキャンアルゴリズム | |||||
| Apple T2セキュリティチップをサポート | |||||
| Apple Silicon M1、M2、M3、M4 Macをサポート | |||||
| macOS 26 Tahoeをサポート | |||||
| 起動できないMacからのデータ復旧 | |||||
| 高い復旧成功率 | |||||
| 高速スキャンと復旧速度 | |||||
| グラフィカルユーザーインターフェース | |||||
| 復旧前の無料プレビュー | |||||
| 安全でプライベート | |||||
| 無料技術サポート | |||||
| 無料データ復旧 | 0MB | 無制限 | 100 MB | 1 GB | 0MB |
| サポートされているファイルシステム | (暗号化された) APFS, HFS+, FAT32, exFAT | HFS+, FAT32, exFAT, NTFS, ext2, ext3, ext4 | (暗号化された) APFS, (暗号化された) HFS+, FAT32, exFAT, ext2, ext3, ext4 | APFS, HFS+, FAT32, NTFS および ExFAT | APFS, HFS+, FAT32, exFAT, ext3, ext4 |
無料版
ポール・ラゼア 2019年8月8日
Macコンピュータ用の素晴らしいデータ復旧アプリと、さらに印象的なテクニカルサポート!非常におすすめです。
Anonymous 2019年6月27日
完璧です - サポートと忍耐に感謝します。この最高のデータ復旧ソフトウェアを必ず推薦します。
ソフィア・ニン 2019年4月8日
このソフトウェアを見つけてとても嬉しいです。ナビゲートも簡単でユーザーフレンドリーです。
Jack 2019年3月21日
たくさんの友人に聞いて、最終的にこのソフトウェアを見つけてデータを探す手助けをしてもらったので、私の仕事と生活を正常に戻すことができました。
Macで削除されたファイルを復元するには、以下の手順に従ってください:
もちろんです。Appleの信頼された認定開発者として、iBoysoftのMacデータ復元は100%安全です。失ったデータがあるドライブへの読み取り専用アクセスのみがあり、ストレージデバイスや元のファイルを損傷することはありません。
iBoysoft Data Recovery for Mac無料トライアル版では、ドキュメント、写真、ビデオ、およびその他のファイルタイプの無料スキャンと事前復元プレビューが可能で、購入前にどのファイルが復元可能かを知ることができます。
ハードドライブの容量やMacの性能によります。全体のドライブをスキャンする場合は、単一のパーティションよりも長い時間がかかります。当社のMacデータ復元ソフトウェアは、スキャン中にスキャン結果を確認するオプションを提供しています。失ったデータが見つかった場合は、スキャンプロセスを終了できます。

この投稿では、iBoysoft Data Recovery for Macを使用してMacで削除されたGoProファイルを復元する最も効果的な方法とその他4つの便利な方法について説明しています。

MacOS Tahoe/Sequoia/Sonomaで外付けハードドライブがマウントされない場合の8つの有効な解決方法とMacでアンマウントされた外付けハードドライブから失われたデータを回復する方法
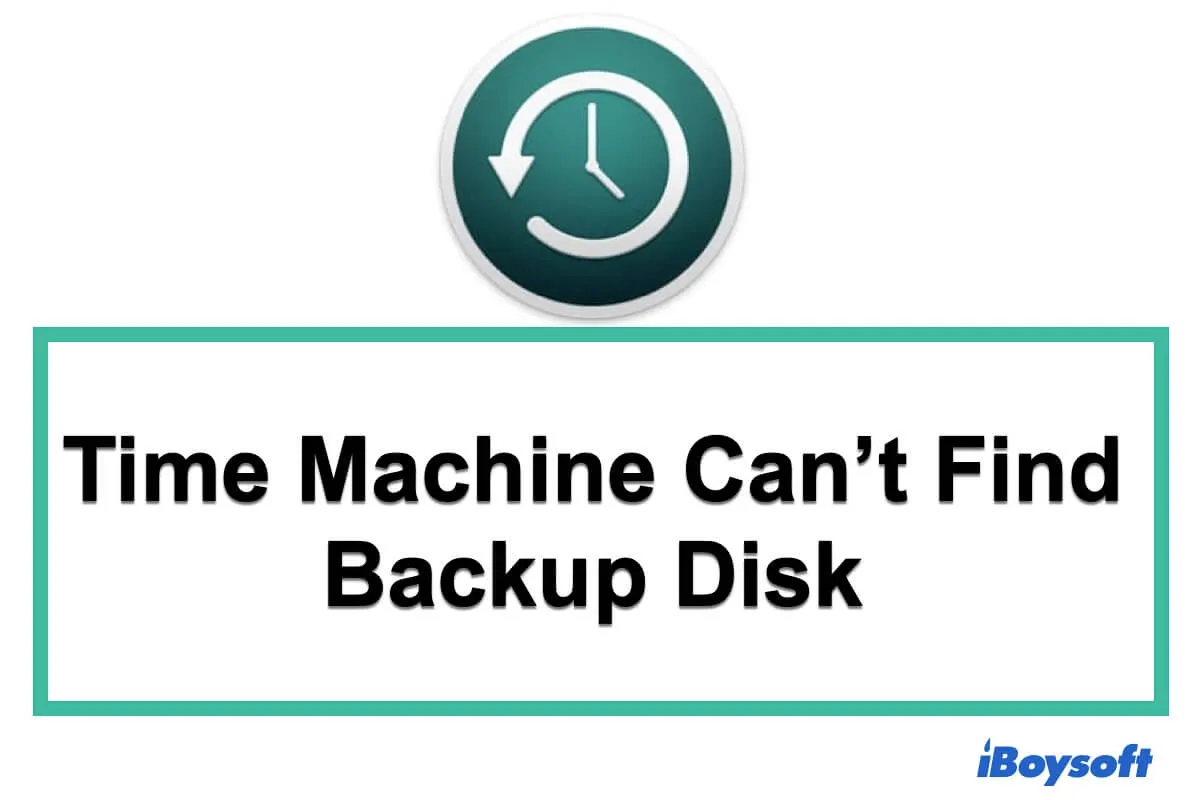
Mac上でバックアップディスクを見つけて接続できない場合のタイムマシンの修正方法。タイムマシンがバックアップディスクを見つけられない理由。

WD My Passport for Macドライブがマウントまたは動作しない問題のトラブルシューティング、WD My Passport for MacドライブがMacでマウントされない場合のデータ復旧。
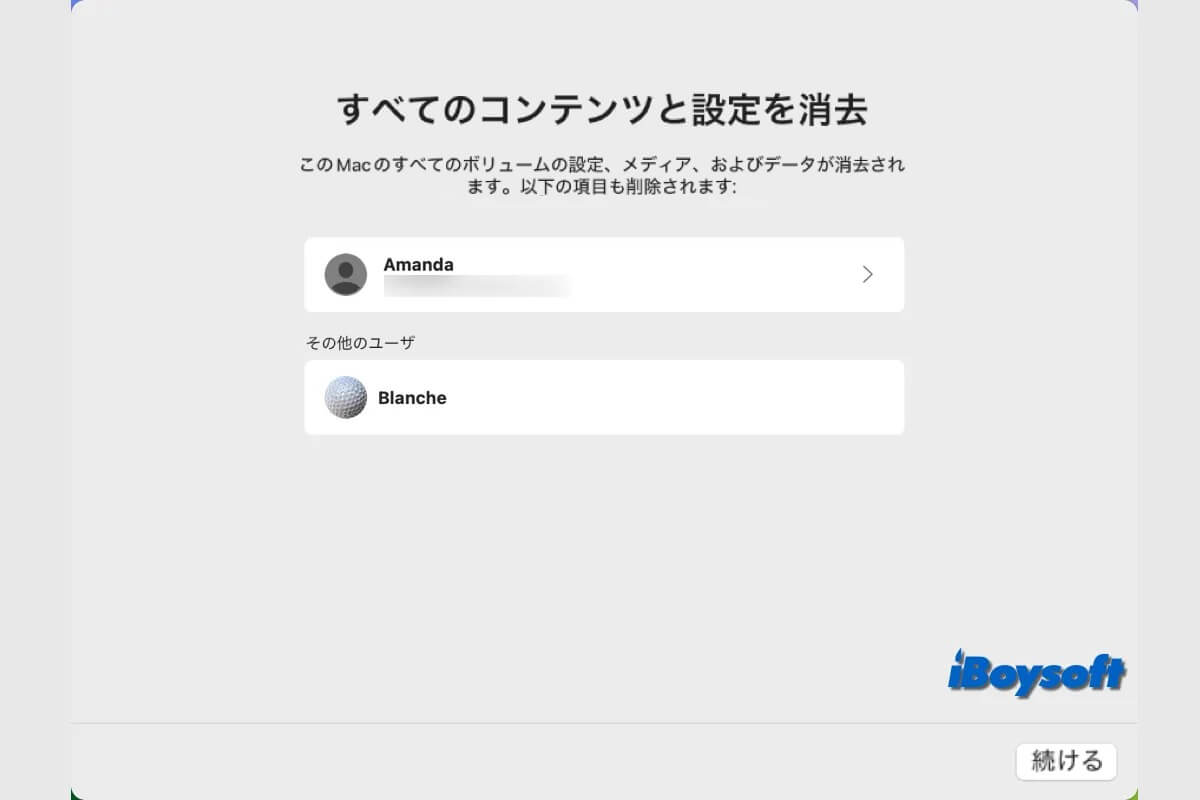
MacBook Air/Pro/iMacを工場出荷時にリセットした後、重要なファイルを回復したいですか?この投稿を読んで、Mac工場出荷時にリセットした後にデータを回復できるかどうか、およびMacファクトリーリセット後にファイルを回復する方法を知りましょう。
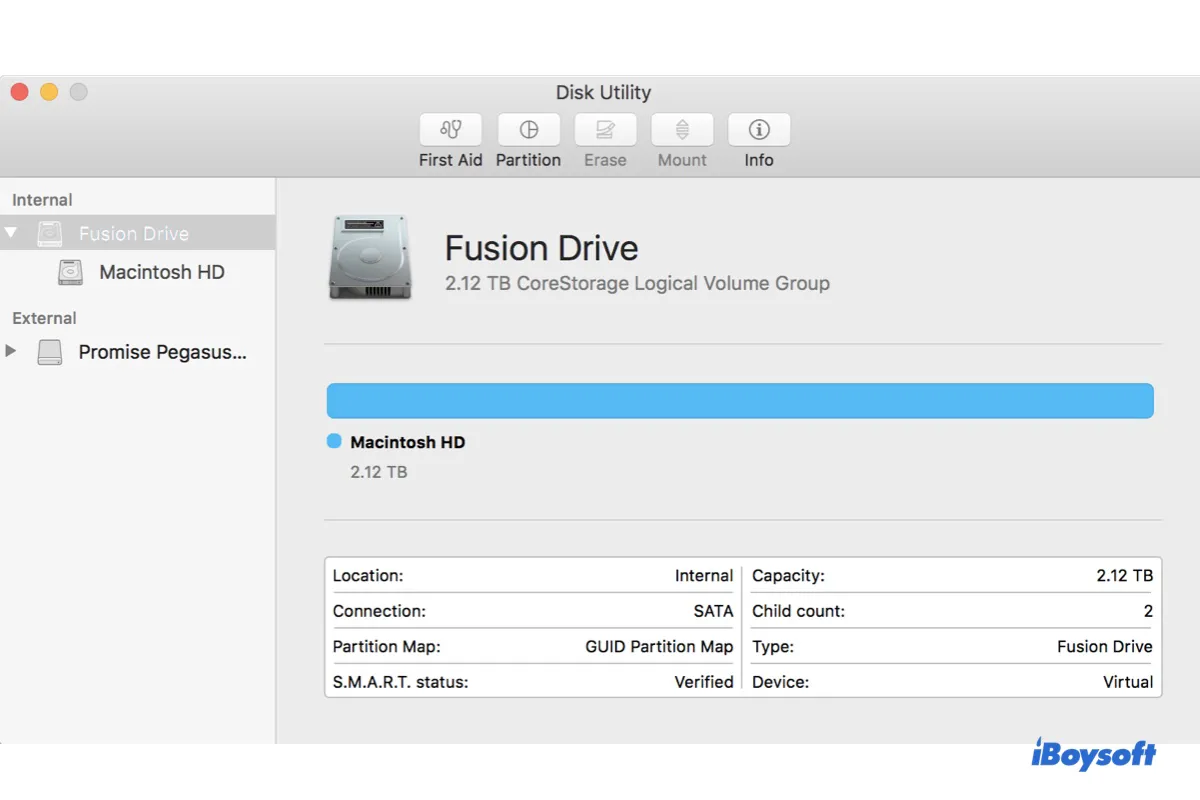
MacでFusion Driveが表示されない場合や、ディスクユーティリティ、またはデスクトップに表示されないさまざまなケースと、これらのApple Fusion Driveの問題を解決する方法を学びます。