Although Macs have a built-in word processor for creating documents called Pages, many still find the Word processor of Microsoft Office for Mac more useful, especially for collaboration. This tool also has a great feature called AutoRecover, which automatically saves Word files to the cloud.
It can be crucial for recovering a Word document on Mac but there are also ways to recover without AutoRecovery. If you are unable to save changes made to an important document due to a power failure or the Word application itself crashing, we'll teach you how to get an unsaved Word document back on Mac.
Apart from unsaved Word documents, you may also need to deal with files that have been accidentally deleted or lost in Word. This post covers various ways to help you recover files that are unsaved, deleted, lost, or replaced when using Microsoft's Word for Mac. If you're having trouble with Excel files, you can also apply them to recover unsaved or deleted Excel files on Mac.
Fast solutions to recover Microsoft Word documents on Mac
The table below summarizes the cases and solutions to recover a Word document that was not saved on Mac, lost, or deleted.
| Cases of Word Document Recovery | How to recover a Word document on Mac |
| You had to force quit Microsoft Office Word. | Recover an unsaved Word document from AutoRecovery folder, the tmp folder, or Word document recovery software |
| Microsoft Office Word crashed and closed unexpectedly due to power off or bugs. | Employ Word file recovery tool, access AutoRecovery files, search the tmp folder in Terminal, or retrieve the unsaved file from Recovered items |
| You unintentionally closed Word without saving changes. | Restore files from a backup like Time Machine, or recover a previous Word version |
| Unsaved Word document with AutoRecover disabled. | Use unsaved Word document recovery tool, search the tmp folder in Terminal, or recover Word files from Time Machine |
| The deleted Word document is still in Trash. | Search Mac Trash for the deleted Word document |
| The deleted Word Document on Mac is permanently erased. | Try the lost Word document recovery tool or retrieve it from a backup like Time Machine |
| The file is lost due to corruption caused by hard disk damage or malware. | Recover damaged text within Word or restore with Time Machine backup files |
| The Word doc is replaced by another one. | Recover replaced Word Document on Mac |
Here is a video tutorial teaching you how to perform unsaved Word document recovery on Mac.
Reddit discussions on how to retrieve unsaved Word documents on Mac
While researching the reasons users need to recover unsaved Word documents on Mac, we unsurprisingly find that it's usually due to a frozen Mac that has to be shut down, the Mac unexpectedly restarting or shutting down (like the post below), or sometimes the user closing the Word document without saving it.
DOES ANYBODY KNOW HOW TO RECOVER AN UNSAVED WORD DOC ON A MAC!!
by u/nohemicar in csuf
The replies don't seem to resolve the issue but don't worry, we'll cover all the possible solutions in the guide below. If you need to recover the unsaved Word document on Mac urgently, use iBoysoft Data Recovery for Mac, a trustworthy Word file recovery tool.
Recover unsaved Word document on Mac quickly?
The fastest way to find unsaved Word documents on Mac is to use a reliable data recovery tool like iBoysoft Data Recovery for Mac. It can scan every corner of your hard drive to retrieve the Word document that was not saved on Mac. This tool is simple to use and supports all Mac models running Mac OS X El Capitan and later.
It's compatible with various file types, including Word documents, Excel sheets, PPTs, videos, audio, emails, photos, etc. Besides, it also has rich filters that you can use to locate the unsaved Word file quickly.
Follow the steps below to test whether the tool can find the unsaved Word documents for free!
How to recover unsaved Word document on Mac:
Step 1: Download and install iBoysoft Data Recovery for Mac.
Step 2: Open the Word document recovery tool, select your internal hard drive, and click Search for Lost Data.

Step 3: After the scan, select Documents from the left, and search the name or keywords to find the unsaved Word document.

Step 4: Select the Word document you want to recover and click Recover.

Step 5: Save the recovered Word documents to another storage device.
Done! This is how to find unsaved Word documents on Mac efficiently.
Help others learn how to retrieve unsaved Word documents on Mac by sharing this guide!
Recover unsaved Word documents on Mac with AutoRecovery
The AutoRecovery feature has been found in the Office suite for years, automatically saving open Word documents every 10 minutes by default. That said, you can't recover lost files within the last 9 minutes before closing the app when the default settings are in place.
It's worth noting that AutoRecovery doesn't replace the Save button but works best for unplanned disruptions. For example, Mac crashed and lost Word documents.
Usually, all you need to do to recover an unsaved Word document on your Mac is to reopen Microsoft Office Word. Then, a Document Recovery window will pop up to help you grab the unsaved Word file you were working on before the Microsoft Word crash. If that fails, you can manually find the auto-recovered Microsoft Word documents on Mac. Now let's get through the details of how to recover a Word document that was not saved on Mac with AutoRecovery.
If you are unsure whether AutoRecover is enabled, go to Word > Preferences, and click Save under the Output and Sharing tab. Then check if the Turn on AutoSave by default checkbox is ticked.
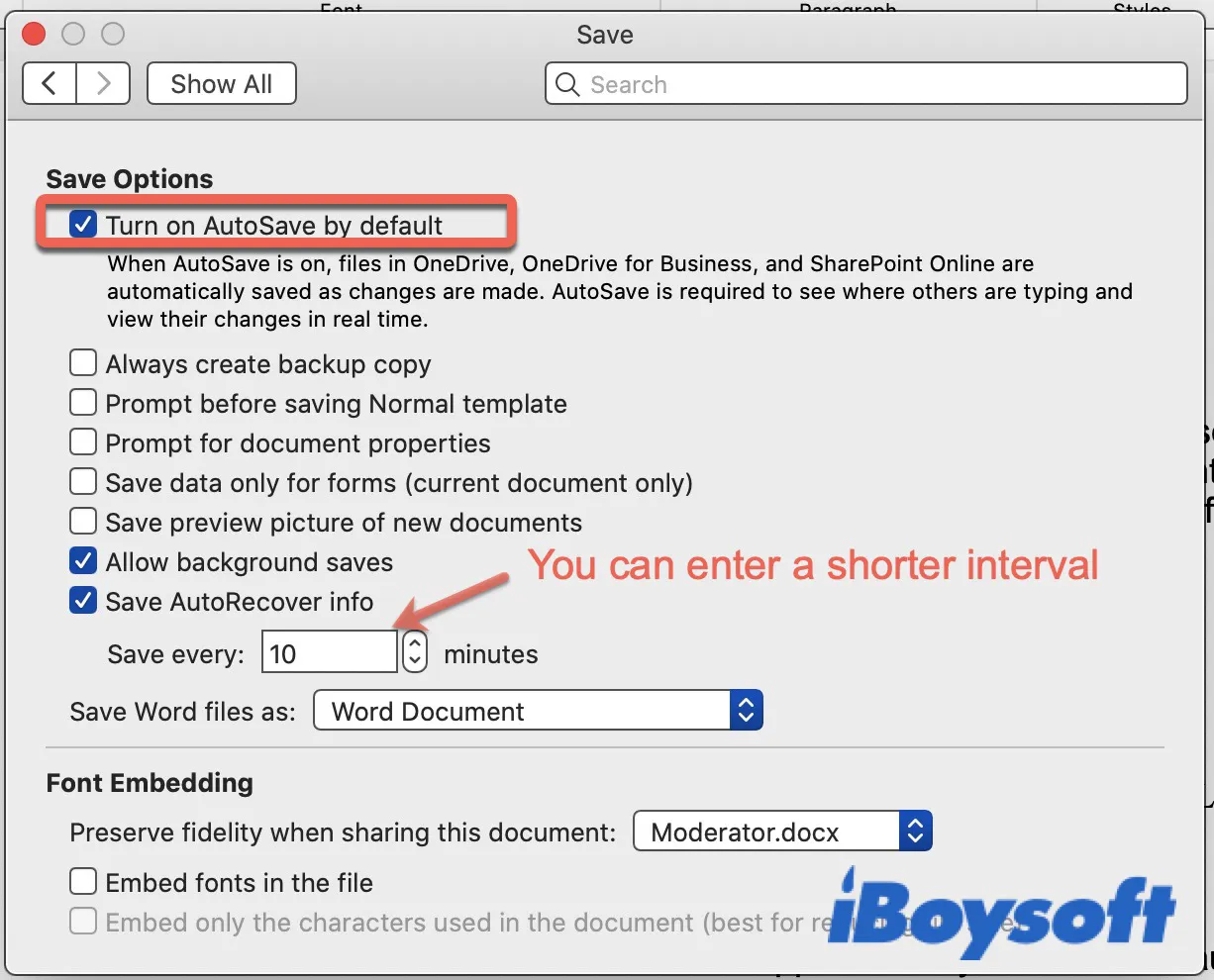
How to find AutoRecovery files in Word for Mac?
Here, we'll discuss three ways to get to the AutoRecovery file location on Mac.
Method 1: Find AutoRecover files through Finder search.
- Open a new Finder window (Apple's version of Windows File Explorer).
- Enter "autorecovery" in the top-right search box.
- Finder will then show you all files containing the word automatically.
Method 2: Locate AutoRecover files via the folder path.
- Open Finder.
- Select the Go menu at the top and click Go to Folder.
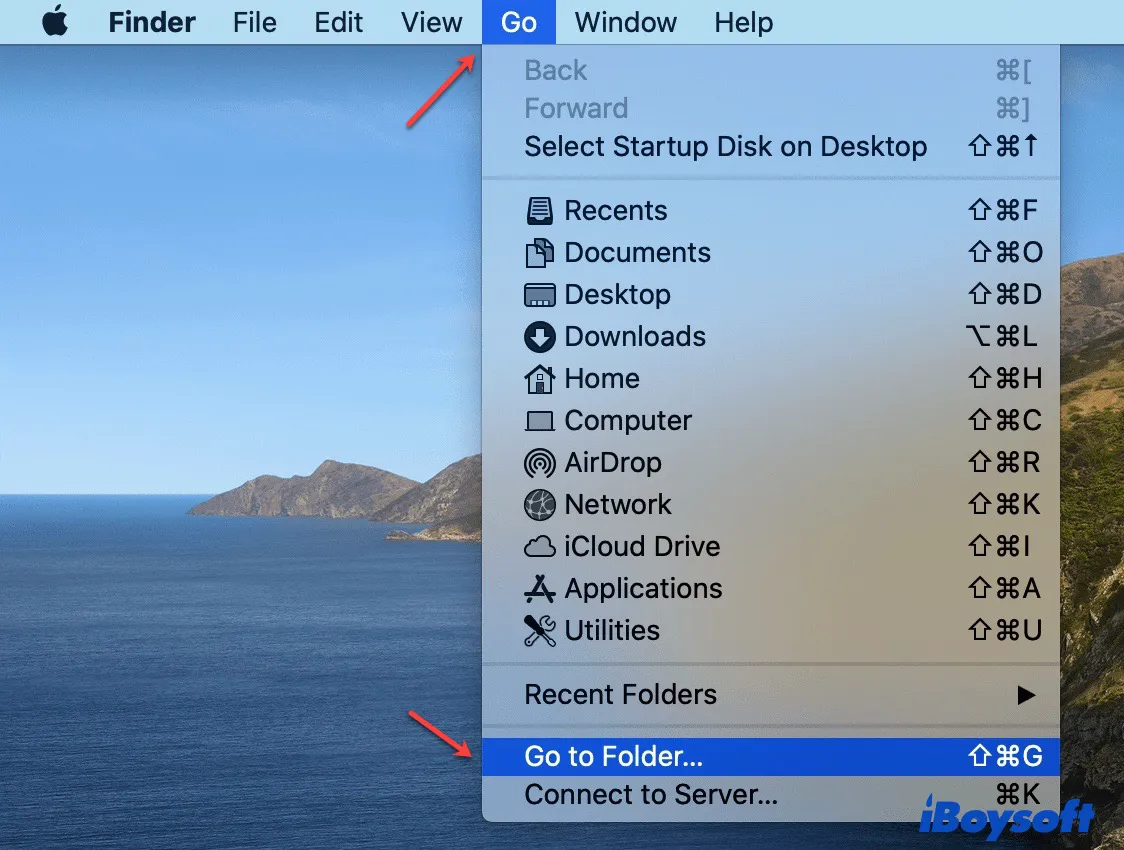
- Enter the file path based on your Word versions.
➢ Autorecovered Word documents are at ~/Library/Containers/com.Microsoft/Data/Library/Preferences/AutoRecovery on Microsoft Office 2019/2016/Office 365 in 2020/2021.
➢ The AutoRecover file location is ~/Library/Application Support/Microsoft/Office/Office 2011 AutoRecovery on Microsoft Office 2011.
➢ Find AutoRecover files in Word at /Documents/Microsoft User Data/Office 2008 AutoRecovery on Microsoft Office 2008.
➢ If you cannot find the above paths, please check ~/Library/Containers/com.microsoft.Word/Data/Library/Preferences/AutoRecovery
Method 3: Use "Manage Document"
- Open Microsoft Word.
- Click File > Manage Document in the menu bar.
- Choose "Recover Unsaved Documents."
- When a new window shows you a list of unsaved documents, select the file you want to retrieve.
- Click the Open button and review the recovered document.
- Save the document to avoid losing it again.
Tips: Where is the Manage Document button on Word on Mac? It's located in the dropdown menu of the File tab in the top-left menu bar.
Bear in mind that some missing files may be hidden. You can open Finder then press Command + Shift + Period to show the hidden files on Mac and then recover them.
Recover unsaved Word document Mac 2021/2020/2019/2016/2011/2008:
After locating the AutoRecovery folder on Mac, take the steps below to recover the unsaved Word document.
- Find the unsaved files you want to recover, and double-click to open them in Microsoft Word.
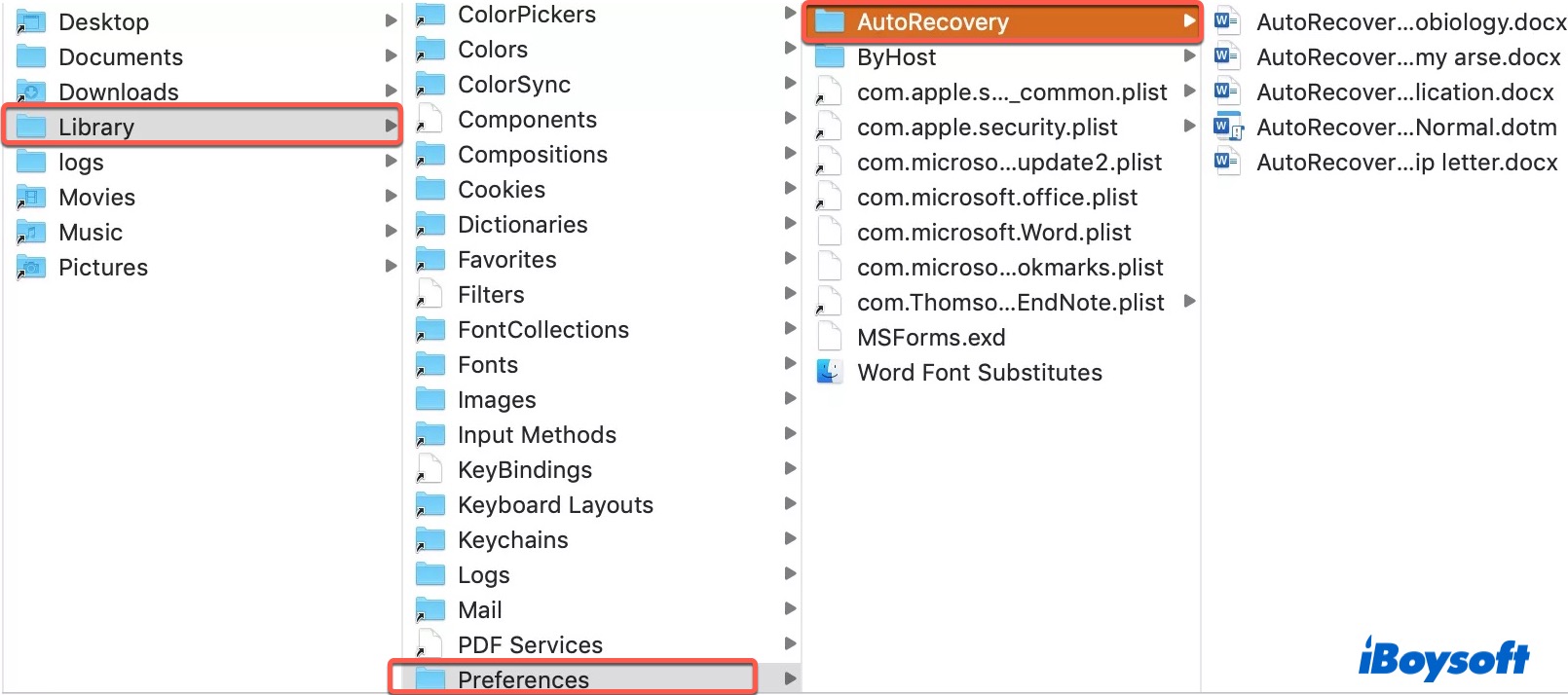
- Click File menu > Save As to save AutoRecover files in a preferred location.
To eliminate the possibility of losing valuable content in the future, change the saving frequency to a shorter interval with the following steps.
Steps to change how frequently AutoRecovery files are saved in Word:
For newer versions:
- Launch Word for Mac.
- On the top Word menu, click Preferences > Save.
- In the Save AutoRecover info box, enter a time interval you want Word to save documents.
For Office 2011:
- Launch Word for Mac.
- Click Word > Preferences.
- Under Output and Sharing, click Save.
- In the Save AutoRecover info or AutoSave or AutoRecover information box, enter a number such as 5 minutes or less.
In case you're wondering "Can you get back a Word document you clicked don't save on Mac?" Here's the answer:
If you disabled AutoRecover or the lost file is a result of clicking the Don't Save button when you closed the app, recovering unsaved Word documents from the AutoRecovery folder won't work and you probably won't be able to get it back. But you can take a chance with the method below, where we discuss how to recover unsaved Word documents on Mac without AutoRecovery.
How to recover unsaved Word document on Mac without AutoRecovery?
I accidentally deleted a Word document on my Mac. Tried to find the AutoRecover files in Word but couldn't. Is there a way to recover unsaved Word document on Mac without AutoRecovery?
Generally, you have three ways to recover unsaved Word document on Mac without AutoRecovery. The most efficient one is with a professional Word file recovery tool, iBoysoft Data Recovery for Mac, as we've mentioned in the beginning.
The other two are to check the Temporary folder via Terminal or look into the Recovered Items folder. Let's get into the details!
Recover unsaved Word document in Mac Terminal through Temporary folder
MacOS stores temporary files to serve people better using applications like Word. It typically deletes the temporary files when the program terminates. However, it may not be able to when an app quits suddenly. So there is a possibility that the lost Word doc can still be found.
How to recover a lost Word document on Mac from the Mac's Temporary Folder:
- Navigate to Finder > Applications > Utilities > Terminal.
- Type in open $TMPDIR and press Enter.
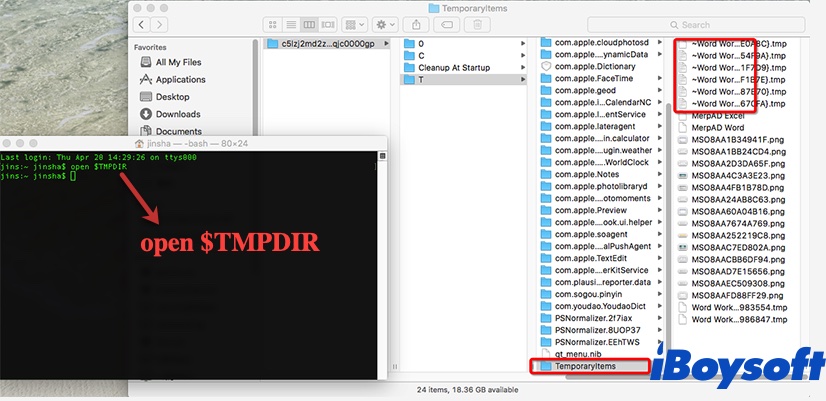
- Open the Temporaryitems folder and locate files beginning with ~Word Word.
- You can open the file with TextEdit, and then copy and paste the text to a new Word document.
- Alternatively, you can drag the unsaved Word file to the desktop and then open them in Word to find the one you need.
- Once you find the unsaved Word document you are looking for, click File > Save As to save it to the desired destination.
Have you succeeded in the unsaved Word document recovery on Mac? If you haven't been able to recover an unsaved Word document yet, don't give up and move on to the next solution outlined below.
Recover a Word document that was not saved on Mac from Recovered items
Sometimes, Mac will move the temporary files to the Trash bin when it restarts. Therefore, you can recover an unsaved Word document from the Recovered Items folder in the Trash.
How to get a Word document back on Mac from Recovered items:
- Click the Trash bin icon on your Dock.
- Double-click the Recovered items folder to find the unsaved Word files you want.
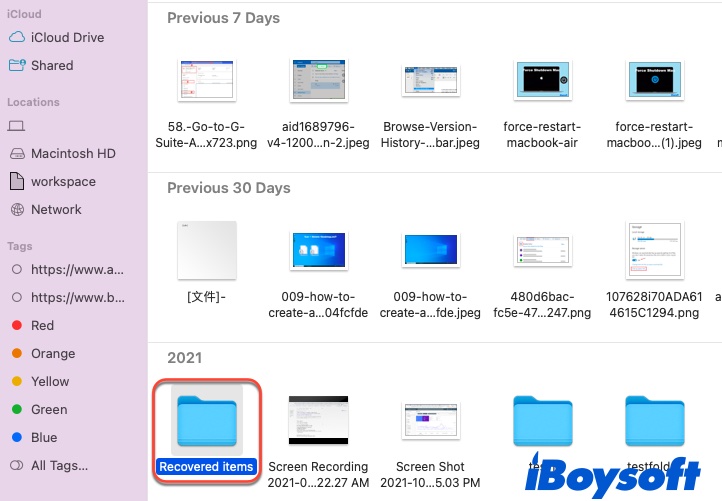
- Drag the files from the Trash bin to your desktop to recover the unsaved Word documents.
Hopefully, you have recovered the unsaved Word document on Mac using these simple tips. If it's still not working, you can recover Word documents with Time Machine or try to restore the previous version of the lost files as we will explore next.
Share the methods to help others recover unsaved Word document on Mac without AutoRecovery!
How to recover a deleted Word document on Mac?
If you deleted the Word doc on Mac, use the following three ways to recover deleted files on Mac.
Option 1: Recover deleted Word documents from Trash
If the Word document is moved to Trash, you can easily get it back within 30 days.
How to recover a deleted Word document from Trash:
- Click on the Trash icon on the right side of your Dock.
- Browse the list of deleted files to find the one you want to recover.
- Right-click on the file and select Put Back. Drag and drop it to your desktop if you don't recall the original location.
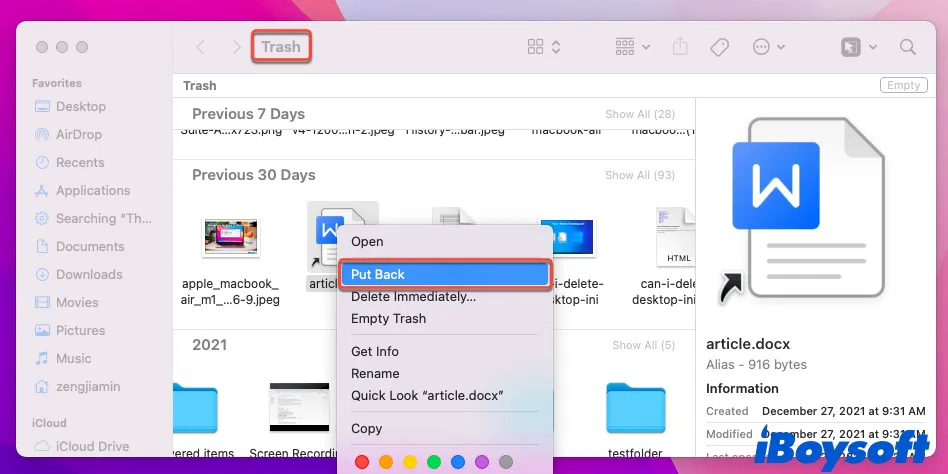
If the document was emptied from Trash or permanently deleted using the Delete Immediately command or the keyboard shortcut Option + Command + Delete, you can recover the file from a backup that likely already exists.
Option 2: Recover lost Word files on Mac with Time Machine
Here is how to recover deleted Word documents or lost Word files on Mac via Time Machine backup files:
- Connect the Time Machine backup disk to Mac.
- Open the folder where the deleted Word files were stored.
- Launch Time Machine by clicking the Time Machine icon in the top-right corner or by navigating to Launchpad > Other > Time Machine.
- Use the timeline and arrows to find the deleted or lost Word files you want to restore.
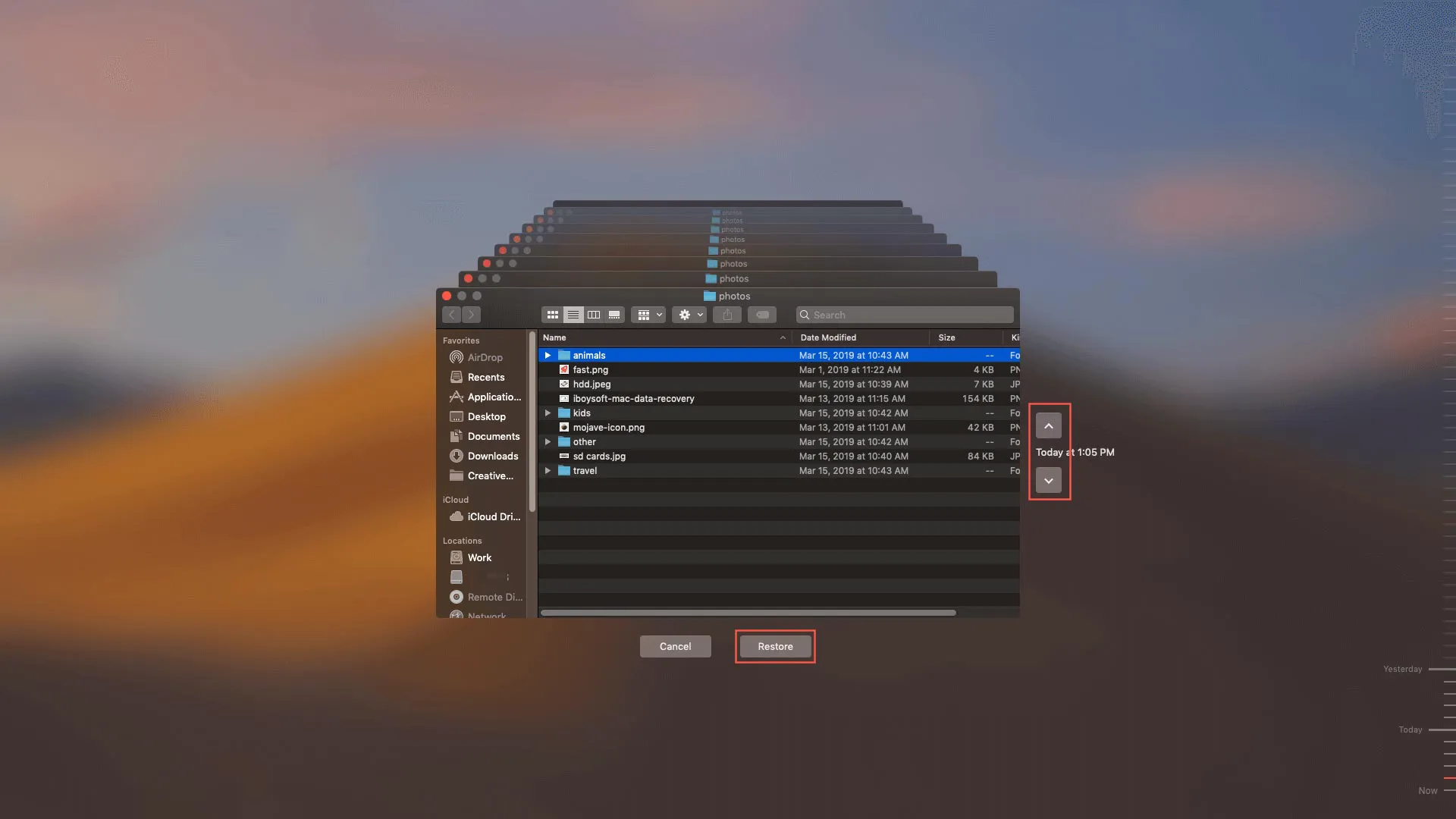
- Select the file and click the Restore button. You can then see the recovered Word document in its original location.
For occasions where you don't have a Time Machine backup or any other backup available, you can rely on iBoysoft Data Recovery for Mac to restore deleted Word documents.
Option 3: Recover deleted Word documents with iBoysoft Data Recovery for Mac
iBoysoft Mac Data Recovery software can recover lost Word documents or accidentally deleted files that users cannot otherwise retrieve from all Office versions, including Office 2019/2018/2011 and Office 365 in 2021/2020. It searches every bit of your Mac, including the hidden temporary folder.
This Word Document Recovery software employs an advanced scanning algorithm to recover permanently deleted files that are still on your hard drive but invisible to human eyes. To improve the chances of getting the deleted Word file back, you are recommended to stop saving any files to your Mac as soon as possible. Then, start the recovery with these steps right away. It is helpful when you need to recover a Pages document on Mac.
How to recover a deleted Word document on Mac with iBoysoft Data Recovery software:
1. Download and install iBoysoft Mac Data Recovery software.
It's advisable to install the app to an external storage device like a USB flash drive to avoid overwriting the disk where the deleted Word documents are stored.
2. Launch iBoysoft Data Recovery and select your Mac hard drive or the partition where your file was stored.
3. Click Seach for Lost Data.
4. Once the Scan is complete, use the filters in the left or the search bar in the top-right corner to find the lost or deleted Word documents.
5. Select the file and click Recover to recover the lost Word document.

7. Choose a new location to store your recovered Word document on Mac.
Other users may be wondering about how to recover deleted Word documents on Mac. Share this post to benefit them!
Recover a previous version of a Word Document on Mac
If don't have OneDrive turned on, check if you can restore the previous version in iBoysoft Data Recovery for Mac with its free preview.
If you have OneDrive turned on, you can return to an older version quickly. Depending on the Word version you use, there are two ways to recover a previous version of a Word doc.
Option 1: Restore old versions of Word documents on Mac with Restore
- Open Microsoft Word, then click the File menu > Restore.
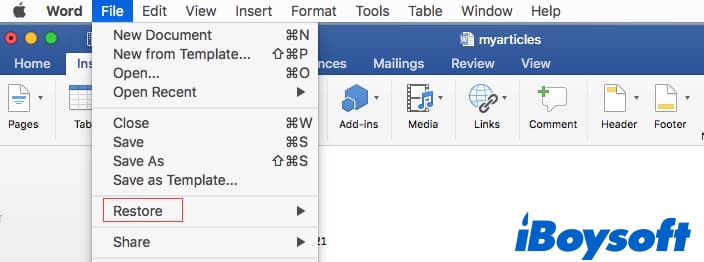
- Browse through the versions you want to restore.
Option 2: Restore a previous version of a Word document with Browse Version History
- Open the most recent version of the file you want to recover.
- Click File tab > Browse Version History from the top menu bar. (Browse Version History grayed out?)
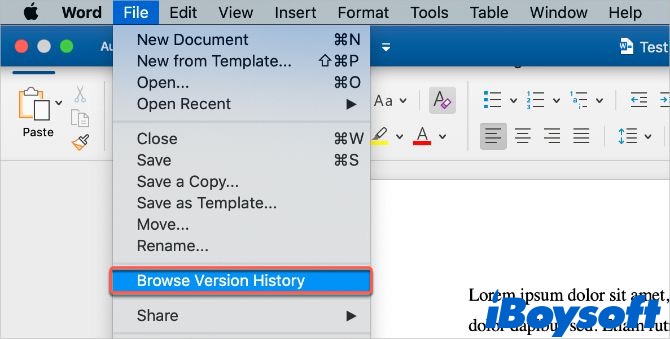
If you are using the Office website, select File > Info > Previous Versions. - You will see a panel displaying all the previously saved versions of the current file.
- Decide which version you want to go back to using the timestamps.
- Click the file to preview it, then click Restore to recover Microsoft Word document on Mac.
Recover text from a damaged file in Word
Occasionally, a Word document may be corrupted and refuse to open on Mac. Fortunately, you can retrieve lost Word docs due to corruption within Word.
Steps to recover damaged files on Mac:
On newer Word versions:
- Open Microsoft Word.
- Click Word > Preferences from the top menu.
- Under Authoring and Proofing Tools, click the General tab.
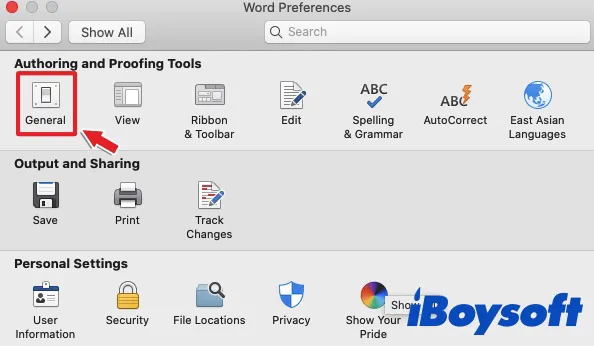
- Ensure that the Confirm file format conversion at Open box is selected, then close the dialog box.
- Click File > Open.
- Choose the damaged file with lost data.
- Click the arrow on the bottom-right of the Open button, then select Recover Text.
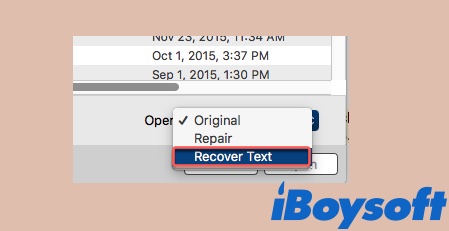
- Open the document.
On Office 2011:
- Launch Word.
- Click Word > Preferences from the top.
- Beneath Authoring and Proofing Tools, click General.
- Be sure that the Confirm conversion at Open check box is chosen, and then click OK.
- On the Standard toolbar, click Open.
- On the Enable pop-up menu, select Recover Text from Any File.
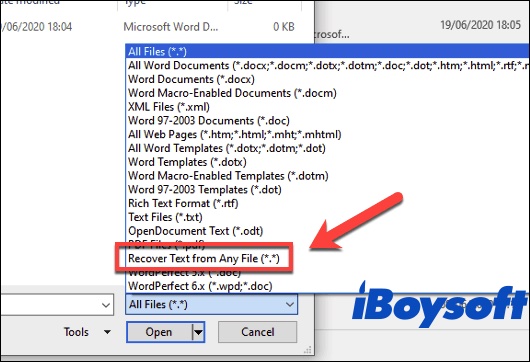
- Open the Word file.
How to recover a replaced Word document on Mac?
When you replace a Word file with another one using the same name, the reference to the original word document is replaced with a reference to the new one. Nevertheless, the data on the original file remains on the hard drive until it is overwritten, leaving the opportunity for data recovery.
You can recover a replaced or overwritten file on Mac by opening the current version and visiting the Version History to see whether the earlier version you need still exists. If that didn't do the trick and you recall backing up your Mac with Time Machine, you can restore the replaced Word document from Time Machine. Lastly, if you don't have any backup, try to recover with iBoysoft Mac Data Recovery software.
Do you find the methods on how to recover Word documents on Mac helpful? If so, share this article!
Avoid losing Word files again
Hopefully, you have learned how to recover Microsoft Word documents on Mac by following the best practices outlined here. Here are some tips you can follow to prevent losing files in the future:
- Making Pressing Command + S a habit after editing parts of an important Word file.
- Enable AutoRecover and reduce the interval between saves to 5 minutes or so. Note that Word's performance will be hampered slightly if it's saving every minute, especially for large files.
- Make sure that no important files are in the Trash before emptying it.
- Run an antivirus tool to avoid data loss caused by malware and virus infections.
- Always back up essential data.
- Consider getting a surge protector to prevent unexpected system crashes due to power spikes.
Also, read:
FAQ about how to recover a Word document on Mac
- Q1. How to recover unsaved Word document on Mac without AutoRecovery?
-
A
There are two ways to recover unsaved Word document on Mac without AutoRecovery. One is to check the Temporary folder by typing open $TMPDIR in Terminal > opening the Temporaryitems folder > drag files starting with ~Word Word to desktop > open the file in Word > Save the unsaved document to a preferred location.
- Q2. Can a Word document be recovered?
-
A
Yes, you can recover unsaved Word document on Mac. If your Word has AutoRecover turned on, you can locate the unsaved Word document from the AutoRecovery folder using the method described in this post.
Also, you can recover unsaved Word document on Mac from the Temporary folder using Terminal. If none of these suggestions work, opt for restoring an earlier version of the file from Time Machine or OneDrive.
On top of that, you can employ a Word document recovery application to scan all corners of your Mac's hard drive to recover unsaved, deleted, or lost Word documents efficiently.

![How to Recover Unsaved/Lost Word Documents on Mac [4 Ways]](https://img.youtube.com/vi/4_rRFU1T0Yo/0.jpg)