Aunque las Mac tienen un procesador de textos integrado para crear documentos llamado Pages, muchos todavía encuentran más útil el procesador de textos de Microsoft Office para Mac, especialmente para la colaboración. Esta herramienta también tiene una excelente función llamada AutoRecuperación, que guarda automáticamente archivos de Word en la nube.
Puede ser crucial para recuperar un documento de Word en Mac, pero también hay formas de recuperarlo sin AutoRecuperación. Si no puedes guardar los cambios realizados en un documento importante debido a un corte de energía o un fallo en la aplicación de Word, te enseñaremos cómo recuperar un documento de Word no guardado en Mac.
Además de los documentos de Word no guardados, es posible que también necesites lidiar con archivos que han sido eliminados accidentalmente o perdidos en Word. Este post cubre diversas formas para ayudarte a recuperar archivos que no están guardados, eliminados, perdidos o reemplazados al usar Word de Microsoft en Mac. Si tienes problemas con archivos de Excel, también puedes aplicarlos para recuperar archivos de Excel no guardados o eliminados en Mac.
Soluciones rápidas para recuperar documentos de Microsoft Word en Mac
La tabla a continuación resume los casos y soluciones para recuperar un documento de Word que no fue guardado en Mac, se perdió o se eliminó.
| Casos de Recuperación de Documentos de Word | Cómo recuperar un documento de Word en Mac |
| Tuvo que cerrar a la fuerza Microsoft Office Word. | Recupere un documento de Word no guardado de la carpeta de AutoRecuperación, la carpeta tmp o un software de recuperación de documentos de Word |
| Microsoft Office Word se bloqueó y cerró inesperadamente debido a un apagado o errores. | Utilice una herramienta de recuperación de archivos de Word, acceda a los archivos de AutoRecuperación, busque la carpeta tmp en Terminal o recupere el archivo no guardado de elementos recuperados |
| Cerró involuntariamente Word sin guardar cambios. | Restaure archivos de una copia de seguridad como Time Machine o recupere una versión anterior de Word |
| Documento de Word no guardado con AutoRecuperación deshabilitada. | Utilice una herramienta de recuperación de documentos de Word no guardados, busque la carpeta tmp en Terminal o recupere archivos de Word desde Time Machine |
| El documento de Word eliminado todavía está en la Papelera de Mac. | Busque en la Papelera de Mac el documento de Word eliminado |
| El documento de Word eliminado en Mac está borrado permanentemente. | Pruebe la herramienta de recuperación de documentos de Word perdidos o recupérelo de una copia de seguridad como Time Machine |
| El archivo se perdió debido a daños en el disco duro o malware. | Recupere texto dañado dentro de Word o restaure con archivos de copia de seguridad de Time Machine |
| El documento de Word fue reemplazado por otro. | Recupere el documento de Word reemplazado en Mac |
Aquí tienes un tutorial en video que te enseña cómo realizar la recuperación de documentos de Word no guardados en Mac.
Discusiones en Reddit sobre cómo recuperar documentos de Word no guardados en Mac
Mientras investigamos las razones por las que los usuarios necesitan recuperar documentos de Word no guardados en Mac, encontramos que generalmente se debe a un Mac congelado que debe apagarse, el Mac que se reinicia o se apaga inesperadamente (como el post a continuación), o a veces el usuario cierra el documento de Word sin guardarlo.
Las respuestas no parecen resolver el problema, ¡pero no se preocupe, cubriremos todas las posibles soluciones en la guía a continuación! Si necesita recuperar el documento de Word no guardado en Mac con urgencia, utilice iBoysoft Data Recovery for Mac, una herramienta confiable de recuperación de archivos de Word.
¿Cómo recuperar documentos de Word no guardados en Mac rápidamente?
La forma más rápida de encontrar documentos de Word no guardados en Mac es utilizar una herramienta confiable de recuperación de datos como iBoysoft Data Recovery for Mac. Puede escanear todos los rincones de su disco duro para recuperar el documento de Word que no se guardó en Mac. Esta herramienta es fácil de usar y es compatible con todos los modelos de Mac que ejecutan Mac OS X El Capitan y versiones posteriores.
Es compatible con varios tipos de archivos, incluidos documentos de Word, hojas de Excel, presentaciones de PPT, videos, audio, correos electrónicos, fotos, etc. Además, también cuenta con filtros avanzados que puede usar para localizar rápidamente el archivo de Word no guardado.
Siga los pasos a continuación para probar si la herramienta puede encontrar los documentos de Word no guardados de forma gratuita:
Cómo recuperar documentos de Word no guardados en Mac:
Paso 1: Descargue e instale iBoysoft Data Recovery for Mac.
Paso 2: Abra la herramienta de recuperación de documentos de Word, seleccione su disco duro interno y haga clic en Buscar datos perdidos.

Paso 3: Después del escaneo, selecciona Documentos en la izquierda y busca el nombre o palabras clave para encontrar el documento de Word no guardado.

Paso 4: Selecciona el documento de Word que deseas recuperar y haz clic en Recuperar.

Paso 5: Guarda los documentos de Word recuperados en otro dispositivo de almacenamiento.
¡Listo! Así es como encontrar documentos de Word no guardados en Mac de manera eficiente.
Ayuda a otros a aprender cómo recuperar documentos de Word no guardados en Mac compartiendo esta guía.
Recuperar documentos de Word no guardados en Mac con AutoRecuperación
La función AutoRecuperación ha estado presente en la suite de Office durante años, guardando automáticamente los documentos de Word abiertos cada 10 minutos de forma predeterminada. Dicho esto, no se pueden recuperar archivos perdidos dentro de los últimos 9 minutos antes de cerrar la aplicación cuando los ajustes predeterminados están en su lugar.
Vale la pena mencionar que AutoRecuperación no reemplaza el botón de Guardar, pero funciona mejor para interrupciones no planificadas. Por ejemplo, Mac se ha bloqueado y se han perdido documentos de Word.
Por lo general, todo lo que necesitas hacer para recuperar un documento de Word no guardado en tu Mac es volver a abrir Microsoft Office Word. Luego, aparecerá una ventana de Recuperación de documentos para ayudarte a recuperar el archivo de Word no guardado en el que estabas trabajando antes de que se bloqueara Microsoft Word. Si eso falla, puedes encontrar manualmente los documentos de Word recuperados automáticamente en Mac. Ahora vamos a detallar cómo recuperar un documento de Word que no se guardó en Mac con AutoRecuperación.
Si no estás seguro de si AutoRecuperación está habilitado, ve a Word > Preferencias y haz clic en Guardar en la pestaña Salida y Compartir. Luego, verifica si la casilla de verificación Activar AutoGuardado de forma predeterminada está marcada.
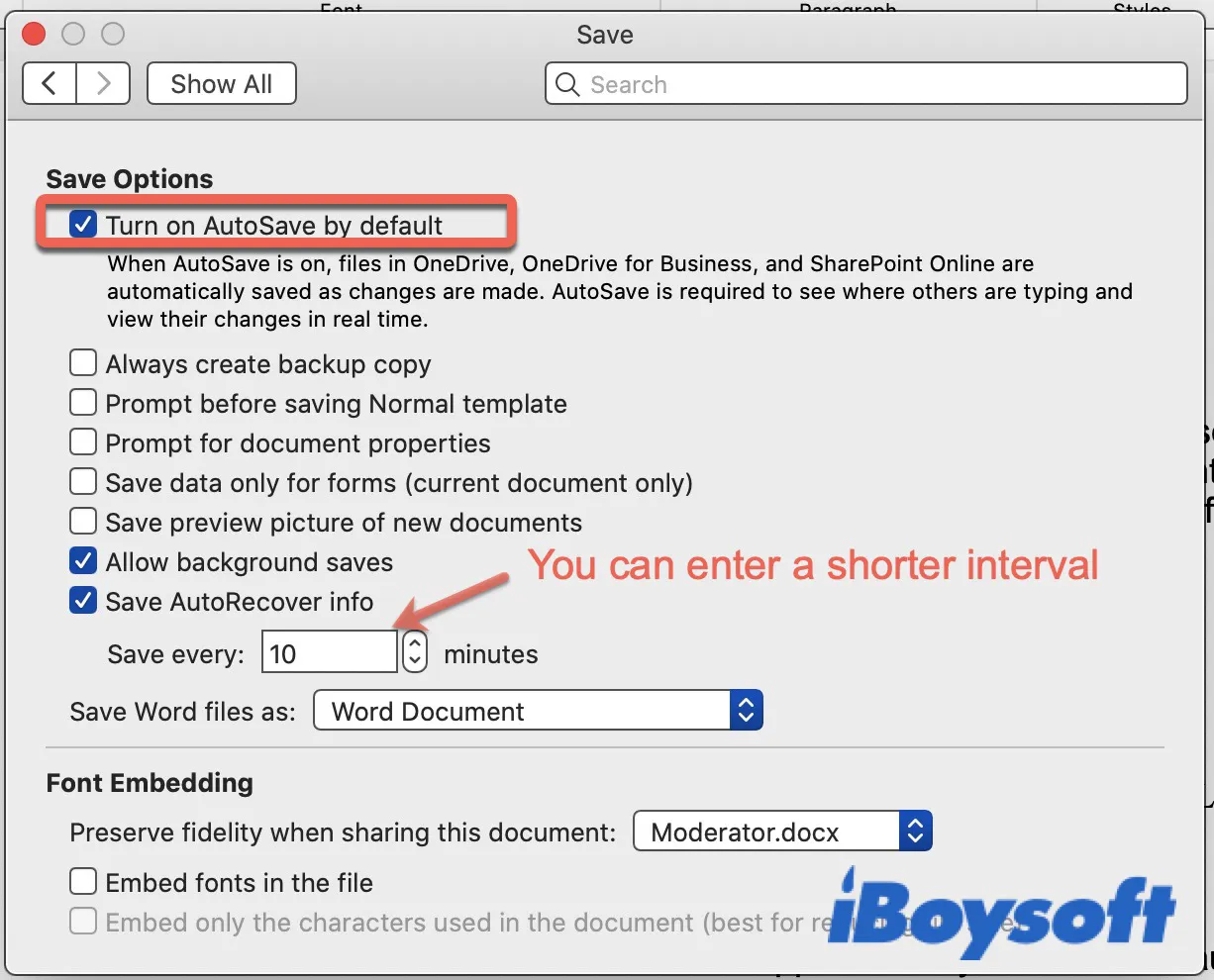
Cómo encontrar archivos de AutoRecuperación en Word para Mac
Aquí discutiremos tres formas de llegar a la ubicación de los archivos de AutoRecuperación en Mac.
Método 1: Encuentra los archivos de AutoRecuperación a través de la búsqueda de Finder.
- Abre una ventana nueva de Finder (la versión de Apple del Explorador de archivos de Windows).
- Ingresa "autorecuperación" en el cuadro de búsqueda en la parte superior derecha.
- Finder te mostrará todos los archivos que contienen la palabra automáticamente.
Método 2: Localiza los archivos de AutoRecuperación a través de la ruta de la carpeta.
- Abre Finder.
- Selecciona el menú Ir en la parte superior y haz clic en Ir a la carpeta.
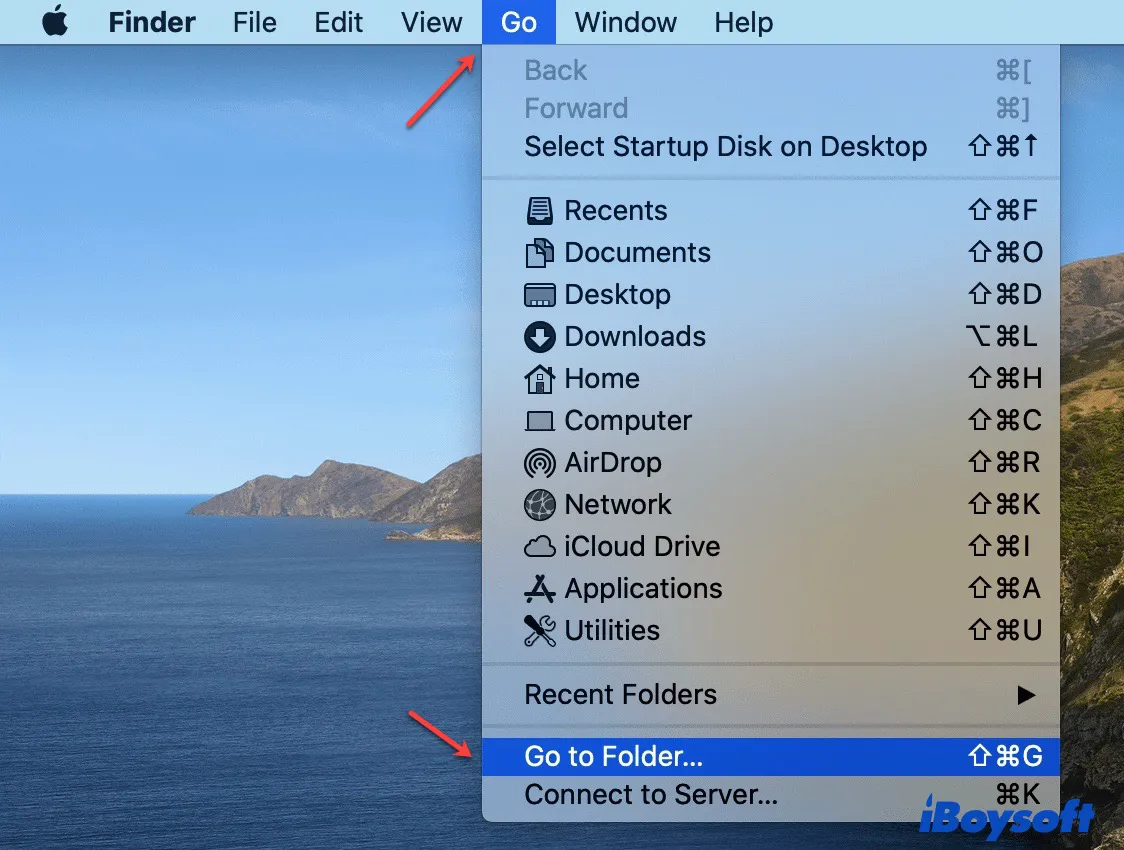
- Ingresa la ruta del archivo según tus versiones de Word.
➢ Los documentos de Word autorecuperados están en ~/Library/Containers/com.Microsoft/Data/Library/Preferences/AutoRecovery en Microsoft Office 2019/2016/Office 365 en 2020/2021.
➢ La ubicación del archivo AutoRecover es ~/Library/Application Support/Microsoft/Office/Office 2011 AutoRecovery en Microsoft Office 2011.
➢ Encuentra archivos AutoRecover en Word en /Documents/Microsoft User Data/Office 2008 AutoRecovery en Microsoft Office 2008.
➢ Si no puedes encontrar las rutas mencionadas anteriormente, por favor verifica ~/Library/Containers/com.microsoft.Word/Data/Library/Preferences/AutoRecovery
Método 3: Usa "Gestionar documento"
- Abre Microsoft Word.
- Haz clic en Archivo > Gestionar documento en la barra de menú.
- Selecciona "Recuperar documentos no guardados".
- Cuando una nueva ventana muestre una lista de documentos no guardados, selecciona el archivo que deseas recuperar.
- Haz clic en el botón Abrir y revisa el documento recuperado.
- Guarda el documento para evitar perderlo nuevamente.
Consejos: ¿Dónde está el botón Gestionar documento en Word en Mac? Se encuentra en el menú desplegable de la pestaña Archivo en la barra de menú superior izquierda.
Ten en cuenta que algunos archivos perdidos pueden estar ocultos. Puedes abrir Finder y luego presionar Comando + Shift + Período para mostrar los archivos ocultos en Mac y luego recuperarlos.
Recuperar documento de Word no guardado en Mac 2021/2020/2019/2016/2011/2008:
Después de localizar la carpeta de AutoRecovery en Mac, sigue los siguientes pasos para recuperar el documento de Word no guardado.
- Encuentra los archivos no guardados que deseas recuperar, y haz doble clic para abrirlos en Microsoft Word.
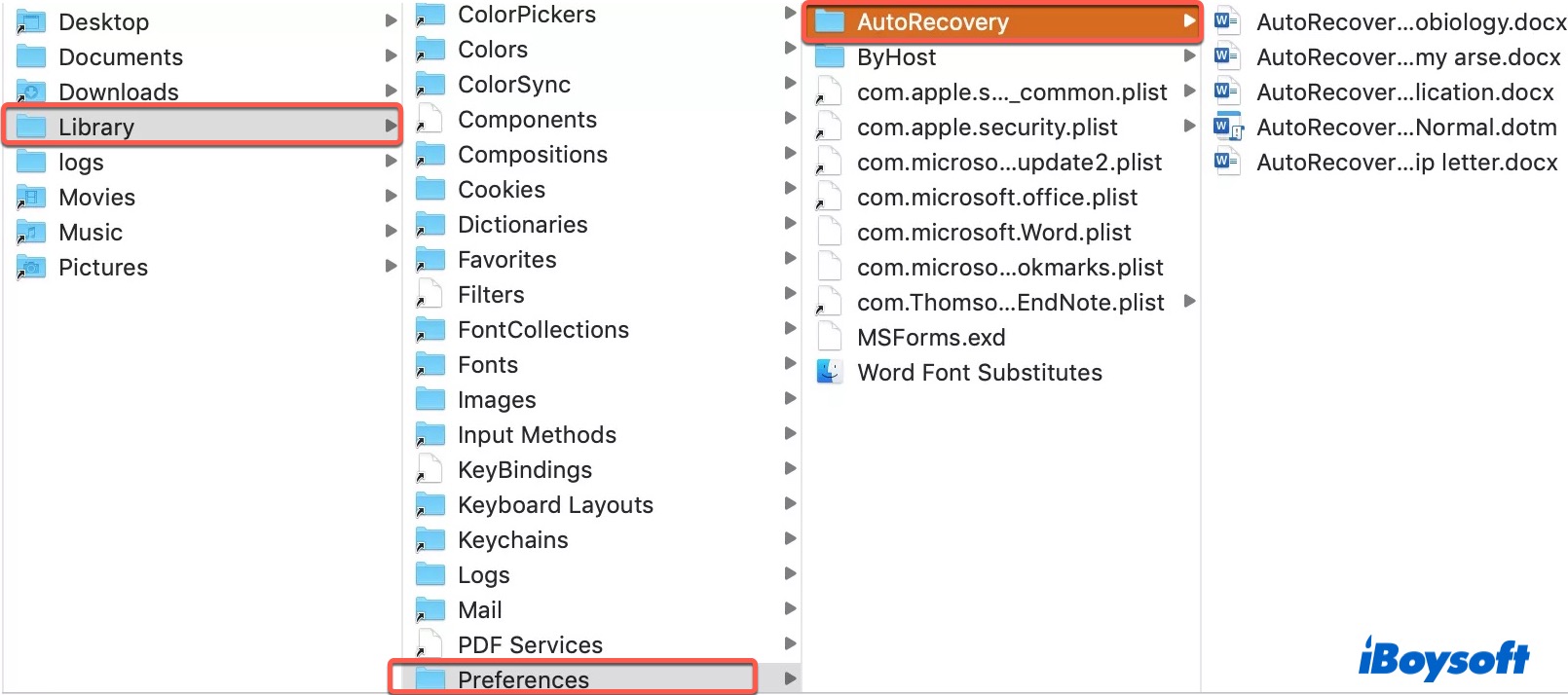
- Haz clic en el menú Archivo > Guardar como para guardar los archivos de AutoRecovery en una ubicación preferida.
Para eliminar la posibilidad de perder contenido valioso en el futuro, cambia la frecuencia de guardado a un intervalo más corto con los siguientes pasos.
Pasos para cambiar la frecuencia con la que se guardan los archivos de AutoRecovery en Word:
Para versiones más nuevas:
- Inicia Word para Mac.
- En el menú superior de Word, haz clic en Preferencias > Guardar.
- En el cuadro Guardar información de AutoRecover ingresa un intervalo de tiempo en el que deseas que Word guarde los documentos.
Para Office 2011:
- Inicie Word para Mac.
- Haga clic en Word > Preferencias.
- En Salida y Compartir, haga clic en Guardar.
- En la casilla Guardar información de AutoRecuperación o Información de AutoGuardado o AutoRecuperación, ingrese un número como 5 minutos o menos.
En caso de que se pregunte "¿Puede recuperar un documento de Word en el que hizo clic en no guardar en Mac?" Aquí está la respuesta:
Si desactivó la AutoRecuperación o el archivo perdido es el resultado de hacer clic en el botón No guardar al cerrar la aplicación, recuperar documentos de Word no guardados de la carpeta de AutoRecuperación no funcionará y probablemente no podrá recuperarlo. Pero puede intentarlo con el método a continuación, donde discutimos cómo recuperar documentos no guardados de Word en Mac sin AutoRecuperación.
¿Cómo recuperar un documento de Word no guardado en Mac sin AutoRecuperación?
Borré accidentalmente un documento de Word en mi Mac. Intenté encontrar los archivos de AutoRecuperación en Word pero no pude. ¿Hay alguna manera de recuperar un documento de Word no guardado en Mac sin AutoRecuperación?
Generalmente, tienes tres formas de recuperar un documento de Word no guardado en Mac sin AutoRecuperación. La más eficiente es con una herramienta profesional de recuperación de archivos de Word, iBoysoft Data Recovery for Mac, como mencionamos al principio.
Las otras dos formas son revisar la carpeta Temporal a través de Terminal o buscar en la carpeta de Elementos Recuperados. ¡Veamos los detalles!
Recuperar documento de Word no guardado en Terminal de Mac a través de la carpeta Temporal
macOS guarda archivos temporales para servir mejor a las personas que utilizan aplicaciones como Word. Normalmente elimina los archivos temporales cuando el programa termina. Sin embargo, puede que no sea capaz de hacerlo cuando una aplicación se cierra de forma repentina. Por lo tanto, existe la posibilidad de que el documento de Word perdido aún se pueda encontrar.
Cómo recuperar un documento de Word perdido en Mac desde la carpeta Temporal del Mac:
- Navega a Finder > Aplicaciones > Utilidades > Terminal.
- Escribe open $TMPDIR y presiona Enter.
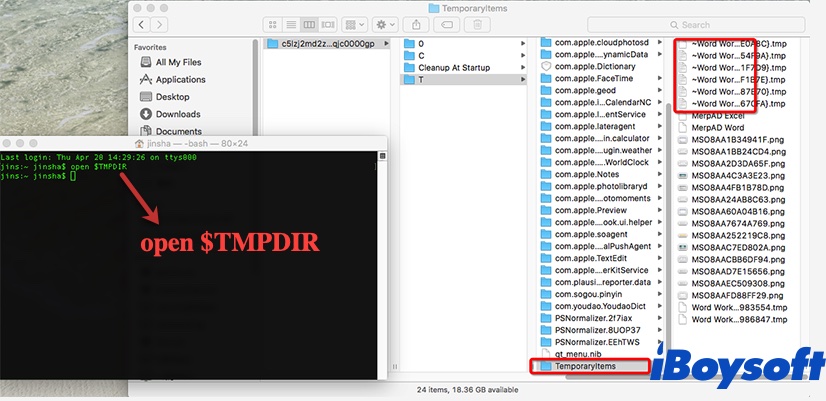
- Abre la carpeta Temporaryitems y localiza archivos que empiecen con ~Word Word.
- Puedes abrir el archivo con TextEdit, y luego copiar y pegar el texto en un nuevo documento de Word.
- Alternativamente, puedes arrastrar el archivo de Word no guardado al escritorio y luego abrirlo en Word para encontrar el que necesitas.
- Una vez encuentres el documento de Word no guardado que buscas, haz clic en Archivo > Guardar como para guardarlo en el destino deseado.
¿Has tenido éxito en la recuperación de un documento de Word no guardado en Mac? Si aún no has podido recuperar un documento de Word no guardado, no te rindas y pasa a la siguiente solución detallada a continuación.
Recuperar un documento de Word que no se guardó en Mac desde elementos recuperados
A veces, Mac moverá los archivos temporales a la Papelera cuando se reinicia. Por lo tanto, puedes recuperar un documento de Word no guardado desde la carpeta de Elementos Recuperados en la Papelera.
Cómo recuperar un documento de Word en Mac desde elementos recuperados:
- Haz clic en el icono de la Papelera en tu Dock.
- Haz doble clic en la carpeta de Elementos Recuperados para encontrar los archivos de Word no guardados que deseas.
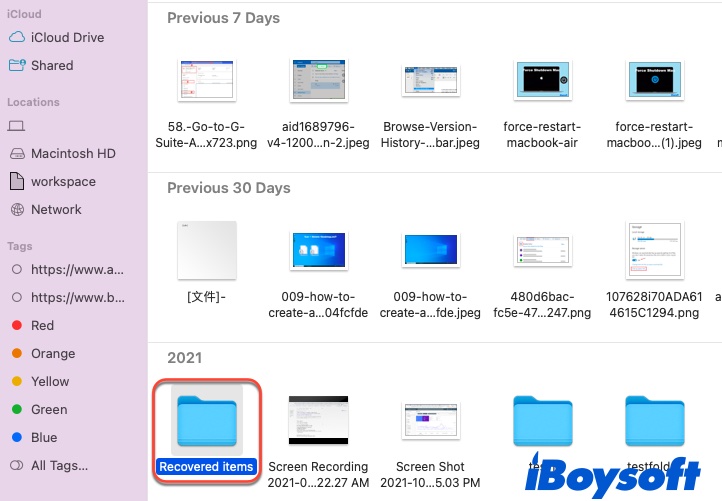
- Arrastra los archivos de la Papelera a tu escritorio para recuperar los documentos de Word no guardados.
Con suerte, has recuperado el documento de Word no guardado en Mac usando estos consejos simples. Si aún no funciona, puedes recuperar documentos de Word con Time Machine o intentar restaurar la versión anterior de los archivos perdidos, como exploraremos a continuación.
¡Comparte los métodos para ayudar a otros a recuperar documentos de Word no guardados en Mac sin AutoRecuperación!
¿Cómo recuperar un documento de Word borrado en Mac?
Si borraste el documento de Word en Mac, utiliza las siguientes tres formas de recuperar archivos borrados en Mac.
Opción 1: Recuperar documentos de Word borrados de la Papelera
Si el documento de Word se movió a la Papelera, puedes recuperarlo fácilmente dentro de 30 días.
Cómo recuperar un documento de Word borrado de la Papelera:
- Haz clic en el icono de la Papelera en el lado derecho de tu Dock.
- Busca en la lista de archivos eliminados el que deseas recuperar.
- Haz clic derecho en el archivo y selecciona Restaurar. Arrástralo a tu escritorio si no recuerdas la ubicación original.
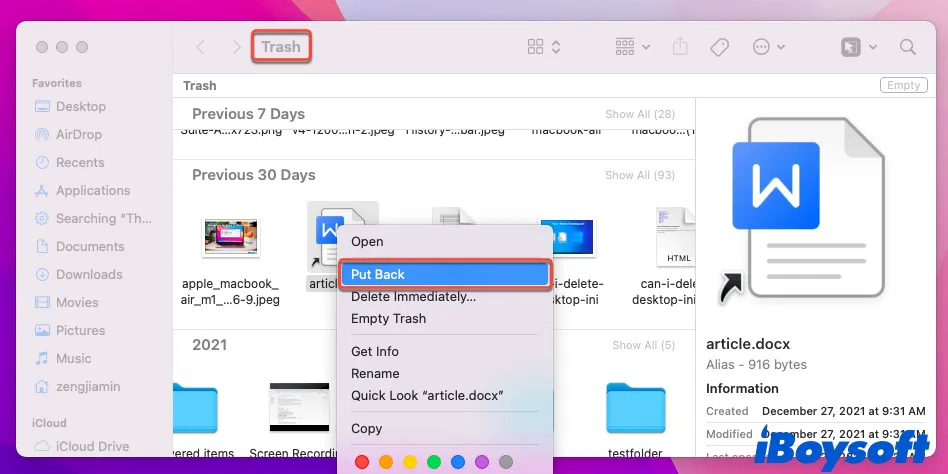
Si el documento fue vaciado de la Papelera o eliminado permanentemente usando el comando Eliminar inmediatamente o la combinación de teclas Opción + Comando + Eliminar, puedes recuperar el archivo de una copia de seguridad que probablemente ya exista.
Opción 2: Recuperar archivos de Word perdidos en Mac con Time Machine
Aquí te mostramos cómo recuperar documentos de Word eliminados o archivos perdidos en Mac a través de los archivos de copia de seguridad de Time Machine:
- Conecta el disco de copia de seguridad de Time Machine a Mac.
- Abre la carpeta donde estaban almacenados los archivos de Word eliminados.
- Inicia Time Machine haciendo clic en el icono de Time Machine en la esquina superior derecha o navegando a Launchpad > Otros > Time Machine.
- Utiliza la línea de tiempo y las flechas para encontrar los archivos de Word eliminados o perdidos que deseas restaurar.
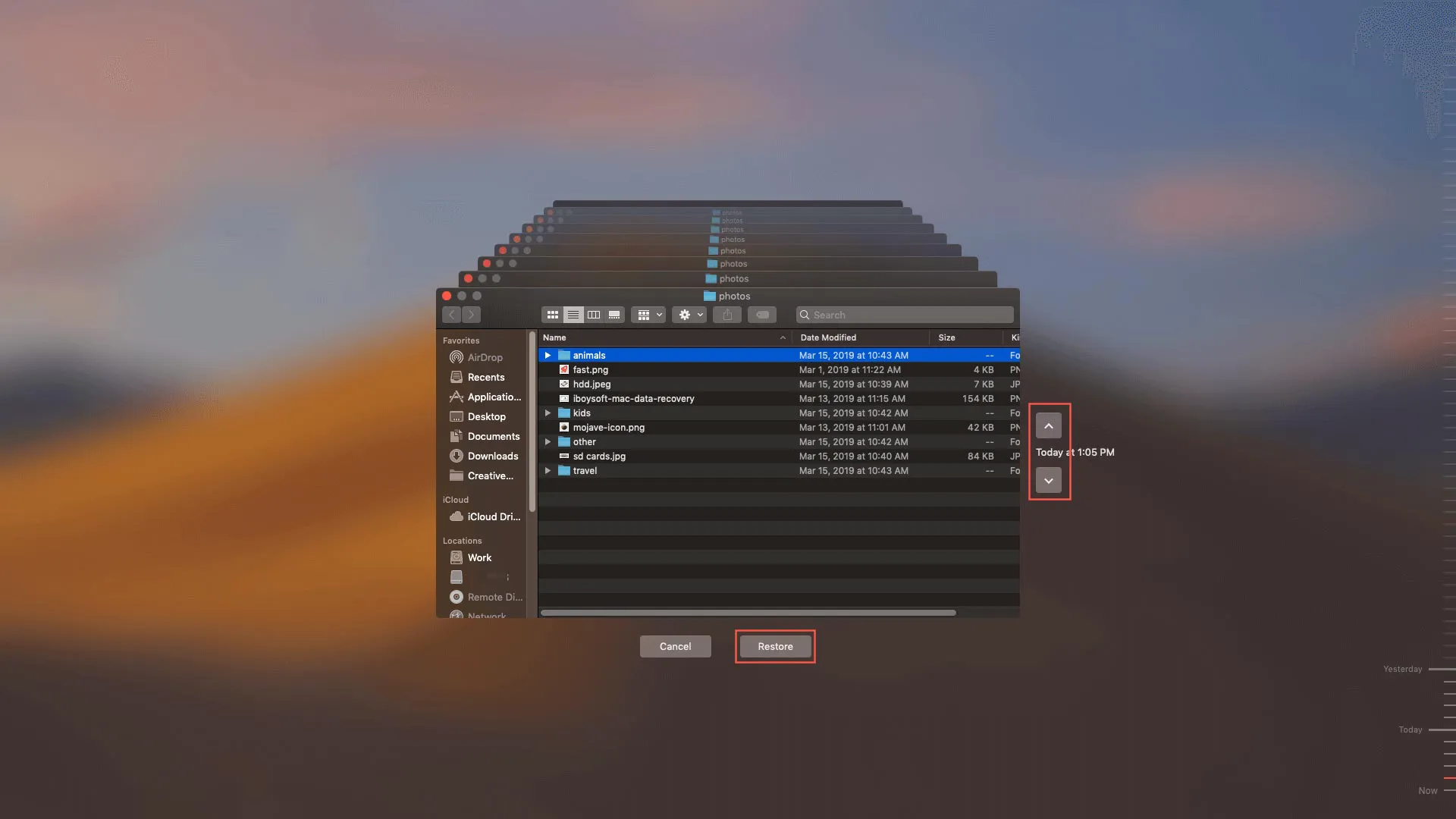
- Selecciona el archivo y haz clic en el Restaurar botón. Luego podrás ver el documento de Word recuperado en su ubicación original.
Para casos donde no tienes una copia de seguridad de Time Machine u otra copia de seguridad disponible, puedes confiar en iBoysoft Data Recovery for Mac para restaurar documentos de Word eliminados.
Opción 3: Recuperar documentos de Word eliminados con iBoysoft Data Recovery for Mac
iBoysoft Mac Data Recovery software puede recuperar documentos de Word perdidos o archivos eliminados accidentalmente que los usuarios no pueden recuperar de otra manera en todas las versiones de Office, incluyendo Office 2019/2018/2011 y Office 365 en 2021/2020. Busca en cada bit de tu Mac, incluida la carpeta temporal oculta.
Este software de Recuperación de Documentos de Word emplea un algoritmo de escaneo avanzado para recuperar archivos eliminados permanentemente que todavía se encuentran en tu disco duro pero son invisibles para los humanos. Para aumentar las posibilidades de recuperar el archivo de Word eliminado, se recomienda dejar de guardar archivos en tu Mac tan pronto como sea posible. Luego, inicia la recuperación con estos pasos de inmediato. Es útil cuando necesitas recuperar un documento de Pages en Mac.
Cómo recuperar un documento de Word eliminado en Mac con el software iBoysoft Data Recovery:
1. Descarga e instala el software iBoysoft Mac Data Recovery.
Es recomendable instalar la aplicación en un dispositivo de almacenamiento externo como una unidad flash USB para evitar sobrescribir el disco donde se almacenaban los documentos de Word eliminados.
2. Inicia iBoysoft Data Recovery y selecciona el disco duro de tu Mac o la partición donde se almacenaba tu archivo.
3. Haz clic en Buscar datos perdidos.
4. Una vez que el escaneo esté completo, utiliza los filtros en la izquierda o la barra de búsqueda en la esquina superior derecha para encontrar los documentos de Word perdidos o eliminados.
5. Selecciona el archivo y haz clic en Recuperar para recuperar el documento de Word perdido.

7. Elige una nueva ubicación para almacenar tu documento de Word recuperado en Mac.
Otros usuarios pueden estar preguntándose cómo recuperar documentos de Word eliminados en Mac. ¡Comparte esta publicación para ayudarles!
Recuperar una versión anterior de un documento de Word en Mac
Si no tienes activado OneDrive, verifica si puedes restaurar la versión anterior en iBoysoft Data Recovery for Mac con su vista previa gratuita.
Si tienes OneDrive activado, puedes volver a una versión anterior rápidamente. Dependiendo de la versión de Word que uses, hay dos formas de recuperar una versión anterior de un documento de Word.
Opción 1: Restaurar versiones antiguas de documentos de Word en Mac con Restaurar
- Abre Microsoft Word, luego haz clic en el menú Archivo > Restaurar.
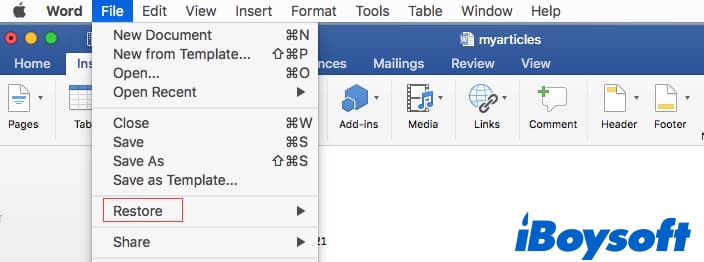
- Navega a través de las versiones que deseas restaurar.
Opción 2: Restaurar una versión anterior de un documento de Word con Historial de versiones
- Abre la versión más reciente del archivo que deseas recuperar.
- Haz clic en la pestaña Archivo > Buscar historial de versiones desde la barra de menú superior. (¿Historial de versiones desactivado?)
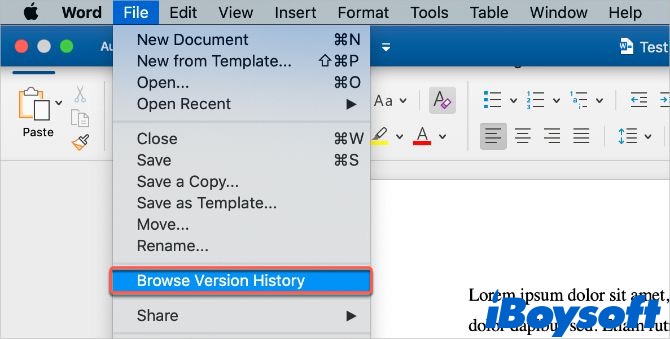
Si estás utilizando el sitio web de Office, selecciona Archivo > Información > Versiones anteriores. - Verás un panel que muestra todas las versiones guardadas previamente del archivo actual.
- Decide a qué versión quieres regresar utilizando las marcas de tiempo.
- Haz clic en el archivo para previsualizarlo, luego haz clic en Restaurar para recuperar el documento de Microsoft Word en Mac.
Recuperar texto de un archivo dañado en Word
En ocasiones, un documento de Word puede estar dañado y negarse a abrir en Mac. Afortunadamente, puedes recuperar documentos de Word perdidos debido a corrupción dentro de Word.
Pasos para recuperar archivos dañados en Mac:
En versiones más recientes de Word:
- Abre Microsoft Word.
- Haz clic en Word > Preferencias desde el menú superior.
- Bajo Herramientas de autoría y corrección, haz clic en la pestaña General.
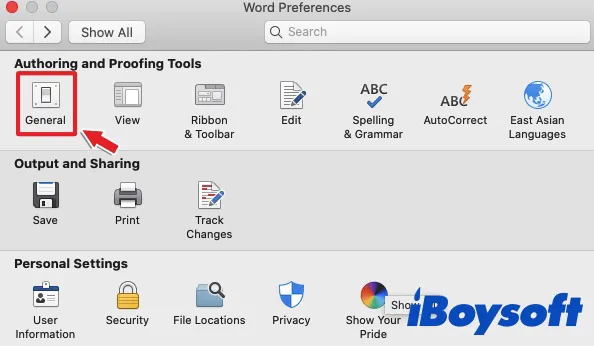
- Asegúrate de que la casilla Confirmar conversión de formato de archivo al abrir esté seleccionada, luego cierra el cuadro de diálogo.
- Haz clic en Archivo > Abrir.
- Elige el archivo dañado con datos perdidos.
- Haz clic en la flecha en la parte inferior derecha del botón Abrir, luego selecciona Recuperar Texto.
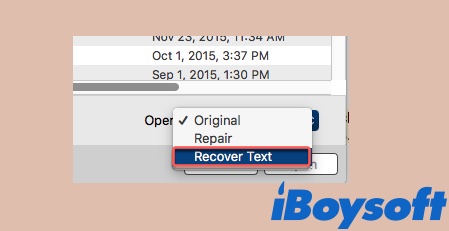
- Abre el documento.
En Office 2011:
- Inicia Word.
- Haz clic en Word > Preferencias desde la parte superior.
- Debajo de Herramientas de autoría y corrección, haz clic en General.
- Asegúrate de que la casilla Confirmar conversión al abrir esté seleccionada, y luego haz clic en Aceptar.
- En la barra de herramientas estándar, haz clic en Abrir.
- En el menú emergente Habilitar, selecciona Recuperar Texto de Cualquier Archivo.
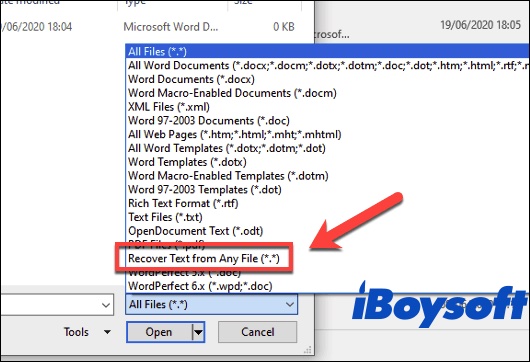
- Abre el archivo de Word.
¿Cómo recuperar un documento de Word reemplazado en Mac?
Cuando reemplazas un archivo de Word por otro utilizando el mismo nombre, la referencia al documento de Word original es reemplazada por una referencia al nuevo. Sin embargo, los datos del archivo original permanecen en el disco duro hasta que son sobrescritos, dejando la oportunidad para la recuperación de datos.
Puedes recuperar un archivo reemplazado o sobrescrito en Mac abriendo la versión actual y visitando el Historial de versiones para ver si la versión anterior que necesitas todavía existe. Si eso no funcionó y recuerdas haber hecho una copia de seguridad de tu Mac con Time Machine, puedes restaurar el documento de Word reemplazado desde Time Machine. Por último, si no tienes ninguna copia de seguridad, intenta recuperarlo con el software de recuperación de datos de Mac iBoysoft.
¿Encuentras útiles los métodos sobre cómo recuperar documentos de Word en Mac? ¡Si es así, comparte este artículo!
Evita perder archivos de Word nuevamente
Con suerte, has aprendido cómo recuperar documentos de Microsoft Word en Mac siguiendo las mejores prácticas descritas aquí. Aquí tienes algunos consejos que puedes seguir para evitar perder archivos en el futuro:
- Hacer de Presionar Comando + S un hábito después de editar partes de un archivo de Word importante.
- Activa AutoRecuperación y reduce el intervalo entre guardados a unos 5 minutos. Ten en cuenta que el rendimiento de Word se verá ligeramente afectado si está guardando cada minuto, especialmente para archivos grandes.
- Asegúrate de que no haya archivos importantes en la Papelera antes de vaciarla.
- Ejecuta una herramienta antivirus para evitar la pérdida de datos causada por infecciones de malware y virus.
- Siempre haz copias de seguridad de datos esenciales.
- Considera obtener un protector de sobretensión para evitar caídas inesperadas del sistema debido a picos de energía.
También, lee:
Preguntas frecuentes sobre cómo recuperar un documento de Word en Mac
- Q1. ¿Cómo recuperar documento de Word no guardado en Mac sin AutoRecuperación?
-
A
Existen dos formas de recuperar un documento de Word no guardado en Mac sin AutoRecuperación. Una es verificar la carpeta Temporal escribiendo open $TMPDIR en Terminal > abriendo la carpeta Temporaryitems > arrastrar archivos que empiecen con ~Word Word al escritorio > abrir el archivo en Word > Guardar el documento no guardado en una ubicación preferida.
- Q2. ¿Se puede recuperar un documento de Word?
-
A
Sí, puedes recuperar un documento de Word no guardado en Mac. Si tu Word tiene la AutoRecuperación activada, puedes localizar el documento de Word no guardado en la carpeta de AutoRecuperación utilizando el método descrito en esta publicación.
También, puedes recuperar un documento de Word no guardado en Mac desde la carpeta Temporal utilizando Terminal. Si ninguna de estas sugerencias funciona, opta por restaurar una versión anterior del archivo desde Time Machine o OneDrive.
A parte de eso, puedes emplear una aplicación de recuperación de documentos de Word para escanear todos los rincones del disco duro de tu Mac y recuperar documentos de Word no guardados, eliminados o perdidos eficientemente.

![Cómo recuperar documentos de Word no guardados/perdidos en Mac [4 formas]](https://img.youtube.com/vi/4_rRFU1T0Yo/0.jpg)