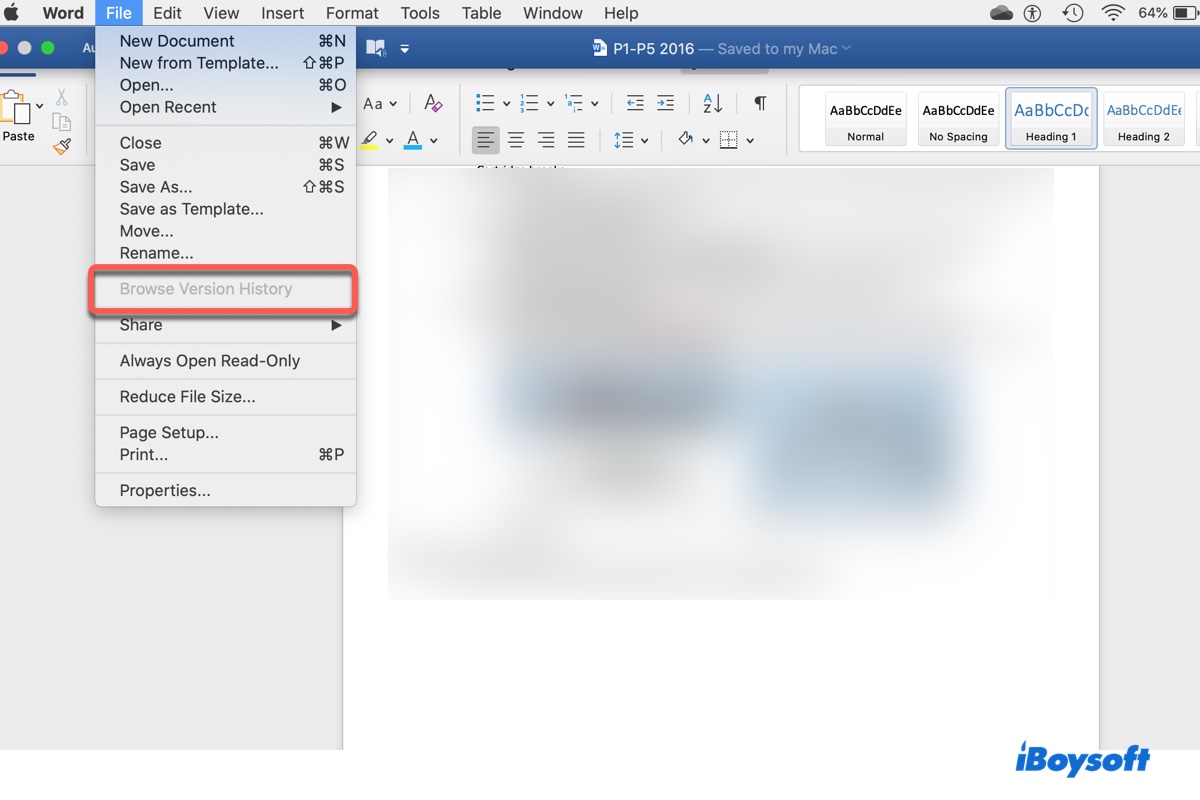Microsoft Excel, Word y PowerPoint te permiten navegar por el historial de versiones en Mac para restaurar convenientemente a una versión anterior. Sin embargo, la función no está habilitada por defecto. El botón "Explorar historial de versiones" está atenuado cuando está desactivado.
Si asumiste que la opción está activada, es probable que ahora estés frustrado porque no puedes retroceder a una versión anterior. Pero no todo está perdido. Todavía existen maneras que pueden ayudarte a volver a la versión anterior. Pruébalas antes de darte por vencido.
| Recuperar versión anterior de documento de Word/Excel/Powerpoint en Mac cuando el historial de versiones está atenuado | Disponibilidad |
| Forma 1: Utiliza iBoysoft Data Recovery para Mac | Verifica fácilmente si una versión anterior es recuperable y recupera datos de Microsoft Word, Excel o Powerpoint |
| Forma 2: Verifica las copias de seguridad o instantáneas de Time Machine | Restaura a una versión anterior cuando Time Machine está habilitado |
| Forma 3: Verifica los archivos recuperados automáticamente | Recupera una versión anterior perdida debido a accidentes como cortes de energía |
¡Recupera una versión anterior con esta herramienta de recuperación de Microsoft Word/Excel/PPT!
¿Por qué está gris el historial de versiones de exploración en Mac?
"¿Por qué está gris el historial de versiones de exploración en Word, Excel o PowerPoint en Mac?" Puede que te preguntes. Aquí está la respuesta:
"El historial de versiones de exploración" está gris en Mac cuando los archivos se almacenan localmente. Solo cuando los archivos se almacenan en la nube con OneDrive o SharePoint estará disponible la opción. Esta regla se aplica a todas las suites de Office, incluyendo Word, Excel y PowerPoint.
(La imagen a continuación muestra el historial de versiones de exploración de Microsoft Excel en gris.)
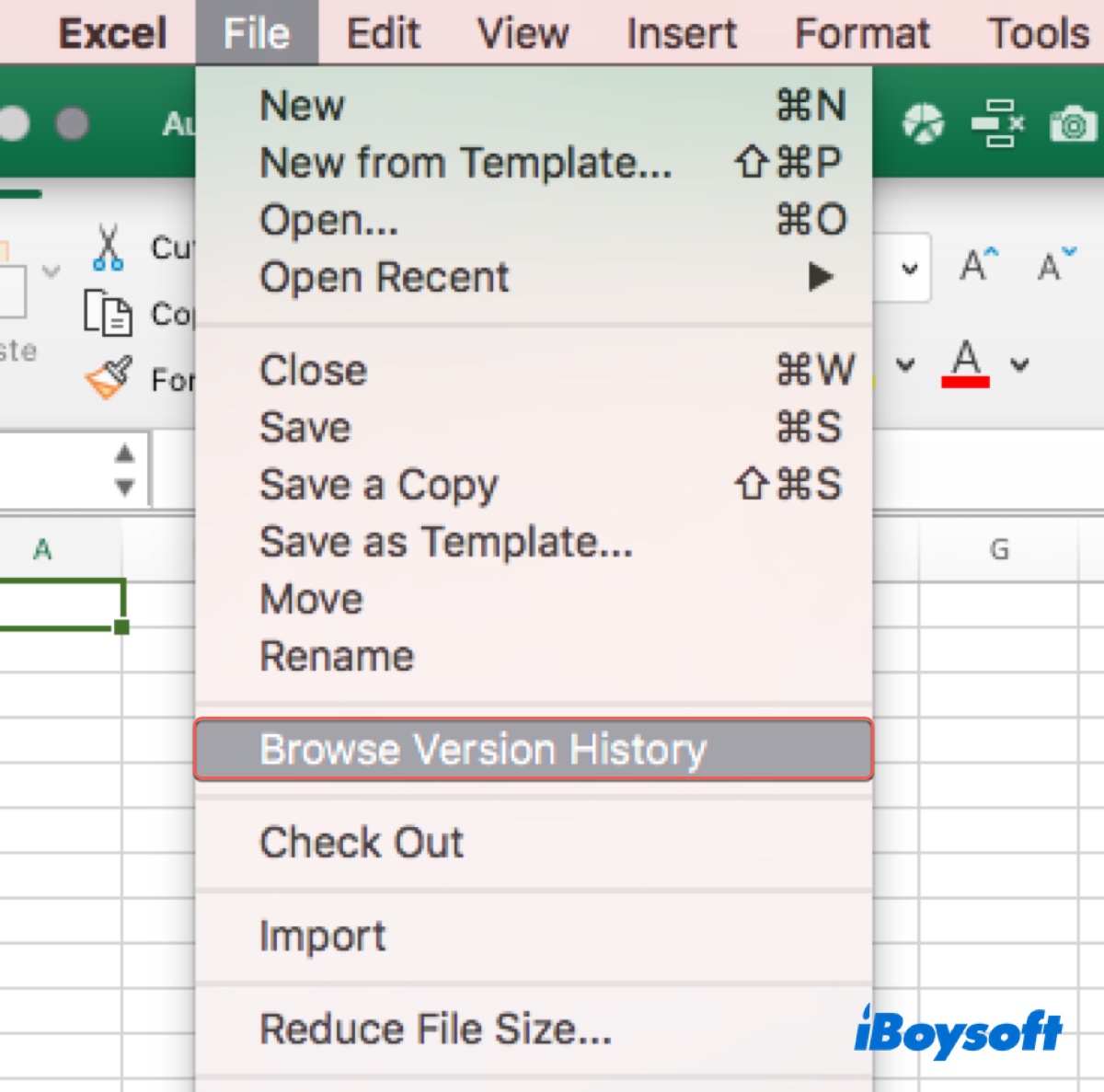
Dicho esto, no puedes hacer clic en Historial de versiones de exploración en Word, Excel o PowerPoint si el archivo se almacena localmente en lugar de en la nube.
¿Cómo activar el historial de versiones de exploración en Word, Excel, o PowerPoint?
Para activar "Historial de versiones de exploración" en Mac, solo necesitas guardar el archivo con el que estás trabajando en OneDrive o SharePoint. SharePoint y OneDrive para trabajo o escuela suelen ser proporcionados por tu organización. Pero puedes usar los 5GB gratuitos de almacenamiento en la nube ofrecidos por OneDrive para cada cuenta de Windows.
Así es cómo activar el historial de versiones de exploración en Word/Excel/PowerPoint en Mac:
- Abre el archivo en la aplicación específica.
- Haz clic en Guardar > Guardar como.
- Nombre el documento.
- Selecciona OneDrive o SharePoint como la ubicación. Si la ventana de diálogo no muestra un servicio en línea, haz clic en "Ubicaciones en línea."
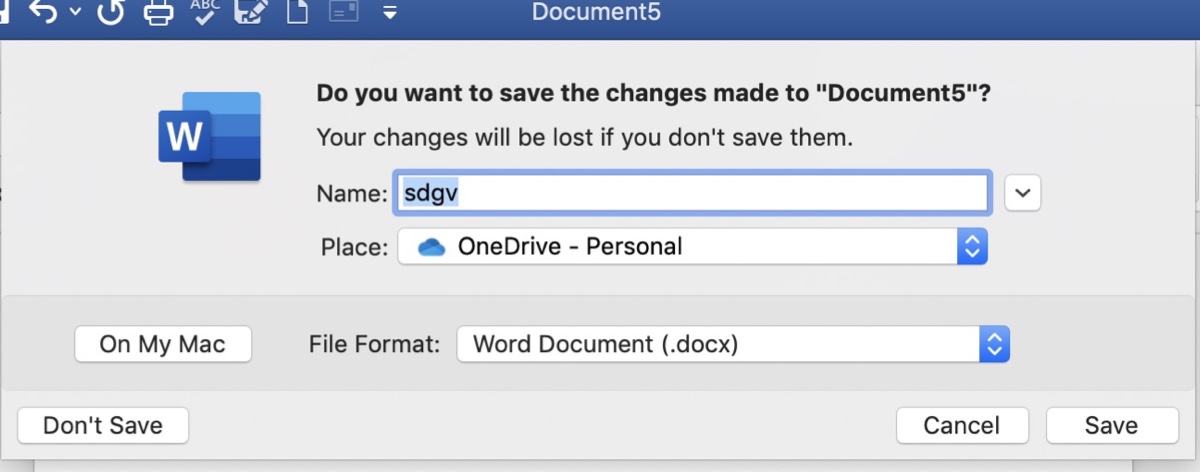
- Una vez seleccionada la ubicación, navega hasta la carpeta donde quieras guardar tu archivo.
- Haz clic en Guardar.
Recuerda que la función necesita estar activada antes de guardar cambios. Si la activas ahora, tendrás acceso al historial de versiones en el futuro.
¿Cómo recuperar datos cuando "Buscar historial de versiones" está desactivado en PowerPoint/Word/Excel en Mac?
Entonces, la pregunta es, ¿cómo puedes recuperar datos si "Buscar historial de versiones" está desactivado en Word, Excel o PowerPoint en tu Mac? Aquí tienes algunas formas que vale la pena intentar:
Forma 1: Restaurar la versión anterior con iBoysoft Data Recovery for Mac
Una forma fácil de verificar si tu trabajo es recuperable es utilizando una herramienta de recuperación de documentos como iBoysoft Data Recovery for Mac. Puede escanear tu disco para encontrar todos los archivos almacenados en él, incluso si no parecen estar disponibles en este momento. Si la versión anterior aún existe, este software la recuperará.
El programa funciona perfectamente en todo tipo de Macs, incluidos los basados en Intel, T2, M1, M2 y M3. Es la herramienta ideal para recuperar una versión anterior de un documento de Word, Excel o PowerPoint en Mac cuando "Buscar historial de versiones" aparece desactivado. También tiene una amplia compatibilidad con las versiones de macOS, siendo compatible con Mac OS X 10.11 El Capitan y posteriores.
Sigue estos pasos para restaurar una versión anterior de documentos de Microsoft Word/Excel/PowerPoint en Mac:
Paso 1: Descarga e instala iBoysoft Data Recovery for Mac.
Paso 2: Abre el software, selecciona el disco donde se encuentra el documento de PowerPoint/Excel/Word y haz clic en "Buscar datos perdidos".

Paso 3: Espera a que termine el escaneo.
Paso 4: Filtra los resultados para localizar el documento deseado. Por ejemplo, puedes elegir Documentos en el lado izquierdo o buscar la extensión del documento como (.docx) en la barra de búsqueda.

Paso 5: Vista previa gratuita del archivo.
Paso 6: Marca la casilla junto al archivo que deseas recuperar, haz clic en Recuperar y luego guárdalo en una ubicación diferente.

¡Comparte esta herramienta si te ayuda a recuperar una versión anterior de un documento de Word/Excel/PowerPoint en Mac!
Camino 2: Verificar copias de seguridad o instantáneas de Time Machine
¿Configuraste Time Machine en tu Mac? Si tu Mac fue respaldado después de que se guardó la versión que deseas recuperar y antes de que se creara una nueva versión, puedes restaurar fácilmente esa versión con la copia de seguridad.
Incluso si el disco de respaldo no está conectado, es posible que aún tengas una instantánea local de la versión anterior del documento de office si has configurado Time Machine para hacer copias de seguridad de forma automática en tu Mac.
Por lo general, Time Machine crea una instantánea cada hora para los cambios de archivo y la guarda durante un máximo de 24 horas o hasta que se necesite el espacio de almacenamiento. Si actúas rápido, puedes recuperar tus datos de las instantáneas.
Para restaurar una versión anterior de un documento de Word, Excel o PowerPoint en Mac:
- Conecta el disco de respaldo si crees que la versión del documento deseado está guardada en una copia de seguridad.
- Abre Finder, luego navega hasta donde se encuentra el archivo y selecciónalo.
- Inicia Time Machine.
- Utiliza las flechas y la línea de tiempo para moverte a la copia de seguridad o instantánea que contiene la versión anterior.
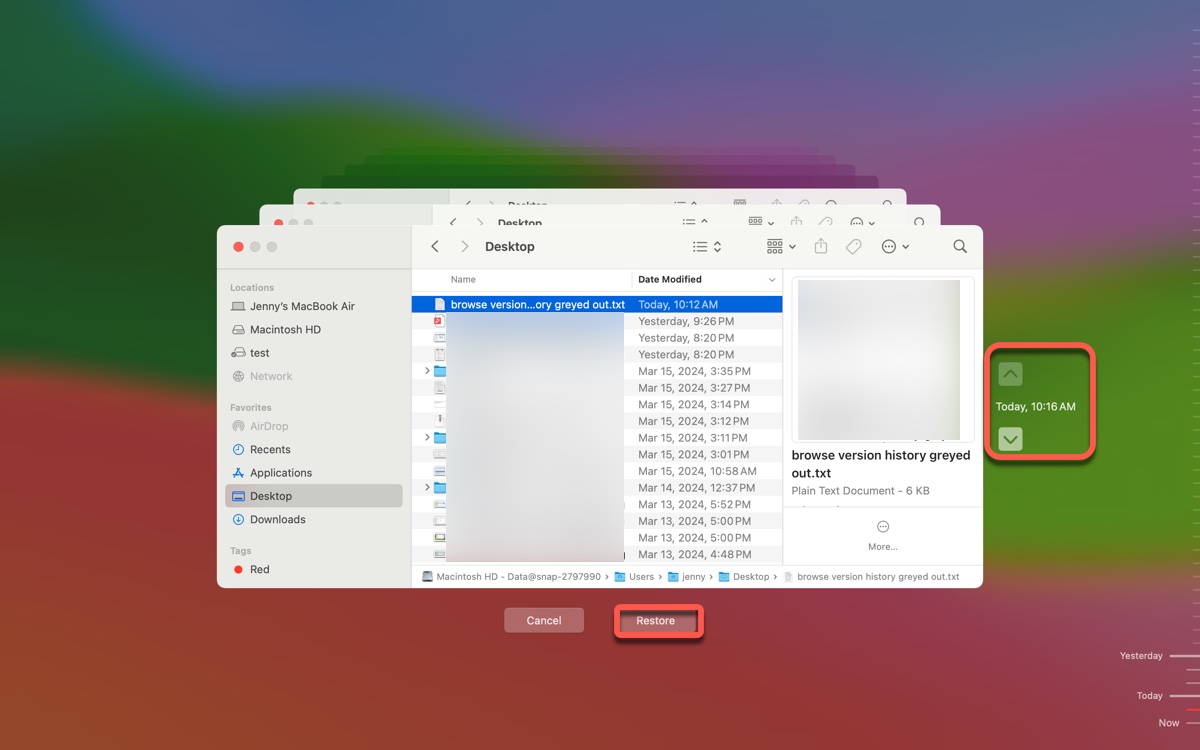
- Selecciónalo y haz clic en Restaurar.
Camino 3: Verificar los archivos recuperados automáticamente
Hay una función en las aplicaciones de Office llamada AutoRecuperación. Por defecto, guarda una copia de un archivo en segundo plano cada 10 minutos para evitar la pérdida de datos en caso de un corte de energía o fallo del sistema.
Si perdiste la versión anterior debido a un apagón inesperado, puedes recuperar el archivo desde la carpeta de AutoRecuperación. Sin embargo, esto no funciona para archivos que se guardan manualmente porque en este caso los archivos AutoRecuperados se eliminan.
Para encontrar los archivos AutoRecuperados en tu Mac, abre Finder, luego haz clic en Ir > Ir a la carpeta e ingresa la ruta de carpeta adecuada a continuación:
Word: /Users/
Excel: /Users/
PowerPoint: /Users/
Comparte esta guía para beneficiar a otros que no pueden navegar por el historial de versiones en Word, Excel o PowerPoint.