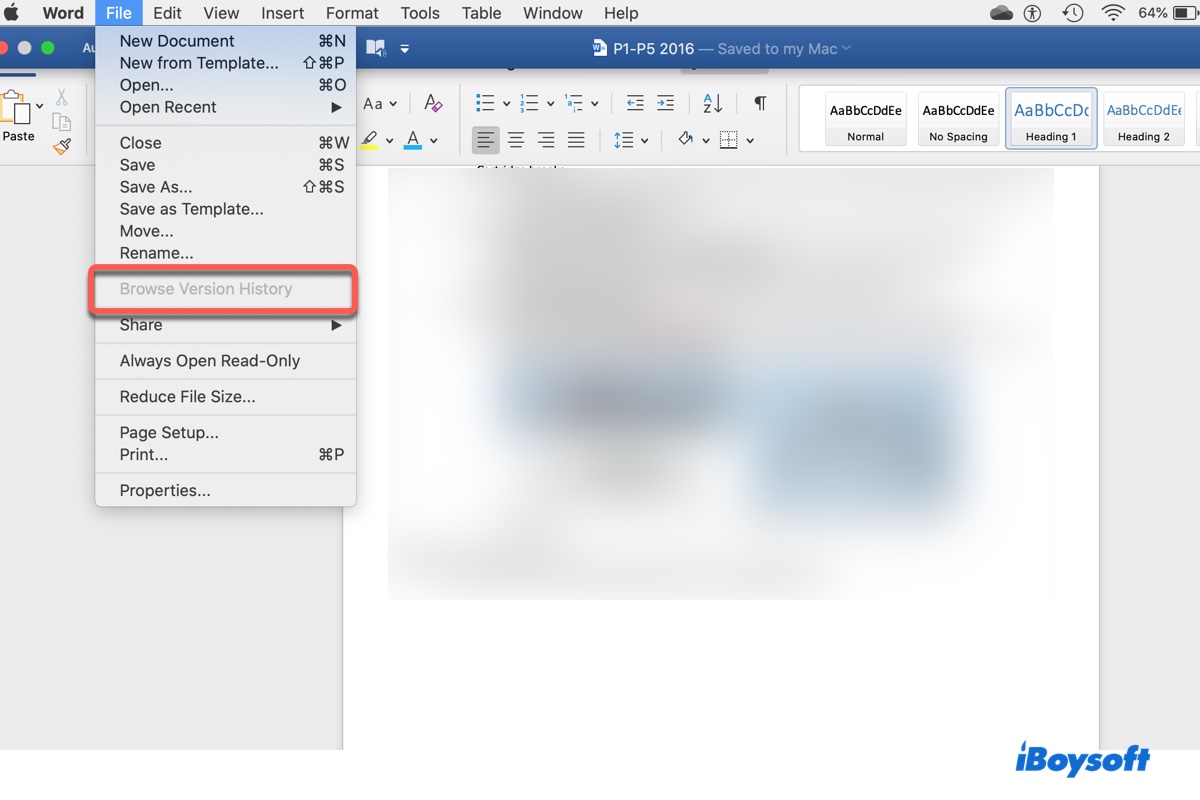O Microsoft Excel, Word e PowerPoint permitem que você navegue no histórico de versões no Mac para restaurar convenientemente para uma versão anterior. No entanto, o recurso não está habilitado por padrão. O botão "Navegar no histórico de versões" fica cinza quando está desativado.
Se você assumiu que a opção está ativada, é provável que esteja frustrado agora porque não pode voltar para uma versão anterior. Mas nem tudo está perdido. Ainda há maneiras que podem ajudá-lo a retornar para a versão anterior. Experimente-as antes de desistir.
| Recuperar versão anterior do documento Word/Excel/Powerpoint no Mac quando o histórico de versões está desativado | Disponibilidade |
| Maneira 1: Use o iBoysoft Data Recovery para Mac | Verifique facilmente se uma versão anterior é recuperável e recupere dados do Microsoft Word, Excel ou Powerpoint |
| Maneira 2: Verifique backups ou snapshots do Time Machine | Restaure para uma versão anterior quando o Time Machine está habilitado |
| Maneira 3: Verifique os arquivos AutoRecovered | Recupere uma versão anterior perdida devido a acidentes como falta de energia |
Recupere uma versão anterior com esta ferramenta de recuperação do Microsoft Word/Excel/PPT!
Por que é o Histórico de Versões indisponível no Mac?
"Por que é que o Histórico de Versões está esmaecido no Word, Excel ou PowerPoint no Mac?" Pode estar a questionar-se. Aqui está a resposta:
"O Histórico de Versões" está esmaecido no Mac quando os ficheiros são armazenados localmente. Apenas quando os ficheiros são armazenados na nuvem com o OneDrive ou SharePoint é que a opção estará disponível. Esta regra aplica-se a todos os pacotes do Office, incluindo Word, Excel e PowerPoint.
(A imagem abaixo mostra o Histórico de Versões do Microsoft Excel esmaecido.)
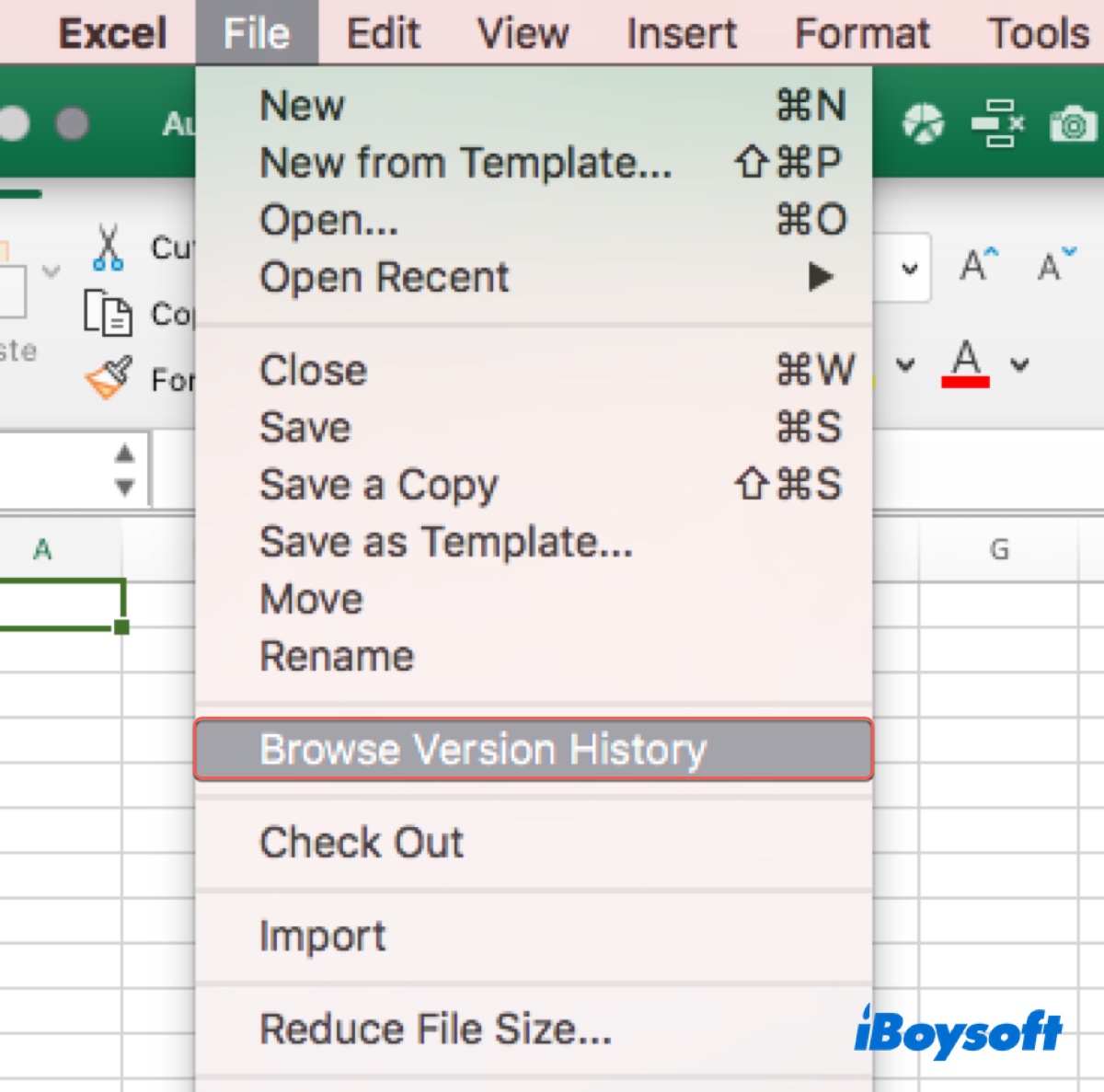
Dito isto, não pode clicar no Histórico de Versões no Word, Excel ou PowerPoint se o ficheiro estiver armazenado localmente em vez de na nuvem.
Como ativar o Histórico de Versões no Word, Excel ou PowerPoint?
Para ativar o "Histórico de Versões" no Mac, apenas precisa de guardar o ficheiro com o qual está a trabalhar no OneDrive ou SharePoint. O SharePoint e o OneDrive para trabalho ou escola são geralmente fornecidos pela sua organização. Mas pode utilizar os 5GB de armazenamento na nuvem gratuitos oferecidos pelo OneDrive para cada conta Windows.
Aqui está como ativar o Histórico de Versões no Word/Excel/PowerPoint no Mac:
- Abra o ficheiro na aplicação específica.
- Clique em Guardar > Guardar Como.
- Dê um nome ao documento.
- Selecione OneDrive ou SharePoint como localização. Se a caixa de diálogo não mostrar um serviço online, clique em "Localizações Online."
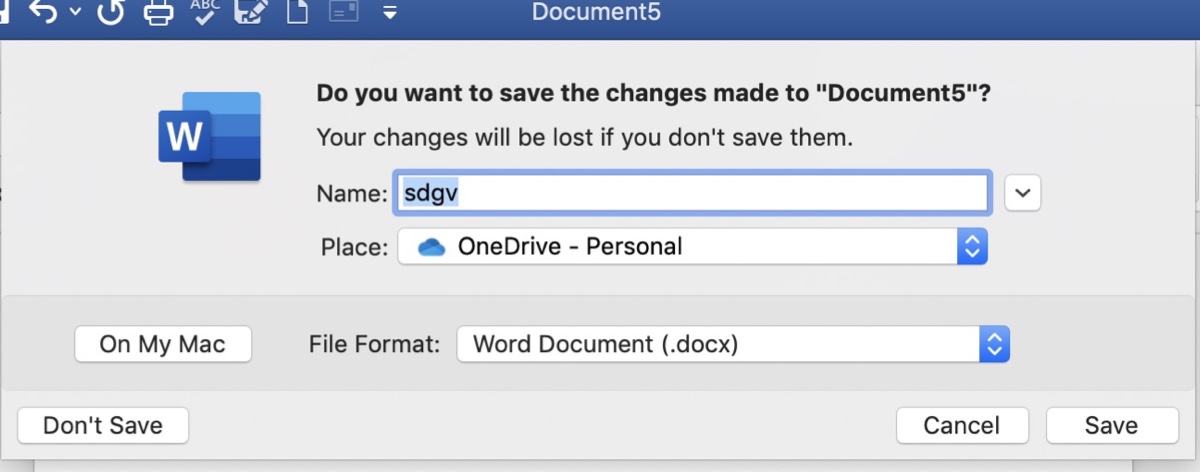
- Uma vez selecionado o local, navegue até à pasta onde quer guardar o ficheiro.
- Clique em Guardar.
Note que a funcionalidade precisa de ser ativada antes de guardar as alterações. Se a ativar agora, terá acesso ao histórico de versões no futuro.
Como consultar o histórico de versões no Mac para Word, Excel ou PowerPoint?
Se não tem a certeza de como consultar o histórico de versões no Word no Mac, semelhante ao Excel ou PowerPoint, siga os passos abaixo.
No Microsoft 365 para Mac, abra o documento, selecione o seu nome na barra de título e clique em Consultar Histórico de Versões, depois escolha uma versão para visualizar.
Numa versão mais antiga do Office para Mac, abra o documento, selecione Ficheiro > Consultar Histórico de Versões, depois escolha uma versão para abrir numa janela separada.
Nota que se estiver autenticado com uma conta pessoal da Microsoft, pode recuperar as últimas 25 versões. No entanto, se iniciar sessão com uma conta de trabalho ou escola, o número de histórico de versões que pode consultar dependerá da configuração da sua biblioteca.
Esta é a maneira de verificar o histórico de versões no Word, Excel e PowerPoint. Compartilhe para ajudar outros a encontrar o histórico de versões!
Como recuperar dados quando o Histórico de Versões do PowerPoint/Word/Excel está desativado no Mac?
Então, a questão é, como você pode recuperar dados se "Buscar Histórico de Versões" estiver desativado no Word, Excel ou PowerPoint no seu Mac? Aqui estão algumas maneiras que valem a pena tentar:
Maneira 1: Restaurar a versão anterior com o iBoysoft Data Recovery para Mac
Uma maneira fácil de verificar se o seu trabalho é recuperável é usar uma ferramenta de recuperação de documentos como o iBoysoft Data Recovery para Mac. Ele pode escanear sua unidade para encontrar todos os arquivos armazenados nela, mesmo que pareçam não estar disponíveis agora. Desde que a versão anterior ainda exista, este software irá encontrá-la.
O programa funciona perfeitamente em todos os tipos de Macs, incluindo Macs com chip Intel, T2, M1, M2 e M3. É a ferramenta ideal para recuperar uma versão anterior de um documento do Word, Excel ou PowerPoint no Mac quando "Buscar Histórico de Versões" está desativado. Ele também possui ampla compatibilidade com versões do macOS, suportando o Mac OS X 10.11 El Capitan e posteriores.
Siga estes passos para restaurar uma versão anterior de documentos do Microsoft Word/Excel/PowerPoint no Mac:
Passo 1: Baixe e instale o iBoysoft Data Recovery para Mac.
Passo 2: Abra o software, selecione a unidade onde o documento PowerPoint/Excel/Word está armazenado, e clique em "Procurar por Dados Perdidos".

Passo 3: Espere até que a varredura seja concluída.
Passo 4: Filtrar os resultados para localizar o documento desejado. Por exemplo, você pode escolher Documentos no lado esquerdo, ou procurar pela extensão do documento como (.docx) na barra de pesquisa.

Passo 5: Pré-visualize o arquivo gratuitamente.
Passo 6: Marque a caixa ao lado do arquivo que deseja recuperar, clique em Recuperar, e depois salve-o em um local diferente.

Compartilhe esta ferramenta se ela ajudou você a recuperar uma versão anterior de um documento do Word/Excel/PowerPoint no Mac!
Forma 2: Verifique os backups ou snapshots do Time Machine
Você configurou o Time Machine no seu Mac? Se o seu Mac foi backup após a versão que deseja recuperar ter sido salva e antes de uma nova versão ter sido criada, você pode facilmente restaurar essa versão com o backup.
Mesmo que o disco de backup não esteja conectado, você ainda pode ter um snapshot local da versão anterior do documento do Office se tiver configurado o Time Machine para fazer backup automaticamente do seu Mac.
Normalmente, o Time Machine cria um snapshot a cada hora para mudanças nos arquivos e o armazena por até 24 horas ou até que o armazenamento seja necessário. Se agir rapidamente, você pode recuperar seus dados dos snapshots.
Para restaurar uma versão anterior de um documento do Word, Excel ou PowerPoint no Mac:
- Conecte o disco de backup se achar que a versão do documento desejada está salva em um backup.
- Abra o Finder, então navegue até onde o arquivo está localizado e selecione-o.
- Inicie o Time Machine.
- Use as setas e a linha do tempo para ir para o backup ou snapshot que contém a versão anterior.
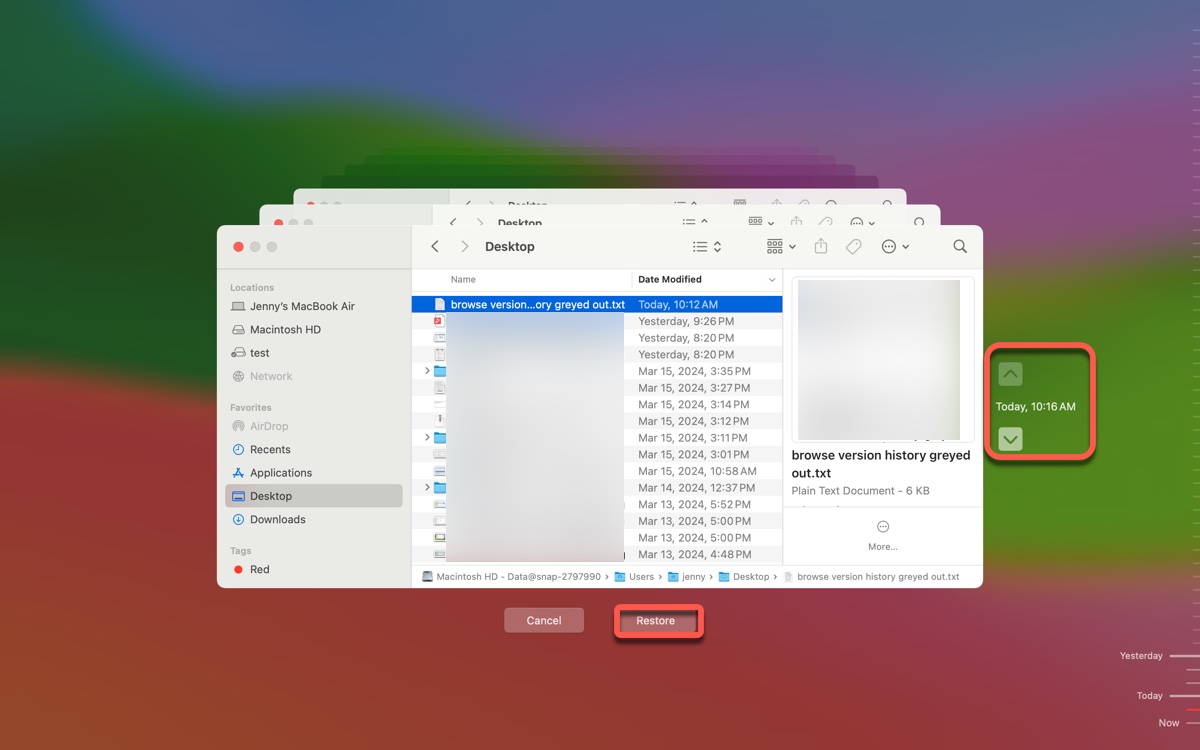
- Selecione e clique em Restaurar.
Forma 3: Verifique os arquivos AutoRecuperados
Existe um recurso nas aplicações do Office chamado AutoRecuperação. Por padrão, ele salva uma cópia de um arquivo em segundo plano a cada 10 minutos para evitar a perda de dados em caso de queda de energia ou crash do sistema.
Se você perdeu a versão anterior devido a um desligamento inesperado, você pode recuperar o arquivo da pasta AutoRecuperação. No entanto, isso não funciona para arquivos que são salvos manualmente porque os arquivos AutoRecuperados são removidos nesse caso.
Para encontrar os arquivos AutoRecuperados no seu Mac, abra o Finder, clique em Ir > Ir para Pasta e digite o caminho da pasta correto abaixo:
Word: /Usuários/
Excel: /Usuários/
PowerPoint: /Usuários/
Compartilhe este guia para beneficiar outras pessoas que não conseguem navegar pelo histórico de versões no Word, Excel ou PowerPoint.