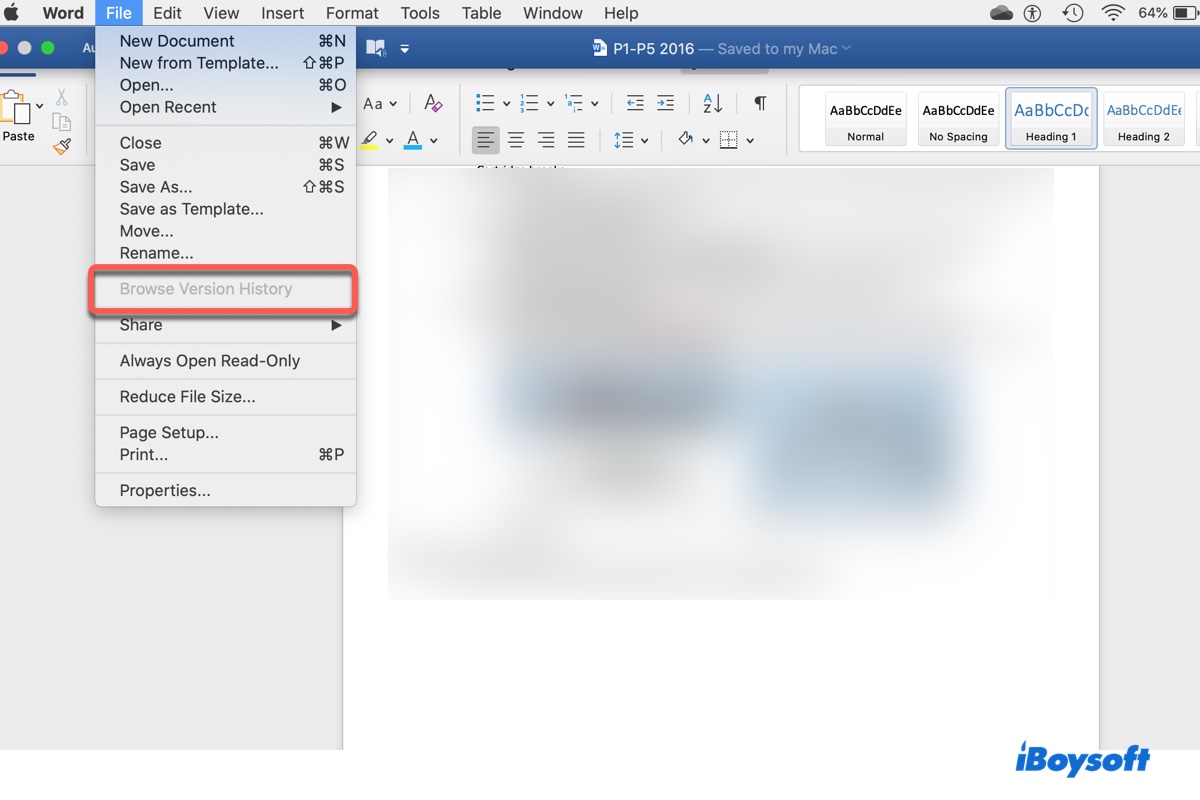Microsoft Excel, Word und PowerPoint ermöglichen es Ihnen, auf einem Mac im Versionenverlauf zu blättern, um bequem zu einer früheren Version zurückzukehren. Die Funktion ist jedoch standardmäßig nicht aktiviert. Die "Versionenverlauf durchsuchen"-Schaltfläche ist ausgegraut, wenn sie deaktiviert ist.
Wenn Sie angenommen haben, dass die Option aktiviert ist, sind Sie wahrscheinlich jetzt frustriert, weil Sie nicht zu einer älteren Version zurückkehren können. Aber alle Hoffnung ist noch nicht verloren. Es gibt immer noch Möglichkeiten, die Ihnen helfen können, zur vorherigen Version zurückzukehren. Probieren Sie sie aus, bevor Sie aufgeben.
| Wiederherstellen Sie eine frühere Version des Word-/Excel-/PowerPoint-Dokuments auf Mac, wenn die Option "Versionenverlauf durchsuchen" ausgegraut ist | Verfügbarkeit |
| Weg 1: Verwenden Sie iBoysoft Data Recovery für Mac | Überprüfen Sie einfach, ob eine frühere Version wiederherstellbar ist, und stellen Sie Daten aus Microsoft Word, Excel oder Powerpoint wieder her |
| Weg 2: Überprüfen Sie Time Machine-Backups oder Snapshots | Stellen Sie zu einer früheren Version wieder her, wenn Time Machine aktiviert ist |
| Weg 3: Überprüfen Sie die automatisch wiederhergestellten Dateien | Stellen Sie eine frühere Version wieder her, die aufgrund von Unfällen wie Stromausfall verloren gegangen ist |
Stellen Sie eine frühere Version mit diesem Microsoft Word/Excel/PPT-Wiederherstellungstool wieder her!
Warum ist die Version History im Browser auf dem Mac grau hinterlegt?
"Warum ist die Version History in Word, Excel oder PowerPoint auf dem Mac grau hinterlegt?" mögen Sie sich fragen. Hier ist die Antwort:
"Version History durchsuchen" ist auf dem Mac grau hinterlegt, wenn die Dateien lokal gespeichert sind. Erst wenn die Dateien in der Cloud mit OneDrive oder SharePoint gespeichert sind, wird die Option verfügbar sein. Diese Regel gilt für alle Office-Suiten, einschließlich Word, Excel und PowerPoint.
(Das folgende Bild zeigt die grau hinterlegte Version History im Microsoft Excel.)
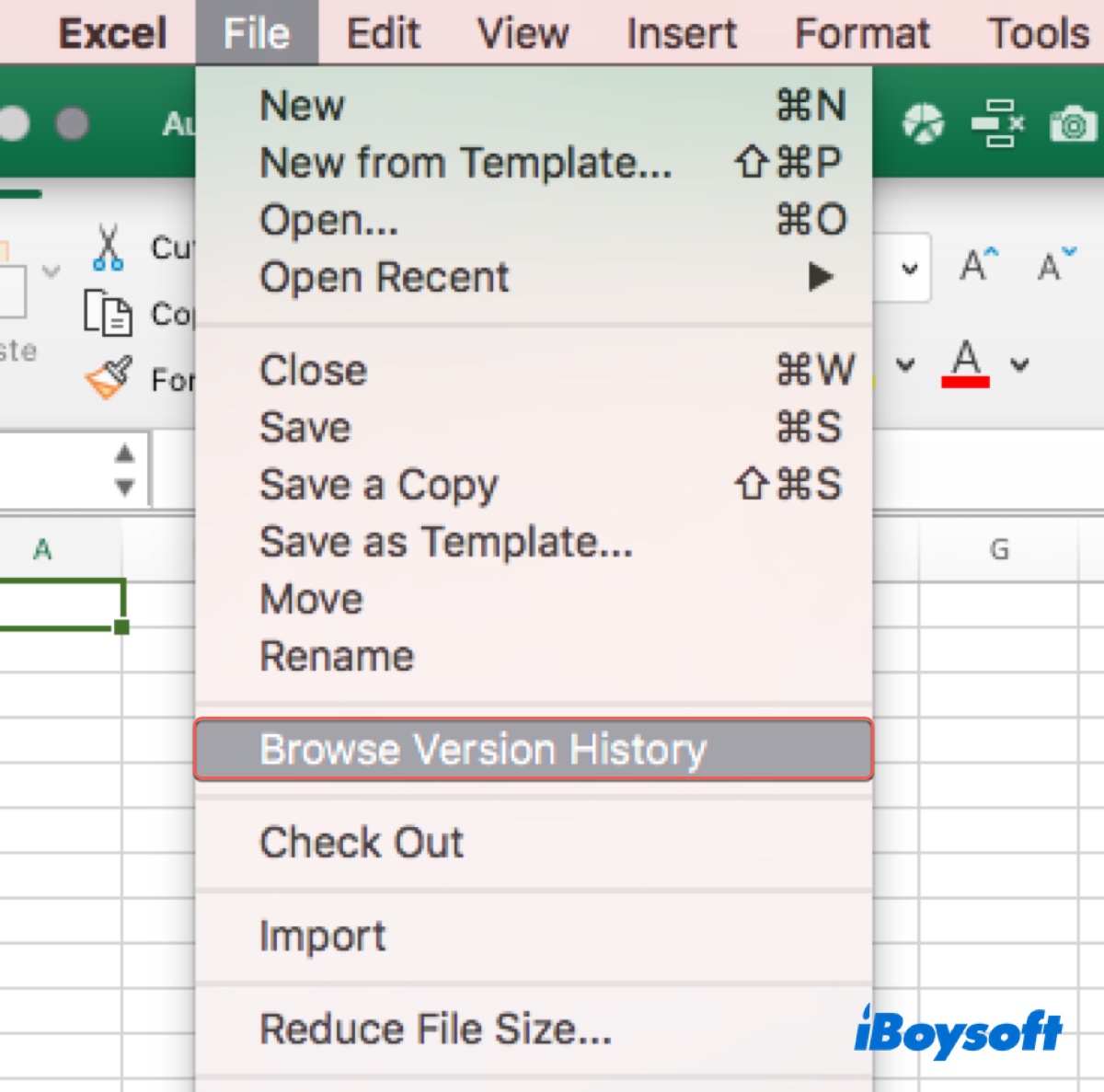
Das heißt, Sie können nicht auf Version History in Word, Excel oder PowerPoint klicken, wenn die Datei lokal und nicht in der Cloud gespeichert ist.
Wie kann man die Browse Version History in Word, Excel oder PowerPoint aktivieren?
Um "Browse Version History" auf dem Mac zu aktivieren, müssen Sie die Datei, an der Sie arbeiten, einfach in OneDrive oder SharePoint speichern. SharePoint und OneDrive für Arbeit oder Schule werden in der Regel von Ihrer Organisation bereitgestellt. Sie können jedoch die kostenlosen 5 GB Cloud-Speicher nutzen, die OneDrive für jedes Windows-Konto anbietet.
So aktivieren Sie die Browse Version History in Word/Excel/PowerPoint auf dem Mac:
- Öffnen Sie die Datei in der jeweiligen App.
- Klicken Sie auf Speichern > Speichern unter.
- Nennen Sie das Dokument.
- Wählen Sie OneDrive oder SharePoint als Speicherort. Wenn das Dialogfeld keinen Online-Dienst anzeigt, klicken Sie auf "Online-Standorte."
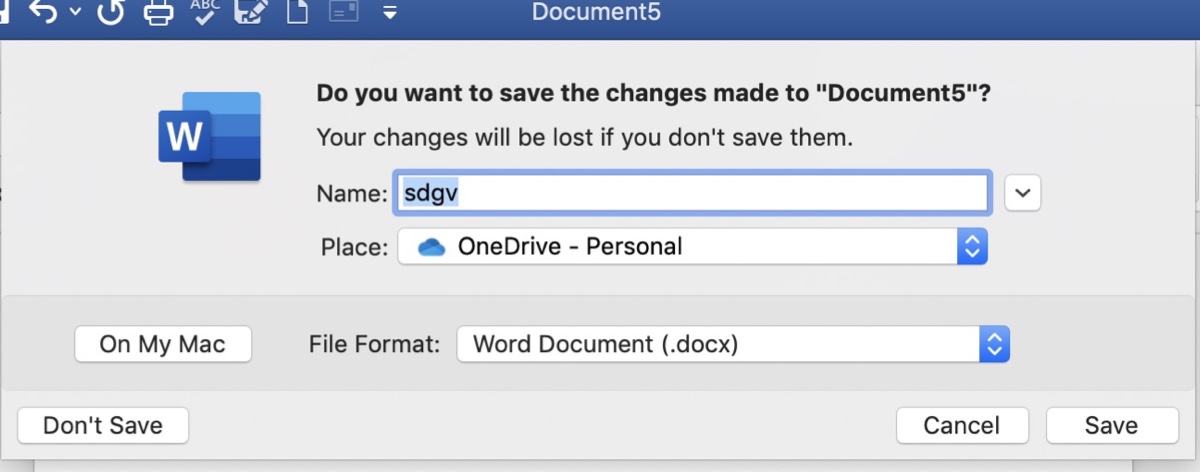
- Nachdem der Ort ausgewählt wurde, navigieren Sie zum Ordner, in dem Sie Ihre Datei speichern möchten.
- Klicken Sie auf Speichern.
Beachten Sie, dass die Funktion vor dem Speichern von Änderungen aktiviert werden muss. Wenn Sie sie jetzt einschalten, haben Sie zukünftig Zugriff auf die Versionshistorie.
Wie durchsucht man die Version History auf dem Mac für Word, Excel oder PowerPoint?
Wenn Sie unsicher sind, wie Sie die Version History in Word auf dem Mac durchsuchen, ähnlich wie in Excel oder PowerPoint, befolgen Sie die folgenden Schritte.
In Microsoft 365 für Mac öffnen Sie das Dokument, wählen Sie seinen Namen in der Titelleiste aus und klicken Sie auf Version History durchsuchen, um dann eine Version auszuwählen, die angezeigt werden soll.
In einer älteren Version von Office für Mac öffnen Sie das Dokument, wählen Sie Datei > Version History durchsuchen, um dann eine Version auszuwählen, die in einem separaten Fenster geöffnet werden soll.
Beachten Sie, dass Sie, wenn Sie mit einem persönlichen Microsoft-Konto angemeldet sind, die letzten 25 Versionen abrufen können. Wenn Sie sich jedoch mit einem Arbeits- oder Schulkonto anmelden, hängt die Anzahl der durchsuchbaren Versionen von Ihrer Bibliothekskonfiguration ab.
Dies ist, wie Sie die Versionshistorie in Word, Excel und PowerPoint überprüfen können. Teilen Sie es, um anderen zu helfen, die Versionshistorie zu finden!
Wie kann man Daten wiederherstellen, wenn "Versionshistorie durchsuchen" in Word, Excel oder PowerPoint auf dem Mac ausgegraut ist?
Also, die Frage ist, wie können Sie Daten wiederherstellen, wenn "Versionshistorie durchsuchen" in Word, Excel oder PowerPoint auf Ihrem Mac ausgegraut ist? Hier sind die Methoden, die es wert sind, ausprobiert zu werden:
Weg 1: Stellen Sie die vorherige Version mit iBoysoft Data Recovery für Mac wieder her
Eine einfache Möglichkeit festzustellen, ob Ihre Arbeit wiederherstellbar ist, besteht darin, ein Dokumentenwiederherstellungstool wie iBoysoft Data Recovery für Mac zu verwenden. Es kann Ihr Laufwerk scannen, um alle auf ihm gespeicherten Dateien zu finden, auch wenn sie jetzt nicht verfügbar zu sein scheinen. Solange die vorherige Version vorhanden ist, wird diese Software sie ausgraben.
Das Programm läuft perfekt auf allen Arten von Macs, einschließlich Intel-basierten, T2, M1, M2 und M3 Macs. Es ist das bevorzugte Tool zur Wiederherstellung einer vorherigen Version eines Word-, Excel- oder PowerPoint-Dokuments auf dem Mac, wenn "Versionshistorie durchsuchen" ausgegraut erscheint. Es hat auch eine breite Kompatibilität mit macOS-Versionen und unterstützt Mac OS X 10.11 El Capitan und später.
Befolgen Sie diese Schritte, um eine frühere Version von Microsoft Word/Excel/PowerPoint-Dokumenten auf dem Mac wiederherzustellen:
Schritt 1: Laden Sie iBoysoft Data Recovery für Mac herunter und installieren Sie es.
Schritt 2: Öffnen Sie die Software, wählen Sie das Laufwerk aus, auf dem das PowerPoint/Excel/Word-Dokument gespeichert ist, und klicken Sie auf "Nach verlorenen Daten suchen".

Schritt 3: Warten Sie, bis der Scan fertig ist.
Schritt 4: Filtern Sie die Ergebnisse, um das gewünschte Dokument zu lokalisieren. Sie können z. B. auf der linken Seite Dokumente auswählen oder nach der Dokumenterweiterung wie (.docx) in der Suchleiste suchen.

Schritt 5: Vorschau der Datei kostenlos anzeigen.
Schritt 6: Setzen Sie ein Häkchen neben der Datei, die Sie wiederherstellen möchten, klicken Sie auf Wiederherstellen und speichern Sie sie an einem anderen Speicherort.

Teilen Sie dieses Tool, wenn es Ihnen hilft, eine frühere Version eines Word/Excel/PowerPoint-Dokuments auf dem Mac wiederherzustellen!
Weg 2: Überprüfen Sie Time Machine-Backups oder Snapshots
Haben Sie Time Machine auf Ihrem Mac konfiguriert? Wenn Ihr Mac nach der Version, die Sie wiederherstellen möchten, gesichert wurde und bevor eine neue Version erstellt wurde, können Sie diese Version leicht mit dem Backup wiederherstellen.
Auch wenn die Backup-Festplatte nicht verbunden ist, haben Sie möglicherweise trotzdem einen lokalen Snapshot Ihrer vorherigen Version des Office-Dokuments, wenn Sie Time Machine so eingestellt haben, dass Ihr Mac automatisch gesichert wird.
Normalerweise erstellt Time Machine alle Stunde einen Snapshot für Dateiänderungen und speichert ihn bis zu 24 Stunden lang oder bis der Speicher benötigt wird. Wenn Sie schnell handeln, können Sie Ihre Daten aus den Snapshots wiederherstellen.
Um eine frühere Version eines Word-, Excel- oder PowerPoint-Dokuments auf dem Mac wiederherzustellen:
- Verbinden Sie die Backup-Festplatte, wenn Sie glauben, dass die beabsichtigte Dokumentversion auf einem Backup gespeichert ist.
- Öffnen Sie den Finder und navigieren Sie dann zu dem Speicherort der Datei und wählen Sie sie aus.
- Starten Sie Time Machine.
- Verwenden Sie die Pfeile und die Zeitleiste, um zur Sicherung oder zum Snapshot mit der vorherigen Version zu gelangen.
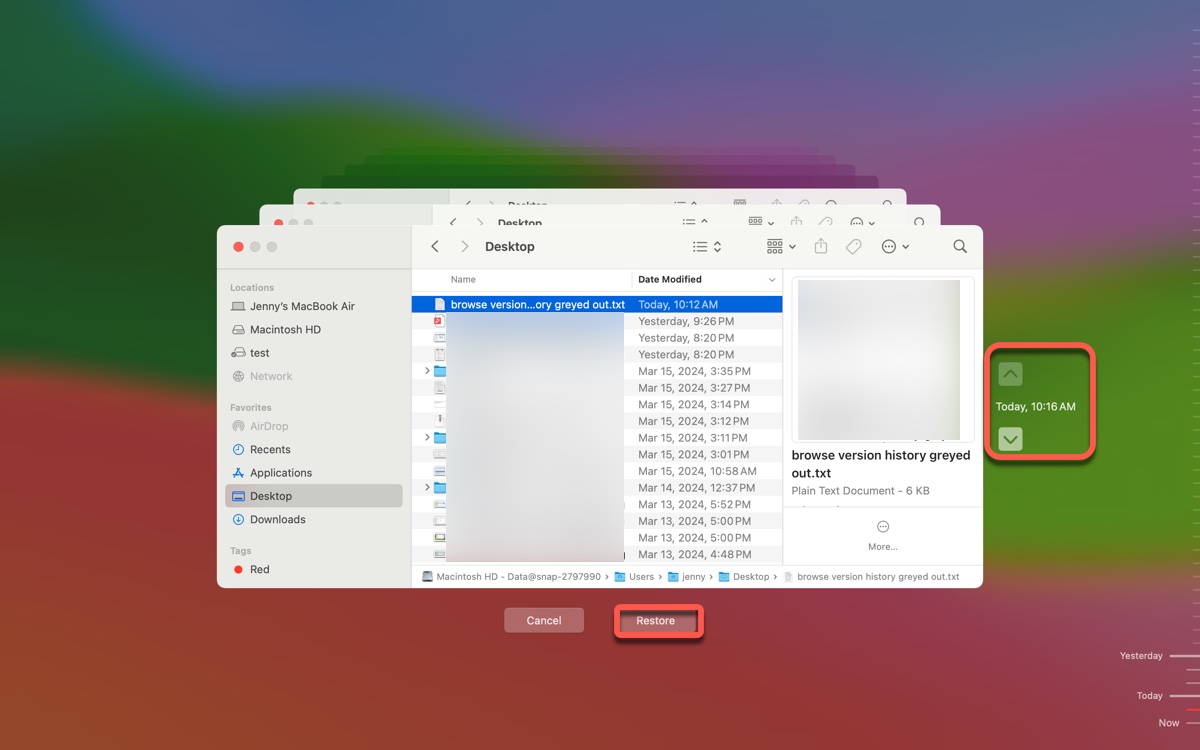
- Wählen Sie sie aus und klicken Sie auf Wiederherstellen.
Weg 3: Überprüfen Sie die AutoRecovered-Dateien
In Office-Anwendungen gibt es eine Funktion namens AutoRecovery. Standardmäßig speichert es alle 10 Minuten im Hintergrund eine Kopie einer Datei, um Datenverlust bei einem Stromausfall oder Systemabsturz zu verhindern.
Wenn Sie die vorherige Version aufgrund eines unerwarteten Herunterfahrens verloren haben, können Sie die Datei aus dem AutoRecover-Ordner wiederherstellen. Dies funktioniert jedoch nicht für Dateien, die manuell gespeichert werden, da in diesem Fall die AutoRecovered-Dateien entfernt werden.
Um die AutoRecovered-Dateien auf Ihrem Mac zu finden, öffnen Sie den Finder, klicken Sie dann auf Gehe > Gehe zu Ordner und geben Sie den entsprechenden Ordnerpfad ein:
Word: /Users/
Excel: /Users/
PowerPoint: /Users/
Teilen Sie diese Anleitung, um anderen zu helfen, die nicht auf die Versionshistorie in Word, Excel oder PowerPoint zugreifen können.