Microsoft Excel, Word et PowerPoint vous permettent de parcourir l'historique des versions sur Mac pour restaurer facilement une version précédente. Cependant, cette fonctionnalité n'est pas activée par défaut. Le bouton "Parcourir l'historique des versions" est grisée lorsqu'elle est désactivée.
Si vous avez supposé que l'option était activée, vous êtes probablement frustré maintenant car vous ne pouvez pas revenir à une version antérieure. Mais tout n'est pas perdu. Il existe encore des moyens qui peuvent vous aider à revenir à la version précédente. Essayez-les avant de baisser les bras.
| Récupérer la version précédente du document Word/Excel/Powerpoint sur Mac lorsque l'historique des versions est grisée | Disponibilité |
| Via iBoysoft Data Recovery pour Mac | Vérifiez facilement si une version précédente est récupérable et récupérez des données à partir de Microsoft Word, Excel ou Powerpoint |
| Vérifiez les sauvegardes ou instantanés de Time Machine | Restaurez une version antérieure lorsque Time Machine est activé |
| Vérifiez les fichiers récupérés automatiquement | Récupérez une version précédente perdue en raison d'accidents tels qu'une panne de courant |
Récupérez une version précédente avec cet outil de récupération Microsoft Word/Excel/PPT !
Pourquoi le l'historique des versions est-il grisé sur Mac?
Vous vous demandez peut-être pourquoi le "historique des versions" est grisé dans Word, Excel ou PowerPoint sur Mac. Voici la réponse:
Le "historique des versions" est grisé sur Mac lorsque les fichiers sont stockés localement. Seulement lorsque les fichiers sont stockés dans le cloud avec OneDrive ou SharePoint, l'option sera disponible. Cette règle s'applique à toutes les suites Office, y compris Word, Excel et PowerPoint.
(L'image ci-dessous montre l'historique des versions grisée dans Microsoft Excel.)
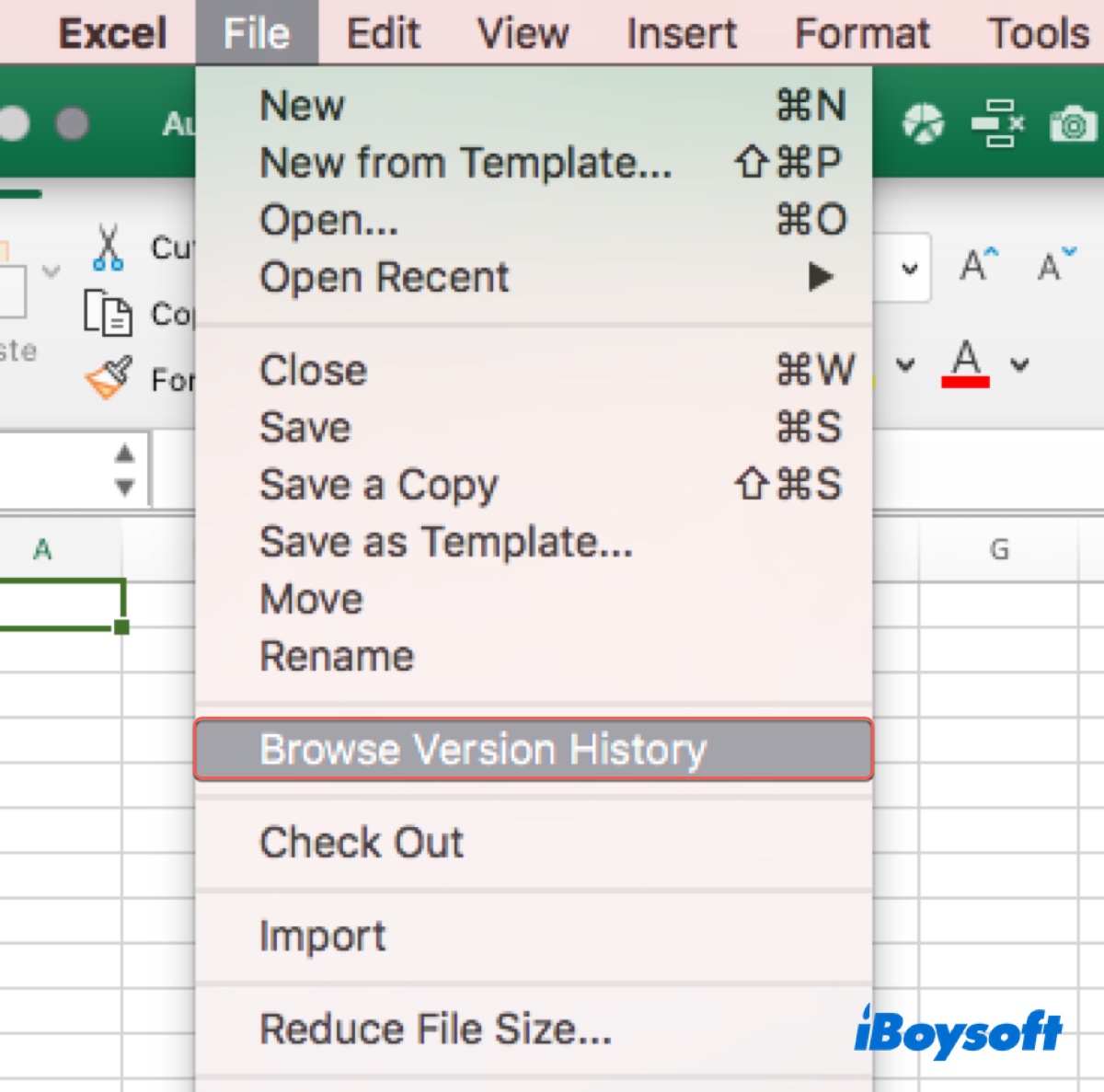
Cela dit, vous ne pouvez pas cliquer sur l'historique des versions dans Word, Excel ou PowerPoint si le fichier est stocké localement plutôt que dans le cloud.
Comment consulter l'historique des versions sur Mac pour Word, Excel ou PowerPoint?
Si vous ne savez pas comment consulter l'historique des versions sur Word sur Mac, de la même manière qu'Excel ou PowerPoint, suivez les étapes suivantes.
Dans Microsoft 365 pour Mac, ouvrez le document, sélectionnez son nom dans la barre de titre et cliquez sur Consulter l'historique des versions, puis choisissez une version à afficher.
Dans une ancienne version d'Office pour Mac, ouvrez le document, sélectionnez Fichier > Consulter l'historique des versions, puis choisissez une version pour l'ouvrir dans une fenêtre séparée.
Notez que si vous êtes connecté avec un compte Microsoft personnel, vous pouvez récupérer les 25 dernières versions. Cependant, si vous vous connectez avec un compte professionnel ou scolaire, le nombre d'historique des versions que vous pouvez consulter dépendra de la configuration de votre bibliothèque.
C'est ainsi que vous pouvez vérifier l'historique des versions dans Word, Excel et PowerPoint. Partagez-le pour aider les autres à trouver l'historique des versions!
Comment récupérer les données lorsque l'historique des versions de PowerPoint/Word/Excel est grisé sur Mac?
Donc, la question est, comment pouvez-vous récupérer les données si "Parcourir l'historique des versions" est grisé dans Word, Excel ou PowerPoint sur votre Mac? Voici les méthodes qui valent la peine d'être essayées:
Voie 1: Restaurer la version précédente avec iBoysoft Data Recovery pour Mac
Une façon simple de vérifier si votre travail est récupérable est d'utiliser un outil de récupération de documents comme iBoysoft Data Recovery pour Mac. Il peut scanner votre lecteur pour trouver tous les fichiers qui y sont stockés, même s'ils semblent indisponibles maintenant. Tant que la version précédente existe toujours, ce logiciel la retrouvera.
Le programme fonctionne parfaitement sur tous les types de Macs, y compris les Macs Intel, T2, M1, M2 et M3. C'est l'outil privilégié pour récupérer une version antérieure d'un document Word, Excel ou PowerPoint sur Mac lorsque "Parcourir l'historique des versions" apparaît grisé. Il est également largement compatible avec les versions de macOS, prenant en charge Mac OS X 10.11 El Capitan et ultérieures.
Suivez ces étapes pour restaurer une version antérieure de documents Microsoft Word/Excel/PowerPoint sur Mac:
Étape 1: Téléchargez et installez iBoysoft Data Recovery pour Mac.
Étape 2: Ouvrez le logiciel, sélectionnez le lecteur où le document PowerPoint/Excel/Word est stocké, et cliquez sur "Rechercher des données perdues".

Étape 3: Attendez que l'analyse soit terminée.
Étape 4: Filtrez les résultats pour localiser le document souhaité. Par exemple, vous pouvez choisir Documents du côté gauche, ou rechercher l'extension du document comme (.docx) dans la barre de recherche.

Étape 5: Prévisualisez le fichier gratuitement.
Étape 6: Cochez la case à côté du fichier que vous souhaitez récupérer, cliquez sur Récupérer, puis enregistrez-le dans un emplacement différent.

Partagez cet outil s'il vous aide à récupérer la version précédente d'un document Word/Excel/PowerPoint sur Mac!
Way 2: Vérifier les sauvegardes de Time Machine ou les instantanés
Avez-vous configuré Time Machine sur votre Mac? Si votre Mac a été sauvegardé après la version que vous souhaitez récupérer a été enregistrée et avant qu'une nouvelle version ne soit créée, vous pouvez facilement restaurer cette version avec la sauvegarde.
Même si le disque de sauvegarde n'est pas connecté, vous pourriez quand même avoir un instantané local de votre version précédente du document de bureau si vous avez configuré Time Machine pour sauvegarder automatiquement votre Mac.
En général, Time Machine crée un instantané toutes les heures pour les modifications de fichiers et le stocke jusqu'à 24 heures ou jusqu'à ce que l'espace de stockage soit nécessaire. Si vous agissez rapidement, vous pouvez récupérer vos données à partir des instantanés.
Pour restaurer une version antérieure d'un document Word, Excel ou PowerPoint sur Mac:
- Connectez le disque de sauvegarde si vous pensez que la version du document souhaitée est enregistrée sur une sauvegarde.
- Ouvrez le Finder, puis naviguez jusqu'à l'emplacement du fichier et sélectionnez-le.
- Lancez Time Machine.
- Utilisez les flèches et la chronologie pour vous déplacer vers la sauvegarde ou l'instantané contenant la version précédente.
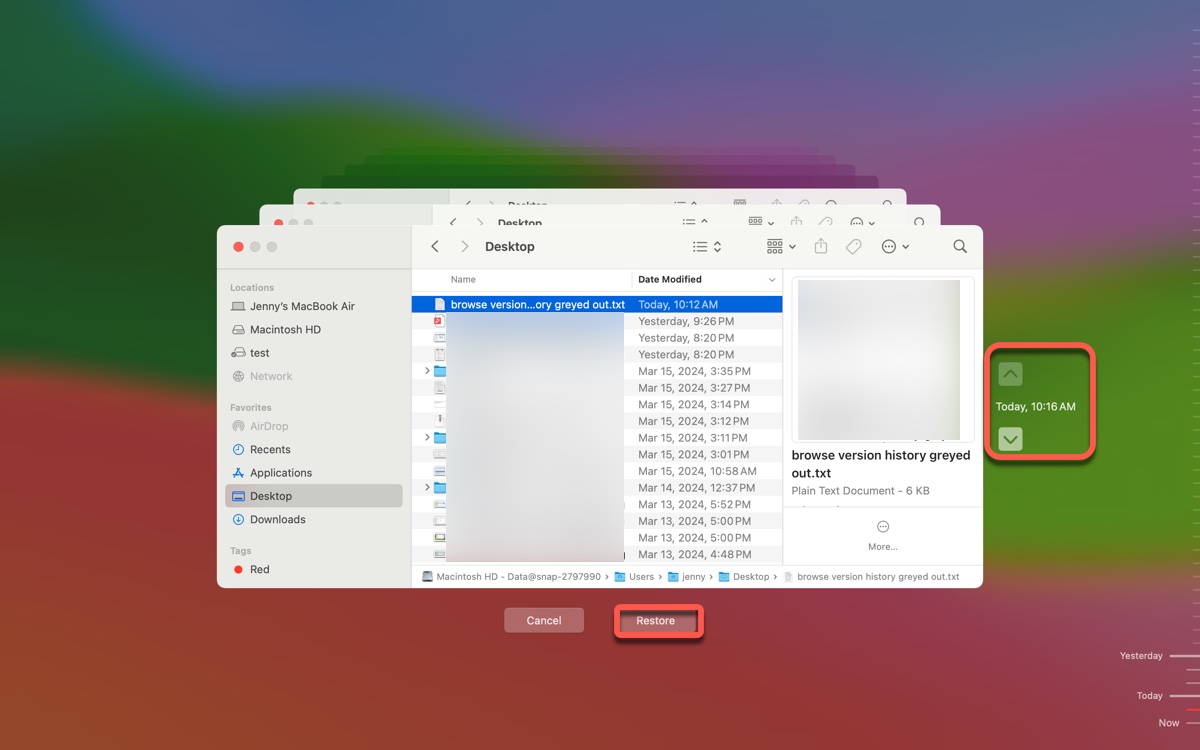
- Sélectionnez-le et cliquez sur Restaurer.
Way 3: Vérifier les fichiers AutoRecovered
Il existe une fonctionnalité dans les applications Office appelée AutoRecovery. Par défaut, elle enregistre une copie d'un fichier en arrière-plan toutes les 10 minutes pour éviter la perte de données en cas de coupure de courant ou de crash système.
Si vous avez perdu la version précédente en raison d'une fermeture inattendue, vous pouvez récupérer le fichier depuis le dossier AutoRecover. Cependant, cela ne fonctionne pas pour les fichiers sauvegardés manuellement car les fichiers AutoRecovered sont supprimés dans ce cas.
Pour trouver les fichiers AutoRecovered sur votre Mac, ouvrez le Finder, puis cliquez sur Aller > Aller au dossier et saisissez le chemin du dossier approprié ci-dessous:
Word: /Users/
Excel: /Users/
PowerPoint: /Users/
Partagez ce guide pour aider les autres qui ne peuvent pas consulter l'historique des versions sur Word, Excel ou PowerPoint.
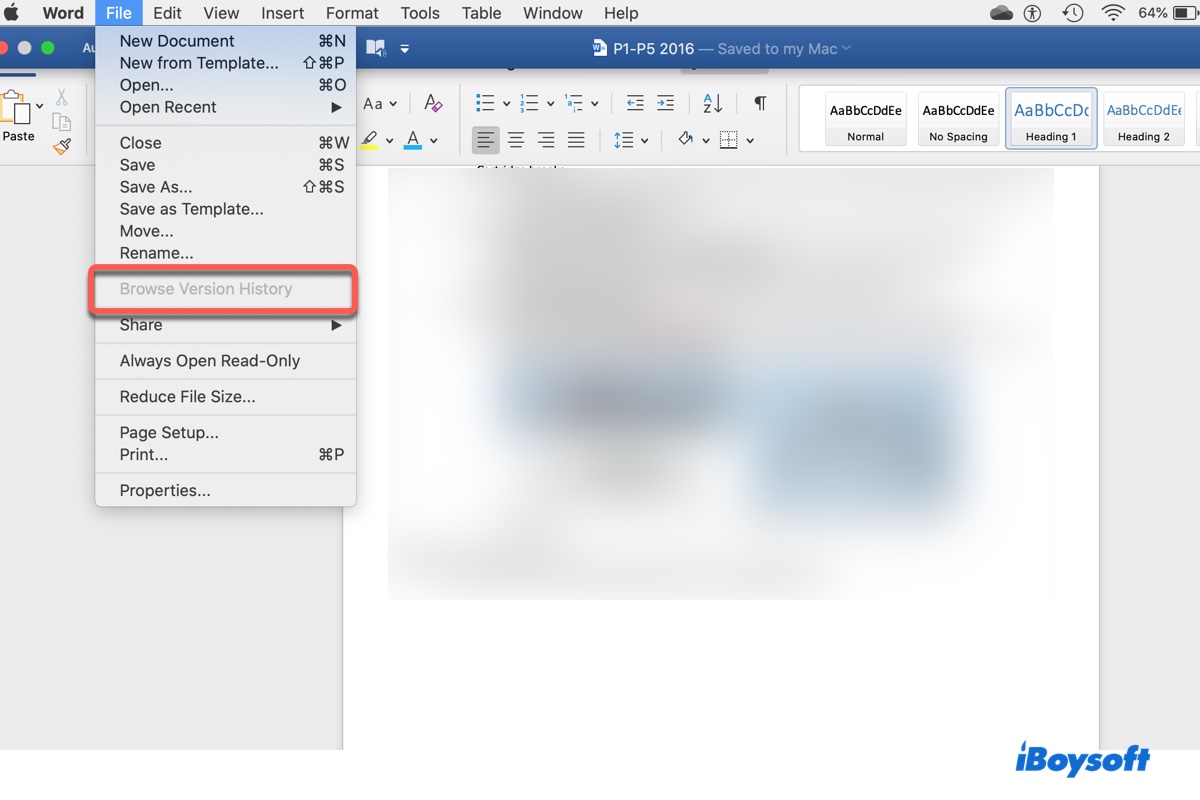
Comment activer l'historique des versions sur Word, Excel ou PowerPoint?
Pour activer l'historique des versions sur Mac, il vous suffit de sauvegarder le fichier sur OneDrive ou SharePoint. SharePoint et OneDrive pour le travail ou l'école sont généralement fournis par votre organisation. Mais vous pouvez utiliser les 5 Go de stockage gratuit offerts par OneDrive pour chaque compte Windows.
Voici comment activer l'historique des versions sur Word/Excel/PowerPoint sur Mac:
Notez que la fonctionnalité doit être activée avant d'enregistrer les modifications. Si vous l'activez maintenant, vous aurez accès à l'historique des versions à l'avenir.