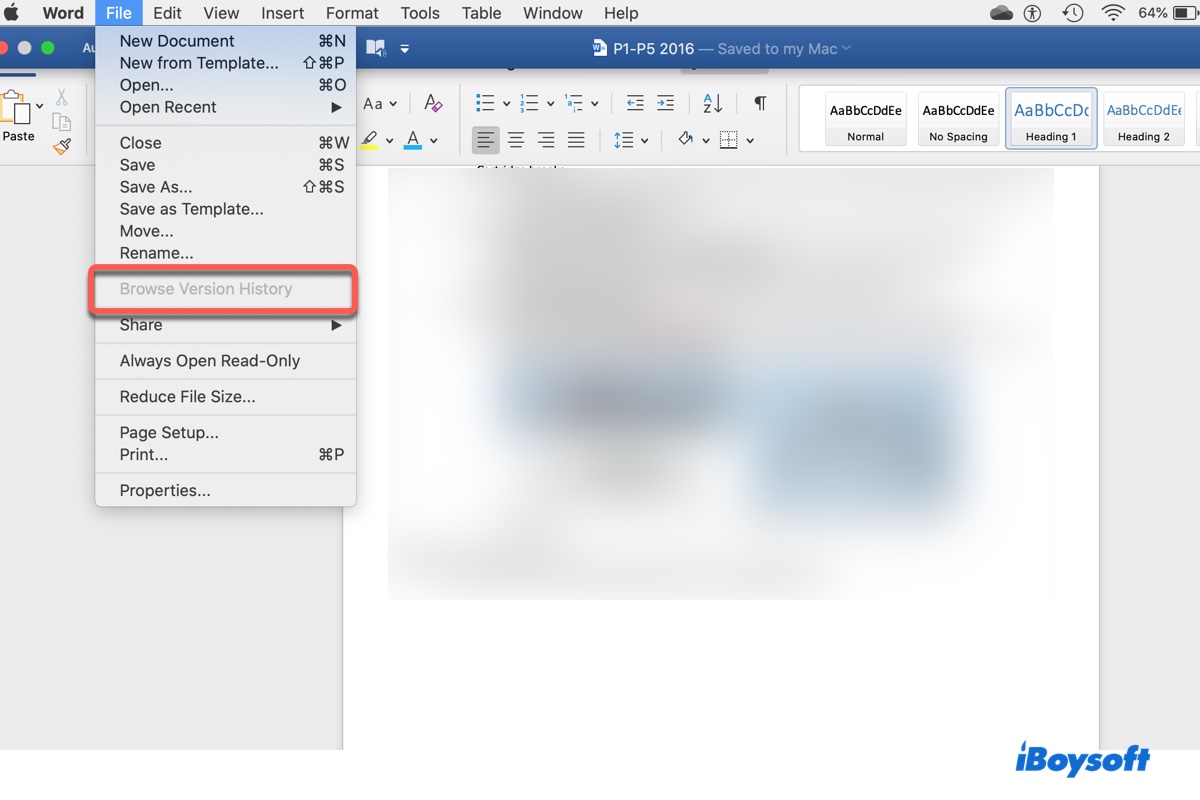Microsoft Excel, Word ve PowerPoint, Mac'te önceki bir sürüme geri yüklemek için Sürüm Geçmişini gözden geçirmenize olanak tanır. Ancak, bu özellik varsayılan olarak etkin değildir. "Griye boyanan Sürüm Geçmişi" düğmesi kapalı olduğunda gri renktedir.
Eğer bu seçeneğin açık olduğunu düşündüyseniz, muhtemelen şu anda hayal kırıklığı yaşıyorsunuz çünkü eski bir sürüme dönemiyorsunuz. Ancak tüm umut kaybolmuş değil. Vazgeçmeden önce size yardımcı olabilecek yollar hala mevcuttur. Denemeden önce onları deneyin.
| Mac'te Sürüm Geçmişi Grileştiğinde Word/Excel/Powerpoint belgesinin önceki sürümünü geri alın | Kullanılabilirlik |
| Yol 1: iBoysoft Data Recovery for Mac'i kullanın | Kolayca önceki bir sürümün kurtarılabileceğini kontrol edin ve Microsoft Word, Excel veya Powerpoint'ten veri kurtarın |
| Yol 2: Time Machine yedeklerini veya anlık görüntüleri kontrol edin | Time Machine etkin olduğunda önceki bir sürüme geri yükleyin |
| Yol 3: Otomatik olarak Kurtarılan dosyaları kontrol edin | Güç kesintisi gibi kazalar nedeniyle kaybolmuş bir önceki sürümü kurtarın |
Bu Microsoft Word/Excel/PPT kurtarma aracı ile önceki bir sürümü geri alın!
Mac'te Geçmiş Sürüm Geçmişi neden gri out durumda?
"Neden Word, Excel veya PowerPoint'te Geçmiş Sürüm Geçmişini gri out olarak görüyorum?" diye merak edebilirsiniz. İşte cevap:
"Geçmiş Sürüm Geçmişi'ne Gözat" Mac'te gri out durumda dosyalar yerel olarak saklandığında. Dosyalar yalnızca OneDrive veya SharePoint ile bulutta saklandığında seçenek kullanılabilir hale gelir. Bu kural, Word, Excel ve PowerPoint gibi tüm Office paketleri için geçerlidir.
(Aşağıdaki resim Microsoft Excel'in Geçmiş Sürüm Geçmişini gri out durumda gösteriyor.)
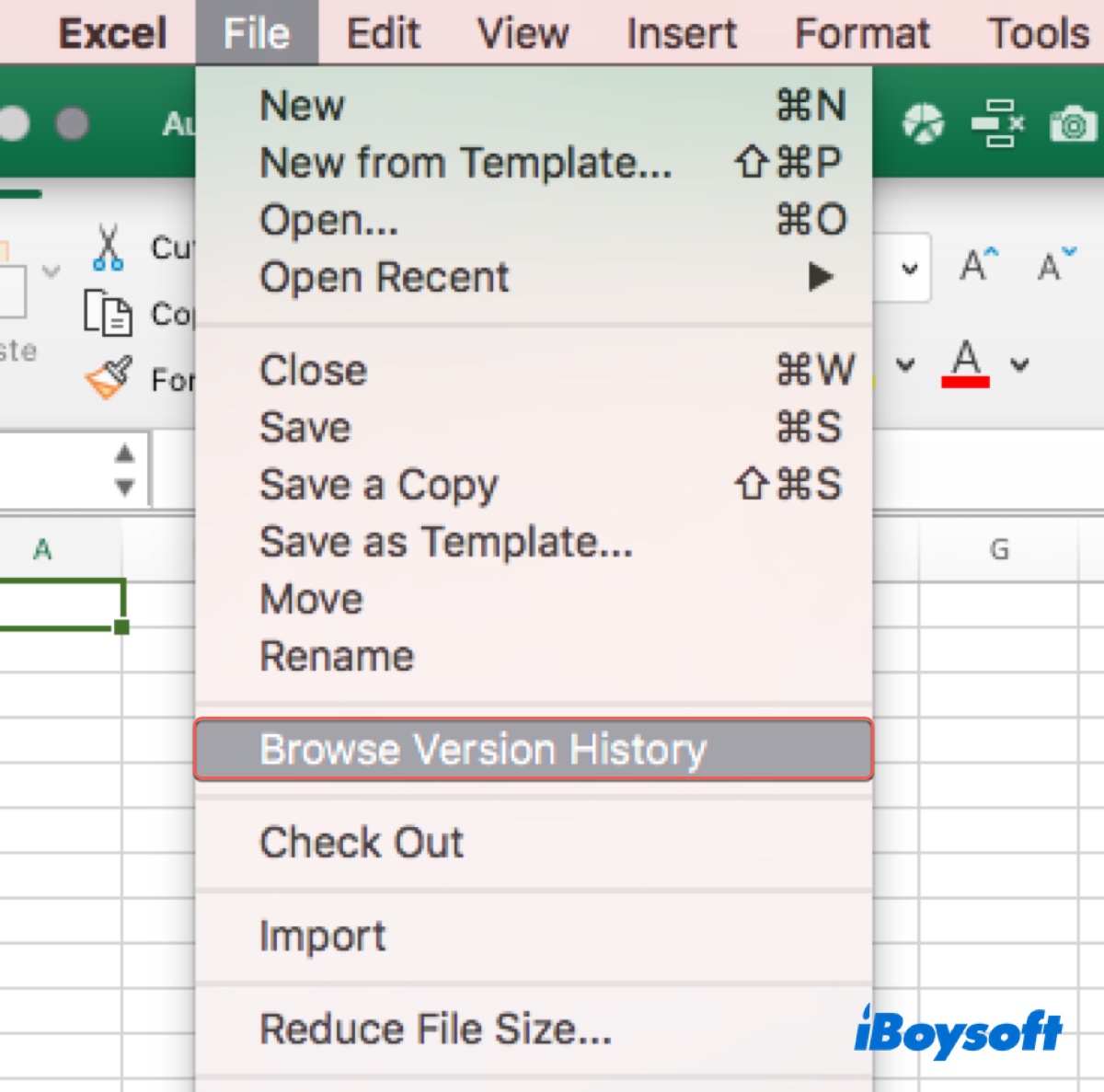
Dolayısıyla, dosya yerel olarak saklanıyorsa, Word, Excel veya PowerPoint'te Geçmiş Sürüm Geçmişine tıklanamazsınız.
Word, Excel veya PowerPoint'te Geçmiş Sürüm Geçmişini nasıl etkinleştirebilirim?
Mac'te "Geçmiş Sürüm Geçmişi'ni etkinleştirmek için çalıştığınız dosyayı OneDrive veya SharePoint'e kaydetmek yeterlidir. SharePoint ve OneDrive genellikle kuruluşunuz tarafından sağlanır. Ancak her Windows hesabı için sunulan ücretsiz 5GB'lık bulut depolama alanını kullanabilirsiniz.
İşte Mac'te Word/Excel/PowerPoint'te Geçmiş Sürüm Geçmişini etkinleştirmenin yolları:
- Belgeyi ilgili uygulamada açın.
- Kaydet'e tıklayın > Farklı Kaydet.
- Belgeye isim verin.
- Yer olarak OneDrive veya SharePoint'i seçin. Eğer iletişim kutusu çevrimiçi bir hizmet göstermiyorsa, "Çevrimiçi Konumlar"a tıklayın.
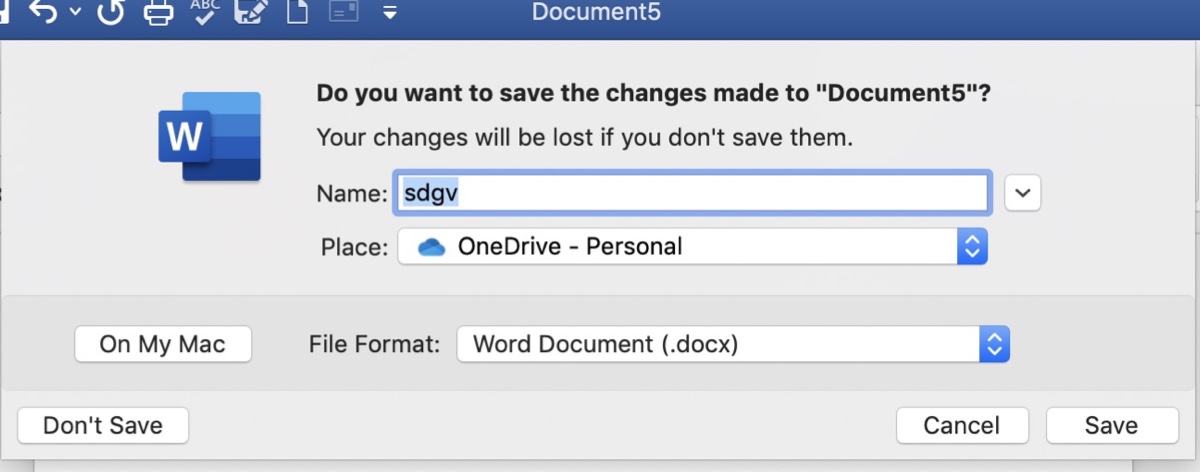
- Yer seçildikten sonra, dosyanızı tutmak istediğiniz klasöre gidin.
- Kaydet'e tıklayın.
Değişiklikleri kaydetmeden önce özelliğin etkinleştirilmesi gerektiğini unutmayın. Şimdi açarsanız, gelecekte sürüm geçmişine erişebileceksiniz.
Word, Excel veya PowerPoint için Mac'te geçmiş sürüm geçmişini nasıl göz atabilirim?
Eğer Mac'te Word'te geçmiş sürüm geçmişine nasıl göz atacağınızdan emin değilseniz, Excel veya PowerPoint gibi, aşağıdaki adımları izleyin.
Microsoft 365 için Mac'te, belgeyi açın, başlık çubuğundaki adını seçin ve Geçmiş Sürüm Geçmişine tıklayın, sonra görüntülemek istediğiniz bir sürümü seçin.
Eski bir Office sürümü için Mac'te, belgeyi açın, Dosya'yı seçin > Geçmiş Sürüm Geçmişine Gözat"ı seçin, daha sonra görüntülemek istediğiniz bir sürümü ayrı bir pencerede açın.
Özel bir Microsoft hesabı ile giriş yaptıysanız, son 25 sürümü alabilirsiniz. Ancak iş veya okul hesabı ile giriş yaptıysanız, geçmişte göz atabileceğiniz sürüm sayısı kütüphane yapılandırmanıza bağlı olacaktır.
Bu, Word, Excel ve PowerPoint'te sürüm geçmişini nasıl kontrol edebileceğinizi gösterir. Diğerlerinin sürüm geçmişini bulmasına yardımcı olmak için paylaşın!
Mac'te PowerPoint/Word/Excel Tarayıcı Sürüm Geçmişi gri renkteys"e veri nasıl kurtarılır?
Dolayısıyla, "Sürüm Geçmişini Gözat"ın Word, Excel veya PowerPoint'inizde Mac'inizde gri renkte olduğunda verileri nasıl kurtarabilirsiniz? Denemeye değer yollar şunlardır:
Yol 1: iBoysoft Data Recovery for Mac ile önceki sürümü geri yükleme
İşinizin geri yüklenebilir olup olmadığını doğrulamanın kolay bir yolu, iBoysoft Data Recovery for Mac gibi bir belge kurtarma aracını kullanmaktır. Bu yazılım, sürücünüzü tarayarak şu anda kullanılamaz gibi görünmeseler bile üzerinde depolanan tüm dosyaları bulabilir. Önceki sürüm hala mevcutsa, bu yazılım onu bulacaktır.
Program, Intel tabanlı, T2, M1, M2 ve M3 gibi tüm Mac türlerinde mükemmel çalışır. "Sürüm Geçmişini Gözat" gri renkte göründüğünde Mac'te bir Word, Excel veya PowerPoint belgesinin önceki sürümünü kurtarmak için tercih edilen araçtır. Ayrıca, macOS sürümleriyle geniş uyumluluğa sahiptir, Mac OS X 10.11 El Capitan ve sonrasını destekler.
Microsoft Word/Excel/PowerPoint belgelerini Mac'te önceki sürüme geri yükleme işlemi için aşağıdaki adımları izleyin:
Adım 1: iBoysoft Data Recovery for Mac'i indirin ve yükleyin.
Adım 2: Yazılımı açın, PowerPoint/Excel/Word belgesinin depolandığı sürücüyü seçin ve "Kayıp Verileri Arayın"'ı tıklayın.

Adım 3: Tarama işlemi tamamlanana kadar bekleyin.
Adım 4: Sonuçları filtreleyerek istediğiniz belgeyi bulun. Örneğin, soldaki Dökümanlar'ı seçebilir veya arama çubuğunda belge uzantısını (.docx) arayabilirsiniz.

Adım 5: Dosyayı ücretsiz önizleyin.
Adım 6: Kurtarmak istediğiniz dosyanın yanındaki kutuyu işaretleyin, Kurtar'ı tıklayın ve ardından farklı bir konuma kaydedin.

Bu aracı paylaşın eğer Mac'te Word/Excel/PowerPoint belgesinin önceki sürümünü kurtarmanıza yardımcı olursa!
Yol 2: Time Machine yedeklerini veya anlık görüntüleri kontrol etme
Mac'inizde Time Machine'ı yapılandırdınız mı? Dönüştürmek istediğiniz sürüm kaydedildikten sonra Mac'inizin yedeklendiği ve yeni bir sürüm oluşturulmadan önce, yedekle kolayca o sürümü geri alabilirsiniz.
Yedek diski bağlı olmasa bile, Mac'inizi otomatik olarak yedeklemenize ayarladıysanız, önceki versiyonun ofis belgenizin yerel bir anlık görüntüsü olabilir.
Genellikle, Time Machine, dosya değişiklikleri için her saat bir anlık görüntü oluşturur ve 24 saate kadar veya depolama gereksinimi oluşana kadar saklar. Hızlı davranırsanız, verilerinizi anlık görüntülerden kurtarabilirsiniz.
Mac'te Önceki bir Word, Excel veya PowerPoint belgesini geri yüklemek için:
- Eğer amaçlanan belge sürümünün yedeğe kaydedildiğini düşünüyorsanız, yedek diski bağlayın.
- Finder'ı açın, dosyanın bulunduğu yere gidin ve dosyayı seçin.
- Time Machine'ı başlatın.
- Önceki versiyon içeren yedek veya anlık görüntüye gitmek için okları ve zaman çizgisini kullanın.
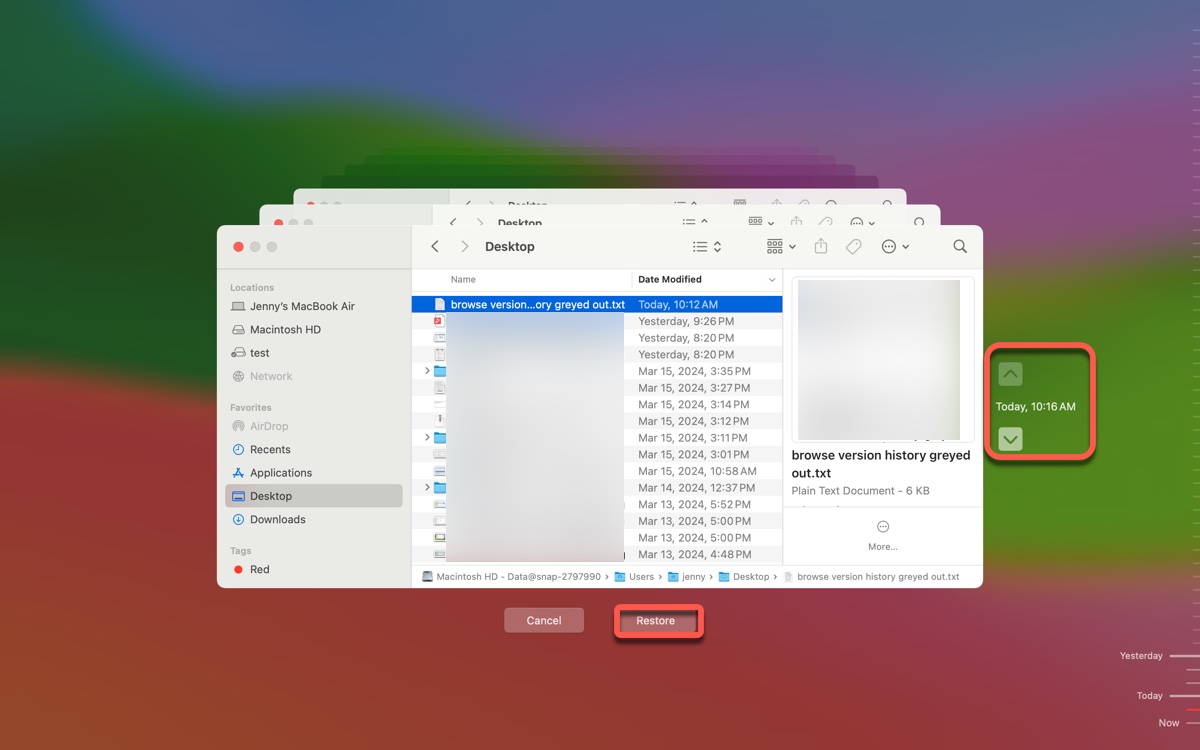
- Seçin ve Geri Yükle'yi tıklayın.
Yol 3: AutoRecovered dosyaları kontrol etme
Office uygulamalarında AutoRecovery olarak adlandırılan bir özellik bulunmaktadır. Veri kaybını önlemek için her 10 dakikada bir dosyanın arka planda bir kopyasını kaydetmeyi varsayılan olarak ayarlar.
Eğer önceki versiyonu beklenmedik bir kapanma nedeniyle kaybettiyseniz, dosyayı AutoRecover klasöründen kurtarabilirsiniz. Ancak, bu elle kaydedilen dosyalar için çalışmaz çünkü bu durumda AutoRecovered dosyalar kaldırılır.
Mac'inizde AutoRecovered dosyaları bulmak için, Finder'ı açın, ardından Git > Klasöre Git'e tıklayın ve aşağıdaki klasör yolunu girin:
Word: /Users/
Excel: /Users/
PowerPoint: /Users/
Word, Excel veya PowerPoint'teki sürüm geçmişini tarayamayan diğer kişilerden faydalanmak için bu kılavuzu paylaşın.